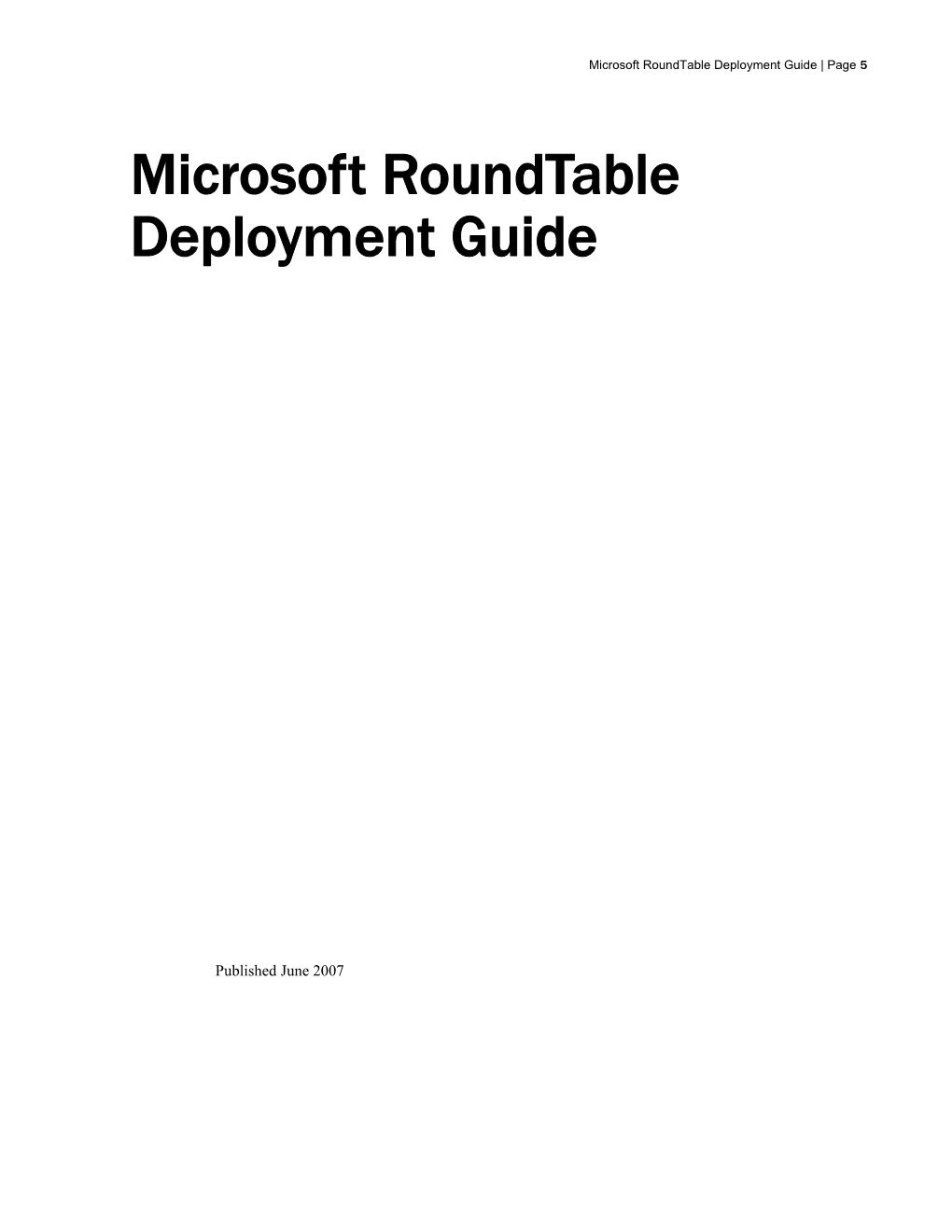Microsoft RoundTable Deployment Guide | Page 5
Microsoft RoundTable Deployment Guide
Published June 2007 Microsoft RoundTable Deployment Guide | Page 6
Information in this document, including URL and other Internet Web site references, is subject to change without notice. Unless otherwise noted, the companies, organizations, products, domain names, e-mail addresses, logos, people, places, and events depicted in examples herein are fictitious. No association with any real company, organization, product, domain name, e-mail address, logo, person, place, or event is intended or should be inferred. Complying with all applicable copyright laws is the responsibility of the user. Without limiting the rights under copyright, no part of this document may be reproduced, stored in or introduced into a retrieval system, or transmitted in any form or by any means (electronic, mechanical, photocopying, recording, or otherwise), or for any purpose, without the express written permission of Microsoft Corporation.
Microsoft may have patents, patent applications, trademarks, copyrights, or other intellectual property rights covering subject matter in this document. Except as expressly provided in any written license agreement from Microsoft, the furnishing of this document does not give you any license to these patents, trademarks, copyrights, or other intellectual property.
© 2007 Microsoft Corporation. All rights reserved.
Microsoft, MS-DOS, Windows, Windows NT, Windows Server, Windows Vista, Active Directory, Internet Explorer, MSN, Outlook, PowerPoint, and SharePoint are either registered trademarks or trademarks of Microsoft Corporation in the United States and/or other countries.
All other trademarks are property of their respective owners. Microsoft RoundTable Deployment Guide | Page 7
Contents Regulatory Information...... 7 Introduction...... 8 Microsoft RoundTable Documentation...... 8 Microsoft RoundTable Graphical User Interface...... 9 Device Configuration...... 11 System Requirements for the Microsoft RoundTable Device Computer...... 11 Installing the Microsoft RoundTable Device Management Tool...... 12 Connecting the Microsoft RoundTable Device to the Computer...... 12 Using Rtmanage.exe...... 13 Configuring the Microsoft RoundTable Device...... 15 Common Configuration Tasks...... 20 Device Management Best Practices...... 23 Security Best Practices...... 23 Deployment Best Practices...... 23 Deployment Scenarios...... 24 Troubleshooting Techniques...... 27 User Troubleshooting Guide...... 27 Interpreting the Diagnostics Logs...... 31 Known Tools Issues...... 37 Support...... 37
Regulatory Information Microsoft® RoundTable™ is approved for use in countries listed in the table below.
Country Approval marking on product label Note 3
USA & Canada
EUNote 1
EFTA Note 2 Same as above. Japan Microsoft RoundTable Deployment Guide | Page 8
Country Approval marking on product label Note 3
Australia
The table below describes the Notes for the above table. Notes Description Note1 EU member countries: Austria, Belgium, Bulgaria, Cypress, Czech Republic, Denmark, Estonia, Finland, France, Germany, Greece, Hungary, Ireland, Italy, Latvia, Lithuania, Luxembourg, Malta, Netherlands, Poland, Portugal, Romania, Slovakia, Slovenia, Spain, Sweden and United Kingdom. Note2 2EFTA includes: Iceland, Liechtenstein, Norway and Switzerland. Note3 The product label is located on the bottom of the Power Data Box (PDB).
Introduction When you want to meet with people who are geographically separated, video conferencing gives you a greater sense of immediacy than a conventional telephone conference call. Microsoft® RoundTable™ is a next generation video conferencing system that provides a comprehensive conferencing experience through the use of 360 degree video and active speaker detection.
Figure 1. Microsoft RoundTable conference in session
Microsoft RoundTable Documentation The following documentation is available for Microsoft RoundTable. You can find the documents provide inside the Microsoft RoundTable package or visit the Microsoft Web site. Microsoft RoundTable Release Notes Covers product limitations and workarounds. Microsoft RoundTable Deployment Guide | Page 9
Microsoft RoundTable Quick Reference Card Provides quick visual reference to the tasks most commonly performed with Microsoft RoundTable (provided inside the Microsoft RoundTable package). Microsoft RoundTable Setup Guide Designed for getting the device out of the box and running: explains how to install, configure, and begin using Microsoft RoundTable. (Provided inside the Microsoft RoundTable package). Microsoft RoundTable Deployment Guide Covers Microsoft RoundTable settings, as well as information about how to implement automatic updates to the device.
Microsoft RoundTable Graphical User Interface This section describes the top-level screens of the Microsoft RoundTable graphical user interface (GUI). Touch Screen The Touch screen (see Figure 2) is the screen that is displayed when the Microsoft RoundTable device starts up. This screen contains status indicators (in the upper-right corner), a backspace key to erase previously-entered digits in on-hook dialing (just below the status indicators), and the keypad. From left to right, the status indicators indicate whether an external dial pad is connected, whether the Microsoft RoundTable device is connected to a computer via USB, whether a phone line is connected to the Microsoft RoundTable device, and whether there is an Ethernet connection to the Microsoft RoundTable device.
Figure 2. Touch Screen Informational Screen The Informational screen (see Figure 3) is displayed when you press the Information button that is to the right of the display panel. Besides the status indicators described in the previous section, the Informational screen contains icons for four additional screens: Tutorial, Diagnostics, Info, and Speed Dial (viewing the icons left to right, and top to bottom). Press an icon to see the screen it represents. Microsoft RoundTable Deployment Guide | Page 10
The Tutorial icon opens the Tutorial screen, which contains a list of four tutorials on various aspects of using the Microsoft RoundTable device. The tutorial subjects are: Quick Start, Call Handling, External Dial Pad, and Satellite Microphones. The Diagnostics icon opens the Diagnostics screen (discussed in the next section), which provides information about the health of the Microsoft RoundTable device. The Info icon opens the Info screen, which displays the device serial number, and firmware and software versions. The Speed Dial icon opens the Speed Dial screen, which lists the phone numbers that can be speed- dialed. This list is empty until speed dialing numbers are configured for the device. For more information, see Pre-Programmed Speed Dials.
Figure 3. Informational Screen Diagnostics Screen The Diagnostics screen (see Figure 4) displays four icons that represent the main subsystems of a Microsoft RoundTable device. (This screen also displays the previously discussed status indicators.) From left to right and top to bottom, the icons represent audio subsystem diagnostics, video subsystem diagnostics, systems diagnostics, and network subsystem diagnostics. Microsoft RoundTable Deployment Guide | Page 11
Figure 4. Diagnostics Screen Audio subsystem diagnostics include audio health (Pass or Fail), whether satellite microphones are connected, the currently most active microphone, and active media. Video subsystem diagnostics include the camera ID, camera health (Pass or Fail), white balancing settings, lighting frequency, and active media. System diagnostics include the URL of the update server, the current time, the time of the last update, the time zone, and system health (Pass or Fail). Network subsystem diagnostics include the IP address for the Microsoft RoundTable device, subnet mask, the IP address of the default gateway, and the IP address of the DNS server. If you encounter problems with a Microsoft RoundTable device, the hardware diagnostics screens (audio, video, and system) should be the first places you check.
Device Configuration This section summarizes the device configuration functionality of Microsoft RoundTable version 1.0.
System Requirements for the Microsoft RoundTable Device Computer Operating system: Windows XP™ SP2, 32 bit edition or Windows Vista™, 32 or 64 bit edition CPU Speed: 2.0 GHz or faster Microsoft RoundTable Deployment Guide | Page 12
RAM: 2 GB or more Video card RAM: 128 MB or more Microsoft® Office InfoPath® 2003 or Microsoft® Office InfoPath® 2007 (to edit the device configuration) USB 2.0 port
Installing the Microsoft RoundTable Device Management Tool If you have installed any previous version of Microsoft RoundTable Management Tool, uninstall it. Before you can configure the Microsoft RoundTable device you must install the Microsoft RoundTable Device Management Tool, RoundTable.msi. You can obtain RoundTable.msi from Microsoft Download Center (http://www.microsoft.com/download/). By default, RoundTable.msi installs the End-User License Agreement (EULA) to the %ProgramFiles %\Microsoft RoundTable\ directory, and creates two directories—Device Management and Drivers— under this directory. RoundTable.msi copies the following files to the Microsoft RoundTable\Device Management\ directory. Rtmanage.exe—The Microsoft RoundTable device configuration tool. The current version of this tool is in English only. Usage of this tool is described below in Using Rtmanage.exe. DeviceConfig.xsn—The Office InfoPath template for Microsoft RoundTable configuration. DefaultConfig.xml—An example XML file for configuring the device. RoundTable.msi copies the following files to the Microsoft RoundTable\Driver\ directory.
Note The driver files listed below are used by Windows XP, 32 bit edition. These files are not required by Windows Vista. Rtyuv.dll RoundTable.inf RoundTable.cat
Connecting the Microsoft RoundTable Device to the Computer To configure and manage the Microsoft RoundTable device using Rtmanage.exe, plug the Microsoft RoundTable device's USB cable into an available USB port on the computer (shown in Figure 5, below). USB 2.0 is required. Microsoft RoundTable Deployment Guide | Page 13
Figure 5. Plug the Microsoft RoundTable USB cable into a port on the computer
Note Rtmanage.exe supports only one Microsoft RoundTable device plugged into the computer at a time. Using Rtmanage.exe Rtmanage.exe is typically used with a switch that specifies one of three possible modes: image mode, diagnostic mode, and configuration mode. Tables 1, 2, and 3 below describe the mode commands and show the syntax for each. Image mode commands are used to update the firmware images of the Microsoft RoundTable device's operating system or boot loader, or to download a new configuration. Diagnostic mode commands are used to send diagnostic logs to the image update server. Configuration mode commands are used for a variety of purposes, including resetting the password, setting the device time, and uploading a device configuration to the image update server. All but two operations prompt the user for the Microsoft RoundTable password. The operations that do not require a password are listed here.
Rtmanage.exe -help Rtmanage.exe -m:diag -l:flush For clarity, Tables 1, 2, and 3 show only the switches used with Rtmanage.exe. A complete command must include Rtmanage or Rtmanage.exe with the applicable switch, as in the following example. Microsoft RoundTable Deployment Guide | Page 14
Rtmanage
Rtmanage.exe m:cfg -r Table 2. Diagnostic mode commands Switch Description -m:diag -help Shows usage and flags of the diagnostic mode. -m:diag -l:flush Flushes diagnostics to the image update server. The exact location will be referenced in future documentation for the Microsoft® Office Communications Server 2007 Update Service. You will not be prompted for a password for this operation.
Table 3. Configuration mode commands Switch Description -m:cfg -help Shows usage and flags of the configuration mode -m:cfg -t:now Sets the time of the Microsoft RoundTable device with the time on the computer. -m:cfg -r Reboots the device. -m:cfg -p Sets the password for the device. The factory default password is78491 . -m:cfg -q:cfgparseresult Queries the parser result after a new configuration is downloaded to the device. -m:cfg -f:rtconfig.xml Uploads the Microsoft RoundTable device configuration file to a server share on the Office Communications Server 2007 Update Service. Microsoft RoundTable Deployment Guide | Page 15
Note The factory-set default password is 78491. Configuring the Microsoft RoundTable Device This section describes how to apply new settings to a Microsoft RoundTable device. Before starting, make sure that you have a supported version of Office InfoPath installed—Office InfoPath 2003 or Office InfoPath 2007. To apply new settings to a Microsoft RoundTable device In the %ProgramFiles%\Microsoft RoundTable\DeviceManagement\ directory, double-click DeviceConfig.xsn to launch the InfoPath form. The figure below shows a portion of this form.
After you change the settings to suit your particular installation, save the configuration (as RTConfig.xml, for example) to the same directory as Rtmanage.exe. The section following this procedure provides details of the InfoPath configuration form. Open a command prompt, change the directory to the %ProgramFiles%\Microsoft RoundTable\DeviceManagement\ directory, and type the following command line.
Rtmanage.exe -m:img -i:config -f:RTConfig.xml Check for any XML parsing errors by running this command.
Rtmanage.exe -m:cfg -q:cfgparseresult If there are no errors, proceed to the next step. Otherwise fix the errors and repeat from step 3. Microsoft RoundTable Deployment Guide | Page 16
Reboot the device by running this command line.
Rtmanage.exe -m:cfg -r
The following tables provide details about the configuration changes that you can make in the InfoPath configuration user interface. Table 4. Room Settings Field Description Factory default Room name A text description (at most 63 (empty string) characters) for the conference room. Room size The approximate comfortable 7 – 11 people (Medium) seating capacity of the conference room. There are three options: 1 – 6 people (Small) 7 – 11 people (Medium) 12 or more people (Large) Table size The approximate size of the 10' x 5' (3.05 m x 1.52 m) table in the conference room. There are three options: 5' (1.52 m) Round 10' x 5' (3.05 m x 1.52 m) 20' x 5' (6.10 m x 1.52 m) Lighting A description of the lighting Normal brightness in the conference room. There are three options: Normal Dark Light Notes 1:, Notes 2:, Notes 3: Custom fields (at most 63 (empty string) characters each) that the administrator can use to tag the devices.
The values of Room size and Lighting are not currently used by the firmware. Table 5. Network Settings Field Description Factory default Device name A friendly name (at most 63 (empty string) characters) for the device. Used in the diagnostics log for tagging the device. This is not the host name for the device. DHCP enabled Determines whether Dynamic Checked Host Control Protocol (DHCP) is enabled. The options are checked (DHCP is enabled) and Microsoft RoundTable Deployment Guide | Page 17
unchecked (DHCP is disabled). A check in this field corresponds to a value of "true"for the DHCPEnabled attribute in DefaultConfig.xml. If unchecked, the DHCPEnabled attribute has a value of "false". IP Address When DHCP is disabled, enter (empty string) the IP address in xxx.xxx.xxx format Subnet mask When DHCP is disabled, (empty string) enterthe subnet mask in xxx.xxx.xxx format Default gateway When DHCP is disabled, enter (empty string) the IP address of the default gateway in xxx.xxx.xxx format Preferred DNS server When DHCP is disabled, enter (empty string) the IP address of the preferred DNS server in xxx.xxx.xxx format Alternate DNS server When DHCP is disabled, (empty string) enterthe IP address of the alternate DNS server in xxx.xxx.xxx format Table 6. Time Settings Field Description Factory default Time zone Time zone for the device Set to time zone of the country in which the device is sold. For devices sold in the U.S. and Canada, the default time zone is Eastern standard time. Automatically adjust clock for Checked or unchecked Checked daylight saving Reserved
Table 7. LCD Display Settings Field Description Factory default Display language Brazilian Portuguese U.S. and Canada – English Dutch U.K. – English English Australia – English French Germany – German German Netherlands – Dutch Italian India – English Japanese France – French Korean Italy – Italian Simplified Chinese Spain – Spanish Spanish Japan -- Japanese Traditional Chinese Screen saver text Reserved (empty string) Microsoft RoundTable Deployment Guide | Page 18
Table 8. Telephony Settings Field Description Factory default Phone number Phone number for the Microsoft (empty string) RoundTable device Flash timing 10 ms through 990 ms, in 10 Default settings for the target ms increments country's recommended regulatory compliance agency Australia - 100 ms. Canada - 700 ms. France - 100 ms. Germany - 100 ms. India - 300 ms. Italy - 100 ms. Japan - 700 ms. Netherlands - 100 ms. Spain - 100 ms. U.K. - 100 ms. U.S. - 700 ms. Ignore dial tone when dialing On or Off Off Reserved
Table 9. Pre-Programmed Speed Dials Field Description Factory default Name Short name (at most 63 (empty string) characters) of the number in the speed dial Number Telephone number (at most 63 (empty string) characters) By default, the form shows one speed dial entry. You can use the form to add and program four additional speed dials. Table 10. Software Updates Settings Field Description Factory default Automatically update using the Checked or unchecked. If Checked image update server checked, automatic image updates are enabled. Exclude configuration file from Checked or unchecked. If Unchecked automatic update checked, the configuration file is excluded from automatic update. Update time Time of day at half hour 3:30 AM local time intervals Update interval Every day Every day Every Sunday Every Monday Every Tuesday Every Wednesday Microsoft RoundTable Deployment Guide | Page 19
Every Thursday Every Friday Every Saturday Server Name of the update server Ucupdates Port Port for device-server 80 communication Uniform resource identifier URI path on the serverwith (empty string) path which to communicate.
Table 11. Logging Settings Field Description Factory default Log to server Checked or unchecked. If Checked checked, diagnostic log data is sent to the server. Upload time Time of day at half hour 3:00 AM local time intervals Update interval Every hour Every hour Every day Every Sunday Every Monday Every Tuesday Every Wednesday Every Thursday Every Friday Every Saturday Maximum log size in memory Configurable size of memory 1024 KB reserved for the log. It is recommended that you leave this set to 1024 KB. Server Name of the update server Ucupdates Port Port for device- server 80 communication Uniform resource identifier URI path on the server to (empty string) path communicate with.
Table 12. Power Management Settings Field Description Factory default Turn off LCD backlight Amount of time (in minutes) After five minutes after which the device's LCD backlighting is turned off, when there is no activity. After one minute After five minutes After 10 minutes After 20 minutes After 30 minutes Microsoft RoundTable Deployment Guide | Page 20
After 45 minutes After 60 minutes After 120 minutes After 180 minutes After 240 minutes After 300 minutes
Table 13. Advanced Settings Field Description Factory default Active speaker detection The device will use either audio Use audio and video algorithm only or both audio and video to detect the current speaker. The options are: Use audio only Use audio and video
Active speaker switching Reserved Default frequency White balance setting Auto or Manual Auto Light temperature If white balance setting is N/A Manual, then the light temperature will be used. Incandescent – 2800 K Cool white fluorescent – 4100 K Daylight/sunlight – 6500 K Lighting frequency The lighting frequency can be Australia – 50 Hz. set to the following values: Canada – 60 Hz. Auto France – 50 Hz. 50 Hz Germany – 50 Hz. 60 Hz India – 50 Hz. The lighting frequency setting Italy – 50 Hz. should match the AC power Japan* – Auto. frequency of the deployment location to ensure good video Netherlands – 50 Hz. quality. If it is set to Auto, the Spain – 50 Hz. device will attempt to detect U.K. – 50 Hz. the frequency from the power source. Automatic detection U.S. – 60 Hz results may vary due to * For deployment in Japan, variance in the circuit at the check the AC power frequency time of detection. at the location, and ensure that Lighting frequency is set accordingly.
Table 14. Debugging Settings Field Description Factory default Audio debug logging Enable verbose audio debug Off logging. On or Off. Microsoft RoundTable Deployment Guide | Page 21
Video debug logging Toggle verbose video debug Off logging. On or Off. System debug logging Toggle verbose system debug Off logging. On or Off.
Common Configuration Tasks This section provides information on a number of common tasks that can be performed. For each command it is assumed that you have opened a command prompt window, and that the current directory is %ProgramFiles%\Microsoft RoundTable\Device Management\. Set the Time The following command uses the computer's time to reset the time on the Microsoft RoundTable device.
Rtmanage.exe -m:cfg -t:now Change the Display Language To change the display language 1. Double-click DeviceConfig.xsn to launch the InfoPath form. In the LCD Display section of the InfoPath form, change the Display language setting to the appropriate value. Save the file (as RTConfig.xml, for example) to the directory that contains Rtmanage.exe. Open a command prompt and run the following command.
Rtmanage.exe -m:img -i:config -f:RTConfig.xml Check for any XML parsing errors using the following command.
Rtmanage.exe -m:cfg -q:cfgparseresult If there is no error, proceed to the next step. Otherwise, fix the errors and repeat from step 3. Reboot the device using the following command.
Rtmanage.exe -m:cfg -r Change the Time Zone To change the time zone 1. Double-click DeviceConfig.xsn to launch the InfoPath form. In the Time section of the InfoPath form, change the Time zone setting to the appropriate time zone. Save the file (as RTConfig.xml, for example) to the directory that contains Rtmanage.exe. In a command prompt, run the following command.
Rtmanage.exe -m:img -i:config -f:RTConfig.xml Check for any XML parsing errors using the following command.
Rtmanage.exe -m:cfg -q:cfgparseresult If there are no errors, proceed to the next step. Otherwise, fix the errors and repeat from step 3. Reboot the device using the following command.
Rtmanage.exe -m:cfg -r Microsoft RoundTable Deployment Guide | Page 22
Get the Device's Current Configuration Open a command prompt and run the following command.
Rtmanage.exe -m:cfg -f:RTconfig.xml The device configuration file will be uploaded to a server share on the Office Communications Server 2007 Update Service. Update the Firmware Images The fastest way to update the Microsoft RoundTable device is by means of an automatic image update using the image update server. However, if you must update the device in the absence of the update server, you can use the USB image update functionality. 1. Obtain the latest firmware image files from the Microsoft download center. Boot loader package—CPUEBOOT.cat and CPUEBOOT.bin Operating system package—nk.cat and nk.bin To update the boot loader, run the following command at a command prompt.
Rtmanage.exe -m:img -i:EBOOT -f:
Rtmanage.exe -m:img -i:nk -f:
Press the Flash/Conference button if you want to proceed with the reset, or press the Mute button to continue without resetting. Hold the Flash/Conference button until the device LED lights start to blink. If you do not hold this button long enough, the factory reset will not occur and the device will reboot. After you perform a factory reset, apply the latest Microsoft RoundTable firmware to the device to ensure the most secure operation and best performance. After a factory reset you will need to reapply the device configuration for your device. Failure to apply the latest Microsoft RoundTable firmware after a factory reset can result in the device becoming non-compliant with telephony regulations in your country or region. Any liability resulting from failure to apply the latest firmware upgrade is the responsibility of the end user. Reset the Device Password As a security best practice, change the device password from its default setting by running the following command line.
Rtmanage.exe -m:cfg -p You will be prompted to enter the existing password, enter the new password, and then re-enter the new password. The password consists of ANSI characters, and must be at least one character, but no more than 15 characters. Upload the Diagnostics Logs The following command line flushes diagnostic logs on the Microsoft RoundTable device and sends them to the image update server.
rtmanage.exe -m:diag -l:flush
Device Management Best Practices Do not copy and paste Rtmanage.exe commands that come in e-mail or from documents. Text from these kinds of documents often contains special characters that can be misinterpreted by Rtmanage.exe. Typing the command directly into a command prompt is always preferred. Microsoft RoundTable Deployment Guide | Page 24
Security Best Practices If you plan to use the Microsoft RoundTable Ethernet port for remote configuration of the device, diagnostics logging, or automatic image update, make sure that the device is configured properly. If you are not planning to use the Microsoft RoundTable Ethernet port for such purposes, do not plug in the Ethernet cable. Deployment Best Practices This section contains information about characteristics of the conference room in which the Microsoft RoundTable device is deployed. For best results, ensure that your conference room adheres to these characteristics. Acoustical Characteristics Reverberation time (RT30): not longer than 300 milliseconds Background noise: less than 50 dBA SPL (sound pressure level) of background noise For tables larger than 15feet x 10feet, use satellite microphones Lighting Characteristics No direct sunlight or overhead light shining into the Microsoft RoundTable lenses Lighting: fluorescent lighting with diffuser or ambient lLighting at 4100K (white color light) Wall color: white or other light color Lighting level: at least 300 lux Miscellaneous Requirements Maximum room size: 25 feet x 15 feet x 10 feet Wired Ethernet to the computer running Microsoft® Office Live Meeting client for video conferencing No loud projectors or other machines immediately adjacent to the device No loud noises (including typing) next to the Microsoft RoundTable device No clutter around the device to block the microphones Do not drag the device by the system cable Do not pick up the device by the camera head Analog phone line Follow the manual for optimal setup Power supply for the computer running Microsoft Office Live Meeting client
Deployment Scenarios This section shows four possible conference room configurations, two using circular tables, and two using rectangular tables. Note that the drawings are not to scale. Figure 6 below shows a configuration in a small room with the Microsoft RoundTable device (1) and one display device (2). The circular table is 5 feet in diameter. Microsoft RoundTable Deployment Guide | Page 25
1
2
Figure 6. Circular table with one display device Figure 7 below shows a configuration with the Microsoft RoundTable device (1) and three display devices (2). The circular table is 5 feet in diameter.
2
1
2
2
Figure 7. Circular table with multiple display devices Microsoft RoundTable Deployment Guide | Page 26
Figure 8 below shows a configuration with a rectangular table in a conference room capable of holding 12 to 16 people, and one display device (3). The table shown is approximately 5 feet x 10 feet. In this configuration, two satellite microphones (2) are shown connected to the Microsoft RoundTable device (1).
1 2 2 3
Figure 8. Rectangular table with one display device Figure 9 below shows a configuration with a rectangular table in a conference room capable of holding 12 to 16 people, and three display devices (3). The table shown is approximately 5 feet x 10 feet. In this configuration, two satellite microphones (2) are shown connected to the Microsoft RoundTable device (1). Microsoft RoundTable Deployment Guide | Page 27
3
1 2 2
3
3
Figure 9. Rectangular table with multiple devices
Troubleshooting Techniques This section provides several techniques for solving commonly occurring problems, and also contains a list of frequently asked questions (FAQ). If you run into problems using a Microsoft RoundTable device, the techniques listed here might be of use to you.
User Troubleshooting Guide Video on monitor and projector are different Symptom The video on a projector differs from what appears on the computer monitor, switching between the Active Speaker Video and Panoramic Video views. This is a bug in DirectShow. The procedure below might be able to help you resolve this problem. Resolution To correct the discrepancy between the two displays 1. Click Start and then click Control Panel. Microsoft RoundTable Deployment Guide | Page 28
In Control Panel, double-click Display. On the Display Properties page, click the Settings tab, and then click Advanced. On the monitor's property page, click the Troubleshoot tab. Decrease hardware acceleration one step at a time and see if the problem disappears.
Video does not start Symptom In an Office Live Meeting or Office Communicator session, the Active Speaker Video or Panoramic Video does not start. Resolution Make sure that the video is started. If this does not resolve the problem, check the computer to see if there are any other applications that have opened the problematic video stream. For example, in Windows XP, if you have the video preview on for Active Speaker Video, you cannot use the same web cam for your Office Live Meeting video session. No audio Symptom There is no audio in a VoIP call via computer in Office Live Meeting or Microsoft® Office Communicator 2007. Resolution Ensure that the microphones are not muted. If you cannot hear a remote session participant, Check that the remote participant's microphone is not muted. Microsoft RoundTable Deployment Guide | Page 29
Check that your speaker is not muted. Check that your speaker volume is not at the lowest level. Dropped connections Symptom Network problems are causing dropped connections. Resolution Reconnect by using the Office Live Meeting user interface. If the issue persists, contact your administrator regarding network connectivity. No dial tone Symptom Public switched telephone network (PSTN) dial tone cannot be heard. Resolution Make sure that the Microsoft RoundTable device has power. Make sure that the RJ11 jack is connected to an active telephone line (a PSTN analog line) If your PBX uses cadence dial tone, dial the number you want. Press the On/Off Hook button to get a dial tone. The LCD lights around the speaker should turn green when a dial tone is detected. Dial pad screen does not appear Symptom The Microsoft RoundTable device has power, but never gets to the dial pad screen. Resolution Reboot the device by unplugging the Power Data Box from the electrical receptacle, and then plugging it back in. If the device freezes in the boot-up progress screen, wait for 10 minutes to see if the problem goes away. If the problem persists after multiple attempts, contact technical support. Device plays beeping sound and red LCD lights flash at startup Symptom The Microsoft RoundTable device starts up, but plays a beeping sound and shows red LCD lights for a few seconds after the device boots up. Resolution Press the Info button, press the diagnostics icon, and then press the video diagnostics icon. Check the camera health on the video diagnostics screen. If the status is Fail and the device beeps with flashing red lights, the hardware is damaged. Contact technical support. LCD screen is blank Symptom The LCD screen on the Microsoft RoundTable device is blank. Resolution Check that the device has power. Microsoft RoundTable Deployment Guide | Page 30
General tips Do not cover the microphones and speakers. Speak towards the device. Sit at least 0.5 meter away from the camera head. Frequently Asked Questions Why do pictures look blurry in Office Live Meeting? Is the camera out of focus? Blurriness in Office Live Meeting video can result from a combination of the codec used by Office Live Meeting and network-introduced packet drops during periods of heavy network traffic. The Microsoft RoundTable device is designed to work with typical conference rooms and does not require additional configuration to get the cameras in focus. To determine whether there are problems with the camera hardware on Windows XP, 32-bit edition 1. Capture the blurry image in Office Live Meeting. 2. In My Computer, double-click Microsoft RoundTable Active Speaker Video. 3. Compare the images against the blurry image you captured in Office Live Meeting. For best results the conference room you are in should have sufficient lighting. If the raw video from Microsoft RoundTable is clear while the Office Live Meeting video is blurry, busy network conditions are causing packets to be dropped. To determine whether there are problems with the camera hardware on Windows Vista 1. Capture the blurry image in Office Live Meeting. 2. Obtain the Graph Edit tool (graphedt.exe ) from the latest DirectX SDK from Microsoft.com. 3. Launch graphedt.exe. 4. On the Graph menu, click Insert Filters. This opens a dialog box that you can use to insert filters for the video devices. 5. Choose both Microsoft RoundTable video devices under Video Capture Sources, press Insert Filters, and close the dialog box. 6. Make sure that you click on the properties and make sure that the I420 sources are used. 7. Click Play to render video. 8. Compare the images from GraphEdt.exe against the Office Live Meeting images. If the raw video from Microsoft RoundTable is clear while the Office Live Meeting video is blurry, busy network conditions are causing packets to be dropped. When I connect the Microsoft RoundTable power data box to the network, why doesn't the device appear on the network? The device is not recognized on the network because it does not have an IP address assigned to it. After you connect the Microsoft RoundTable power data box to the network, you must reboot the Microsoft RoundTable device. To verify that Microsoft RoundTable is on the network, press the Information button , then press the Device Diagnostics icon (in the upper right corner of this screen), and then press the Network Diagnostics icon (in the lower right corner of this screen). The IP Address field should contain a valid IP address. Microsoft RoundTable Deployment Guide | Page 31
Interpreting the Diagnostics Logs This section describes several CE logging tasks, diagnostics logging, and Watson dump features of Microsoft RoundTable. CE Logging Tasks Diagnostics Logging Watson Dumps CE Logging Tasks Microsoft RoundTable writes to the CE Log for hardware functional tests and critical system issues. This section identifies a number of tasks related to the CE log, that you can perform. Send the CE Log to the Update Service Server Open a command prompt, and execute the following command line.
rtmanage.exe -m:diag -l:flush This command causes the Microsoft RoundTable CE log to be uploaded to a server share on the Office Communications Server 2007 Update Service. See the Office Communications Server 2007 documentation for the location of the file share. The CE log for the device is written to a directory on the share. The directory name is the Product ID of the device. The CE log file name has the form YYYYMMDDHHMMSS-CELOGn.clg, where n is 0 or 1. An example CE log filename is 20070501170926-CELOG0.clg.
Note The file name might change based on the implementation of Office Communications Server 2007 Update Service.
Interpret the CE Log You must use Readlog.exe that ships with Microsoft Windows CE Platform Builder to interpret the .clg file. Alternatively you can send the file to Microsoft Customer Support for investigation. For information about Readlog.exe, see http://msdn2.microsoft.com/en-us/library/ms905162.aspx. To extract the contents of the .clg file to a text file, use the -v (verbose) print option when you run Readlog.exe. For example, Readlog.exe -v CE_log_file output_file.txt. The CE log contains the results of the hardware functional tests as well as critical system errors. The following is an example of the contents of a CE log.
0:00:01.523.868 : Raw data 31 (wchar), ,,,FIRMWARE REV,,NA,1.0.3528.0 0:00:01.524.306 : Raw data 31 (wchar), ,,,FIRMWARE CURRENT REV,,NA,,, 0:00:01.524.769 : Raw data 41 (wchar), ,,,FIRMWARE FACTORY REV,,NA,1.0.3528.0,, 0:00:01.525.254 : Raw data 27 (wchar), ,,,OS REV,,NA,1.0.3528.0,, 0:00:01.525.674 : Raw data 26 (wchar), ,,,POST Version,,NA,1.0,, 0:00:01.526.107 : Raw data 30 (wchar), ,,,CPU STATUS,,PASS,0x10000,, 0:00:01.526.557 : Raw data 36 (wchar), ,,,ETH0 TEST,,NOT DONE,0xFFFFFFFF,, 0:00:01.527.109 : Raw data 36 (wchar), ,,,ETH1 TEST,,NOT DONE,0xFFFFFFFF,, 0:00:01.527.626 : Raw data 36 (wchar), ,,,VDSP ENUM STATUS,,PASS,0x30000,, 0:00:01.528.088 : Raw data 36 (wchar), ,,,USBF ENUM STATUS,,PASS,0x30001,, 0:00:01.528.539 : Raw data 36 (wchar), ,,,USBH ENUM STATUS,,PASS,0x30002,, 0:00:01.528.965 : Raw data 30 (wchar), ,,,RTC VERIFY,,PASS,0x40001,, 0:00:01.529.756 : Raw data 35 (wchar), ,,,TOUCHCTL VERIFY,,PASS,0x40000,, Microsoft RoundTable Deployment Guide | Page 32
0:00:01.530.221 : Raw data 38 (wchar), ,,,NORFLASH VERIFY,,FAIL,0xFFFFFFFF,, 0:00:01.530.671 : Raw data 36 (wchar), ,,,NANDFLASH VERIFY,,PASS,0x60000,, 0:00:01.531.213 : Raw data 30 (wchar), ,,,LCD VERIFY,,PASS,0x70000,, 0:00:01.531.646 : Raw data 30 (wchar), ,,,SDRAM TEST,,PASS,0x80000,, 0:00:01.532.087 : Raw data 32 (wchar), ,,,System Cable,,PASS,0x90000,, 0:00:01.532.540 : Raw data 39 (wchar), ,,,UFN1: Initialize,,PASS,0x00000000,, 0:00:01.532.989 : Raw data 39 (wchar), ,,,HCD1: Initialize,,PASS,0x00000000,, 0:00:01.533.518 : Raw data 39 (wchar), ,,,HCD3: Initialize,,PASS,0x00000000,, 0:00:01.534.027 : Raw data 53 (wchar), ,,,Display Hardware,,PASS,Initialized Successfully,, 0:00:07.754.119 : Raw data 31 (wchar), ,,,PSTN,,FAIL,Initialization,, 0:00:08.737.588 : Raw data 31 (wchar), ,,,PSTN,,FAIL,Initialization,, 0:00:08.738.118 : Raw data 33 (wchar), ,,,ADSP Microphone Test,,PASS,,, 0:00:46.745.599 : Raw data 29 (wchar), ,,,Camera ID,,PASS,723308F,, 0:00:46.746.059 : Raw data 22 (wchar), ,,,Restarts,,PASS,0,, 0:00:46.746.553 : Raw data 40 (wchar), ,,,Video Port,,PASS,0 Frames Dropped.,, 0:00:46.747.036 : Raw data 35 (wchar), ,,,Camera Video,,PASS,Y Y Y Y Y ,, 0:00:46.747.496 : Raw data 29 (wchar), ,,,I2C Status,,PASS,OK 0 C,, 0:00:46.747.936 : Raw data 26 (wchar), ,,,Calibration,,PASS,OK,, 0:00:46.749.127 : Raw data 28 (wchar), ,,,White Balance,,FAIL,NO,, 0:00:46.749.719 : Raw data 19 (wchar), ,,,POST,,PASS,OK,, 0:00:46.750.187 : Raw data 27 (wchar), ,,,Stack Health,,PASS,OK,,
A hardware failure can be identified by a FAIL in the following entries:
0:00:01.526.107 : Raw data 30 (wchar), ,,,CPU STATUS,,FAIL,0x10000,, 0:00:01.527.626 : Raw data 36 (wchar), ,,,VDSP ENUM STATUS,,FAIL,0x30000,, 0:00:01.528.088 : Raw data 36 (wchar), ,,,USBF ENUM STATUS,,FAIL,0x30001,, 0:00:01.528.539 : Raw data 36 (wchar), ,,,USBH ENUM STATUS,,FAIL,0x30002,, 0:00:01.528.965 : Raw data 30 (wchar), ,,,RTC VERIFY,,FAIL,0x40001,, 0:00:01.529.756 : Raw data 35 (wchar), ,,,TOUCHCTL VERIFY,,FAIL,0x40000,, 0:00:01.530.671 : Raw data 36 (wchar), ,,,NANDFLASH VERIFY,,FAIL,0x60000,, 0:00:01.531.213 : Raw data 30 (wchar), ,,,LCD VERIFY,,FAIL,0x70000,, 0:00:01.531.646 : Raw data 30 (wchar), ,,,SDRAM TEST,,FAIL,0x80000,, 0:00:01.532.087 : Raw data 32 (wchar), ,,,System Cable,,FAIL,0x90000,, 0:00:01.532.540 : Raw data 39 (wchar), ,,,UFN1: Initialize,,FAIL,0x00000000,, 0:00:01.532.989 : Raw data 39 (wchar), ,,,HCD1: Initialize,,FAIL,0x00000000,, 0:00:01.533.518 : Raw data 39 (wchar), ,,,HCD3: Initialize,,FAIL,0x00000000,, 0:00:01.534.027 : Raw data 53 (wchar), ,,,Display Hardware,,FAIL,Initialization failed,,
Note The CE logs are not localized because they are needed for debugging by Microsoft developers. Errata in the Microsoft RoundTable CE log The CE log contains a benign erroneous entry, similar to the following:
0:00:01.530.221 : Raw data 38 (wchar), ,,,NORFLASH VERIFY,,FAIL,0xFFFFFFFF,, The NORFLASH VERIFY test is not run and does not need to be run. In the event of a NOR Flash failure, the Microsoft RoundTable device will not boot. Diagnostics Logging If the Log to the server field is checked in the Logging section of the Microsoft RoundTable device configuration, the device writes self-diagnostic data to the Microsoft Office Communications Server 2007 Update Service. For the file name and location of the log, refer to the documentation for Office Communications Server 2007 Update Service. Microsoft RoundTable Deployment Guide | Page 33
Diagnostics Log Schema Table 15 below lists the column names and their data types by column number. Data in the diagnostics log is comma delimited. Table 15. Diagnostic Log Schema Names by Column Number Column Number Column Name and Data Type 1 DeviceType (varchar(32)) 2 Date Time (datetime) 3 ID (varchar(32)) (Product ID from Microsoft RoundTable) 4 LoggingType (Error/Health/Debug/POST) 5 Device Name (varchar(32)) 6 Component (varchar(32)) (Hardware | System | Video | Audio) 7 SubComponent1 (varchar(32)) 8 SubComponent2 (varchar(32)) 9 SubComponent3 (varchar(32)) 10 Property (varchar(32)) 11 Value1 (varchar(64)) 12 Value2 (varchar(64)) 13 Value3 (varchar(64)) 14 Value4 (varchar(64)) 15 Value5 (varchar(64))
Interpreting Diagnostics Logs The Microsoft RoundTable diagnostics logs fall into three LoggingType categories: POST, Health, and Image Update. Power-on self test (POST) diagnostics consist of information generated when the device is powered on. Health diagnostics pertain to the health of the device, with regard to either system performance or resource usage. Image update diagnostics pertain to updating the device firmware. LoggingType == POST Microsoft RoundTable powers on and performs a power on self test (POST). Table 16, below, shows the columns that are used, along with the values that are logged. The three values of Component represent the system, audio digital signal processor, and video digital signal processor. Table 16. Columns and Values Used in POST Logging Physical Column Value Logged Device Type RoundTable Date Time Value of [Date Time] ID Value of [Product ID] LoggingType POST Device Name Value of [Device Name] Component System | ADSP | VDSP When Component = System, only the Property, Value2, and Value3 columns are used. Microsoft RoundTable Deployment Guide | Page 34
The Property column contains the name of the test. The Value2 column contain the status (PASS | FAIL | NOT DONE | NA). The Value3 column contains the detailed status code. These entries indicate the general health of the system. Note that some entries are reserved for system use. Table 17, below, shows the possible values in the Property, Value2, and Value3 columns when the Component value is System. Table 17. Properties and Values for POST Logging, Component == System Property Value2 Value3 ADSP Microphone Test PASS | FAIL NULL CPU STATUS PASS | FAIL Status code Display Hardware PASS | FAIL Detailed status ETH0 TEST NOT DONE Reserved ETH1 TEST NOT DONE Reserved FIRMWARE CURRENT REV NA Reserved FIRMWARE FACTORY REV NA Revision number for factory default version of EBOOT.bin in the format of 1.0.xxxx.x FIRMWARE REV NA Revision number for working version of EBOOT.bin in the format of 1.0.xxxx.x HCD1: Initialize PASS | FAIL Status code HCD3: Initialize PASS | FAIL Status code LCD VERIFY PASS | FAIL Status code NANDFLASH VERIFY PASS | FAIL Status code NORFLASH VERIFY NOT DONE Reserved OS REV NA Revision number for working version nk.bin in the format of 1.0.xxxx.x POST Version NA Reserved PSTN PASS | FAIL Initialization RTC VERIFY PASS | FAIL Status code SDRAM TEST PASS | FAIL Status code System Cable PASS | FAIL Status code TOUCHCTL VERIFY PASS | FAIL Status code UFN1: Initialize PASS | FAIL Status code USBF ENUM STATUS PASS | FAIL Status code USBH ENUM STATUS PASS | FAIL Status code VDSP ENUM STATUS PASS | FAIL Status code When component = VDSP, only the Property, Value2, and Value3 columns are used. The Property column contains the name of the test. The Value2 column contains the status (PASS | FAIL | NOT DONE | NA). The Value3 column contains the detailed status code. These entries indicate the general health of the video subsystem. Table 18, below, shows the possible values in the Property, Value2, and Value3 columns when the Component value is VDSP. Microsoft RoundTable Deployment Guide | Page 35
Table 18. Properties and Values for POST Logging, Component == VDSP Property Value2 Value3 Calibration PASS | FAIL OK | FAIL Camera ID PASS | FAIL The camera ID XXXXX The health of each of the five cameras. X Camera Video PASS | FAIL can be Y or N, with Y = Pass and N = Fail I2C Status PASS | FAIL OK | FAIL POST PASS | FAIL OK | FAIL Restarts PASS | FAIL Number of restarts since boot Stack Health PASS | FAIL OK | FAIL Video Port PASS | FAIL X Frames Dropped. White Balance PASS | FAIL YES | NO (Expect yes) When Component = ADSP, only the Property, Value2, and Value3 columns are used. The Property] column contains the name of the test. The Value2 column contain the status (PASS | FAIL | NOT DONE | NA). The Value3 column contains the detailed status code. These entries indicate the general health of the initialization phase of the audio sub-system. Table 19, below, shows the possible values in the Property, Value2, and Value3 columns when the Component value is ADSP. Table 19. Property and Values for POST Logging, Component == ADSP Property Value2 Value3 ADSP FBAB POST PASS | FAIL Detailed status Logging Type == Health There are two types of health logging: system performance and usage. This section discusses system performance logging. Usage logging is discussed in the next section. System performance refers to memory usage, system uptime, and health of the audio digital signal processor. Table 20, below, shows the columns used and values logged in health logging. Table 20. Columns and Values Used in System Performance Logging Physical Column Value Logged DeviceType RoundTable Date Time Value of [Date Time] ID Value of [Product ID] LoggingType Health Device Name Value of [Device Name] For performance logging, only the Component, Subcomponent, Property, and Value1 columns are used. Table 21, below, shows the possible values of these columns for System (either memory usage or uptime) and for audio digital signal processor (ADSP) health. Table 21. Possible Values for Component, Subcomponent, Property, and Value1 Columns Microsoft RoundTable Deployment Guide | Page 36
Component Subcompon ent Property Value1 System Name of MemoryUsage Usage in bytes exe that the property applies. System NULL Uptime Up time since boot. ADSP NULL ADSP HEALTH nI2CStatus:<#> : nSPIErrorCounts: <#> : nSPILastError: <#> : nI2SReadGlitchCount: <#> : nI2SWriteGlitchCount: <#> : This section discusses usage logging. Table 22, below, shows the columns and values used when LoggingType == Health and Property == Usage. Table 22. Columns Used in Usage Logging Physical Column Value Logged DeviceType RoundTable Date Time Value of [Date Time] ID Value of [Product ID] LoggingType Health Device Name Value of [Device Name] Table 23, below, shows the columns and values used in usage logging. This type of usage logging uses the Component, Property, Value1, Value2, Value3, Value4, and Value5 columns. The Value3 value is the session type, which can be one of PcAudio, PcVideo, or PstnCall. When VoIP is used with Microsoft RoundTable, a PcAudio usage entry is logged with the start time and end time. When video streams are used in Microsoft RoundTable, a PcVideo usage entry is logged with the start time and end time. When Microsoft RoundTable is used as an analog phone, a PstnCall usage entry is logged with the start time, end time, originating phone number (configured in the Microsoft RoundTable device configuration), and the first digit of the dialed phone number. Table 23. Values Used in Usage Logging When Component == System Component Property Value1 Value2 Value3 Value4 Value 5 System Usage Start time End time PcAudio Null System Usage Start time End time PcVideo Null System Usage Start time End time PstnCall Phone First digit number of of dialed the number originating Microsoft RoundTable Logging Type == Image Update Note To create a report on usage, import the diagnostics log into a database and create a view of all records where Component = System and Property = Usage.
Table 24, below, shows the columns used and values logged when LoggingType == Image Update. Microsoft RoundTable Deployment Guide | Page 37
Table 24. Columns and Values Used in Image UpdateLogging Physical Column Value Logged DeviceType RoundTable Date Time Value of [Date Time] ID Value of [Product ID] LoggingType Image Update Component System SubComponent1
Watson Dumps If the Log to the server field is checked in the Logging section of the Microsoft RoundTable device configuration, the device automatically logs to the same server in case of a crash. The dump files are in kdmp format. IT Pros can submit these logs to CSS to file bug reports. The dump files can be read using Windows CE Dump Viewer. For more information, see http://www.microsoft.com/downloads/details.aspx?FamilyID=76B18828-09E4-4A87-A8E4- A06F2352B754&displaylang=en. The Watson logs path on the server is under the \RTLogs\DiagLogs\ directory. The Watson log files encode the device serial number, the date, and the software revision number in the following naming convention:
Known Tools Issues Rtmanage.exe does not support more than one Microsoft RoundTable device connected to a computer or laptop. Rtmanage.exe does not exit if the USB cable is unplugged during a firmware image update. To exit Rtmanage.exe in this situation, press CTRL+ C. The CE log cannot be read on the Office Communications Server 2007 Update Service server. ReadLog.exe must be present on the server in order to read these logs. For more information, see Interpret the CE Log.
Support Microsoft® Customer Support (800)MICROSOFT (642-7676) Microsoft RoundTable Deployment Guide | Page 38
Visit: https://support.microsoft.com/oas/default.aspx?Gprid=12759 Online Documentation Visit: http://www.microsoft.com/downloads
Tip Type the keyword RoundTable for using Search.
Available documentation: Microsoft® RoundTable™ Users Guide Microsoft® RoundTable™ Deployment Guide Microsoft® RoundTable™ Release Notes Microsoft® Quick Reference Card Microsoft® RoundTable™ Manuals Setup Guide Regulatory Information