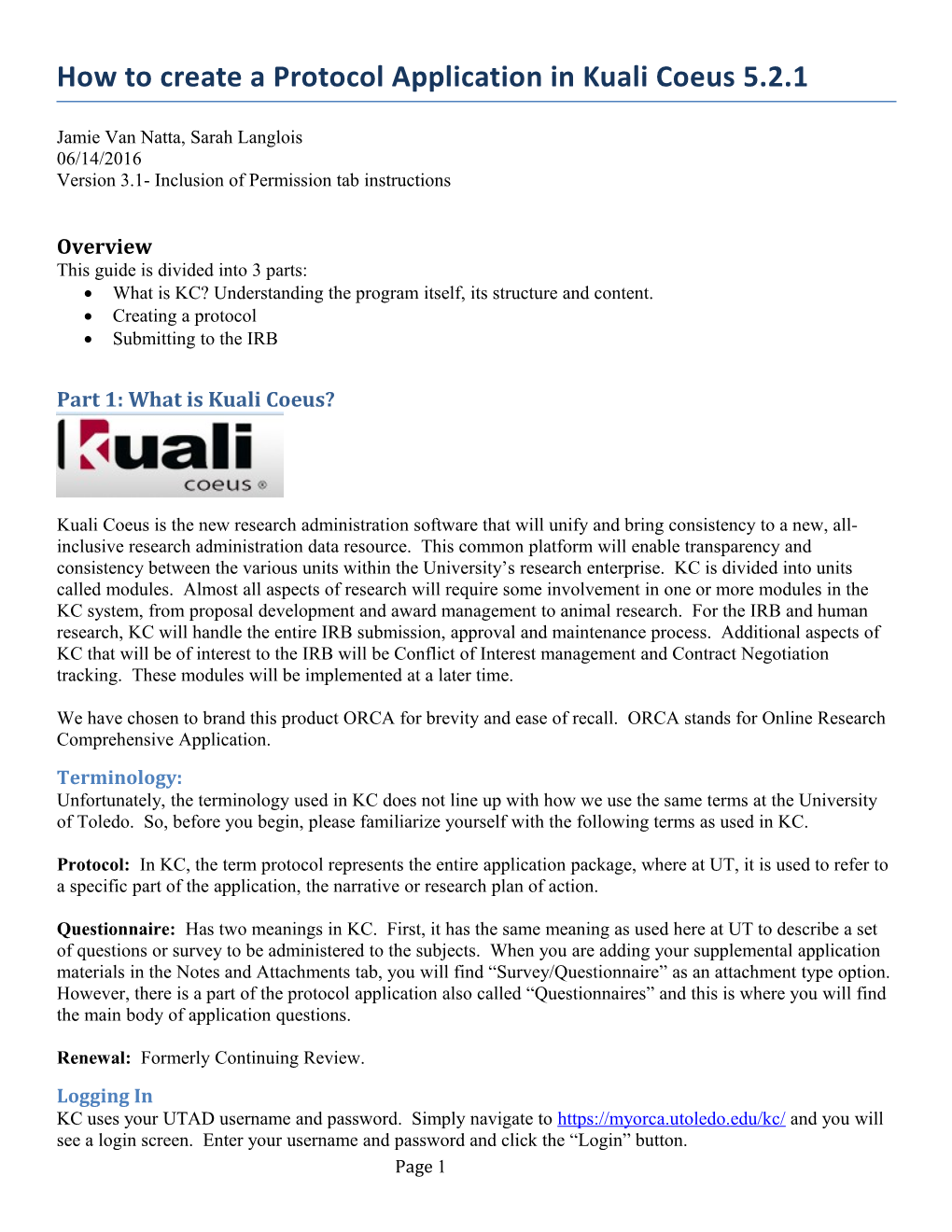How to create a Protocol Application in Kuali Coeus 5.2.1
Jamie Van Natta, Sarah Langlois 06/14/2016 Version 3.1- Inclusion of Permission tab instructions
Overview This guide is divided into 3 parts: What is KC? Understanding the program itself, its structure and content. Creating a protocol Submitting to the IRB
Part 1: What is Kuali Coeus?
Kuali Coeus is the new research administration software that will unify and bring consistency to a new, all- inclusive research administration data resource. This common platform will enable transparency and consistency between the various units within the University’s research enterprise. KC is divided into units called modules. Almost all aspects of research will require some involvement in one or more modules in the KC system, from proposal development and award management to animal research. For the IRB and human research, KC will handle the entire IRB submission, approval and maintenance process. Additional aspects of KC that will be of interest to the IRB will be Conflict of Interest management and Contract Negotiation tracking. These modules will be implemented at a later time.
We have chosen to brand this product ORCA for brevity and ease of recall. ORCA stands for Online Research Comprehensive Application. Terminology: Unfortunately, the terminology used in KC does not line up with how we use the same terms at the University of Toledo. So, before you begin, please familiarize yourself with the following terms as used in KC.
Protocol: In KC, the term protocol represents the entire application package, where at UT, it is used to refer to a specific part of the application, the narrative or research plan of action.
Questionnaire: Has two meanings in KC. First, it has the same meaning as used here at UT to describe a set of questions or survey to be administered to the subjects. When you are adding your supplemental application materials in the Notes and Attachments tab, you will find “Survey/Questionnaire” as an attachment type option. However, there is a part of the protocol application also called “Questionnaires” and this is where you will find the main body of application questions.
Renewal: Formerly Continuing Review. Logging In KC uses your UTAD username and password. Simply navigate to https://myorca.utoledo.edu/kc/ and you will see a login screen. Enter your username and password and click the “Login” button. Page 1 Upon logging in you will see a screen that will look similar to this:
Note that there are several boxes representing different modules of the application. In this manual, we will be addressing IRB Protocols, the top box of the middle column.
Page 2 The Structure of KC
Upper Tabs - User Roles
Across the top of the screen there are a set of “tabs” labeled “Researcher,”“Unit,” “Central Admin,” “Maintenance” and “System Admin.” These describe the “types” or “roles” of people logging and will be referred to as role tabs. As a protocol creator, the functions you will need to perform are all located on the “Researcher” tab, which is the default start page when you log into KC.
The Action List and Doc Search buttons Just below the role tabs on the far left of the screen are two buttons, Action List and Doc Search. The Action List is a “to do” list as well as a location for receiving notifications about things you need to know. You should never have to use the Doc Search. For more details on what is in your action list and how to use it, please refer to the Action List document on the IRB website.
The Structure of a Protocol Application in KC To navigate around a protocol you will need to understand the structural elements in addition to the data. A protocol is broken up into tabs, similar to the role tabs in the application. Depending on the resolution of your monitor, these tabs will adjust into a single or multiple lines. These are the parts of the protocol in KC.
The tabs in order are: Protocol, Personnel, Questionnaire, Custom Data, Special Review, Permissions, Notes & Attachments, Protocol Actions, Medusa
Each tab will have different folders inside it. For example, the Protocol tab contains 7 folders: Document Overview Required Fields for Saving Document Status and Dates Additional Information Organizations Funding Sources Participant Types
And finally, each folder has sections which are distinguished by a grey bar. As an example, on the Personnel tab, each person listed on the protocol is a folder and inside are sections which vary depending on their role on the project. Here is an example of sections for a specific person folder on the Personnel tab. The sections are “Person Details”, “Contact Information”, “Attachments” and “Unit Details” in this example.
Page 3 Part 2: Creating a Protocol Application Upon logging in, you will be land on the Researcher role tab. There are a series of boxes in 3 columns. The top box of the middle column has the heading of IRB Protocols and contains all the links pertaining to IRB Protocols
In order to begin a protocol application, simply click the first link in the box named “Create IRB Protocol”. This will take you to the opening tab of the protocol called “Protocol”.
Page 4 The Protocol Tab This first tab is the basic information about the protocol. It contains 7 folders, 6 of which are editable and 2 of which are expanded immediately for you. Each folder is described in detail in the following pages, however, you will need to complete the fields with the * character next to them in order to save the protocol for the first time. If you do not have the PI or the title of your protocol ready, then you should not begin the protocol application and submission process.
Page 5 Document Overview Folder KC is a document based system. Each time you create a new protocol, you will have to enter information about the document. For a Protocol, the “Description” is the only field you will use in this folder.
In the description field, type your last name, the PI’s last name if different, and one or two key words from the title of the research project. If your project is funded, you can also add in the sponsor. This information may be needed for searching later, so make it as logical as possible, and confirm the spelling before moving on.
When you have put in a description, you have completed the required fields in this folder.
Required Fields for Saving Document Folder Required Fields for Saving Document is where the most basic protocol application information goes. All fields are required.
Page 6 1. Choose the Protocol Type from the drop down list. This will indicate the kind or protocol or the kind of review you expect this protocol to be. The choices are: A. Exempt - DHHS regulations identify six categories of minimal risk research as being exempt from federal policy for the protection of human subjects. Broadly the exempt categories cover research involving educational settings, interviews, surveys, observations of public behavior, and/or pre- existing data or specimens. B. Expedited - Research activities involving "no more than minimal risk" and in which the only involvement of human participants will be in one of the nine categories defined by federal regulations (link above) may be reviewed using an expedited procedure by the IRB Chairperson or one or more designated experienced reviewers. NOTE: All Retrospective Chart Review Protocols are of this type. C. Full (Convened) - Research that involves greater than minimal risk to human subjects is reviewed by the Institutional Review Board at a convened meeting. All research determined not to be exempt or not eligible for expedited review must be reviewed by the full board. D. Not Human Subjects Research - Research activities which use de-identified human data or specimens (no identifiers, no codes or links) that do not meet the definition of Human Subjects Research. Use this type when you are requesting an official letter or confirmation of your research status as Not Human Subjects Research E. Other IRB review – for use when tracking research done at the University but reviewed by an outside IRB. F. Work Preparatory to Research - HIPAA provides a mechanism to access personally identifiable information for the purpose of "Reviews preparatory to research". This provision can be used to design a research study, assess feasibility or to assemble a database of individuals who indicate a willingness for participation in future research studies. 2. Type the title of the protocol into the Title field. 3. Select the PI. In order to choose a PI, you must search for either an employee or a non-employee. An employee is anyone associated with the University that has a Rocket Number and/or a UTAD account. Students, graduate school researchers, faculty, staff and hospital volunteers would all be considered employees in KC. A non-employee would be a person at another institution who has no presence at the UT. Please note: A project initiated at this university must have a PI that is a faculty or staff member. The PI on a project cannot be a student. See the instructions for the Personnel tab for an explanation of how to add a student and indicate the faculty advisor associated with the student. 3A. If the PI has a UTAD account or a Rocket Number A. Click magnifying glass icon next to the words “Employee Search.” This brings up a lookup screen.
Page 7 B. Type either the last name or the first name into the appropriate field. If you are not completely sure of the spelling, you can use * or % as a wildcard character to represent one or more unknown characters. C. Click “Search”. D. You will be presented with a list of persons who match your search criteria. In this example, the search criteria was last name of “Cooper”
E. Choose the correct person by clicking the “return value” link in the far left column. PLEASE NOTE: If you did not find who you were looking for and want to start over, click “Clear”. This will remove all the criteria from the fields and you can try again with fewer criteria or using the wildcard characters to prevent spelling mistakes. If after several searches you cannot find to person you are looking for, it might be that they are a first time researcher or have been entered in the system incorrectly. Please call or email the appropriate IRB office for further assistance.
3B: If the person is at another institution and does not have a relationship with UT systems A. Click the magnifying glass icon next to the words “Non-Employee Search.” This brings up a lookup screen.
Page 8 B. Type either the last name or the first name into the appropriate field. If you are not completely sure of the spelling, you can use * or % as a wildcard character to represent one or more unknown characters. C. Click the Search button. D. You will be presented with a list of persons who match your search criteria. It will look similar to this:
E. Choose the correct person by clicking the “return value” link in the far left column. PLEASE NOTE: If you did not find who you were looking for and want to start over, click the clear button. This will remove all the criteria from the fields and you can try again with fewer criteria or using the wildcard characters to prevent spelling mistakes. If after several searches you cannot find to person you are looking for, it might be that they are a first time researcher or have been entered in the system incorrectly. Please call or email the appropriate IRB office for further assistance.
4. Verify or correct the Lead Unit. Lead Unit is another way of saying home department. If you selected a person from the Employee Search, and that person is a faculty or staff member, then the system will also have brought over the home department for the PI. If this value is incorrect or if the lead unit contains the value 888888 which is an unknown department, then you will need to correct the lead unit. Please Note: For non-employee you should change the lead unit to the department that is leading the research effort here.
A. Click next to the Lead Unit text field. This brings up a lookup screen.
B. In the Unit Name field, type the name or partial name of the department. If you are not completely sure of the spelling, you can use * or % as a wildcard character to represent one or more unknown characters. For example, type *chem* and click the search button to get the following results.
C. Choose the correct department by clicking the “return value” link in the far left column. A department will always have a Unit Number with a length of 6 digits.
Page 9 PLEASE NOTE: If you did not find the department were looking for and want to start over, click the clear button. This will remove all the criteria from the fields and you can try again with fewer criteria or using the wildcard characters to prevent spelling or abbreviation mistakes. If after several searches you cannot find the department you are looking for you can leave the department as 888888 which is the placeholder for an unknown department. You can continue the application process but please call or email the appropriate IRB office for further assistance before submission.
When the folder has values in all the fields, you have completed the required fields for saving folder. 1. Click the “Save” button at the bottom of the screen to initiate the protocol and generate a Protocol number. You can find the new number in the upper right corner of the screen or in the Status and Dates folder.
Use the Protocol number to communicate with the IRB office.
NOTE: If you could not find the PI using the steps above, you will not be able to save this protocol or go any further. Contact the IRB office to resolve the issue.
Status and Dates Folder This area is not editable, it simply displays the protocol number, status, and any dates associated with submission, approval or expiration.
Additional Information Folder Additional Information contains 3 sections, Areas of Research, Additional Information and Other Identifiers. None of these sections or any fields in them are required by the KC, however, if this project is a clinical trial or involves a medical device or drug, then there is some information that is required for the application to be processed.
Page 10 Areas of Research section Classification of Instructional Program (CIP) codes were developed by the U.S. Department of Education to support the accurate tracking, assessment, and reporting of fields of study and program completions activity. If you would like to be more specific about the classification of your research project, you can search for and find the classification here. 1. Click the magnifying glass icon next to the words “add: (select)”. This will bring up a lookup screen.
2. In the Code/Description field, type the name or partial name of the classification. If you are not completely sure of the spelling, you can use * or % as a wildcard character to represent one or more unknown characters. For example, type *chemical* to get the following results.
3. To select one or more of the search results, click the checkbox to the left of the result set. You can also use the buttons along the bottom to check multiple results at once. 4. When you are done with your selections, click the “Return Selected” button.
Page 11 If you make a mistake, or would like to remove a selection, click the “Delete” button on the right side of the item you wish to remove.
Additional Inforamtion Section 1A. An Investigational New Drug (IND) application number is issued to a Sponsor (or Investigator) after review by the FDA. Once the FDA issues an IND, it permits the transportation and distribution of a new (experimental) drug for use in a limited, early-stage clinical trial. If the study drug has been issued an IND number, please enter it in this area. -OR- 1B. An Investigational Device Exemption (IDE) number is issued to a Sponsor (or in some instances, the Investigator) after the FDA has reviewed and approved a significant risk or non-significant risk device application that meet specific requirements under 21 CFR 812. If the study device has been issued an IDE number, please enter it in this area. 2. (Optional) If an FDA number exists, please enter the name and the manufacturer of the drug or device in the respective fields. 3. (Optional) You can enter additional information about the study in the Summary/Keywords field if you wish.
Page 12 Other Identifiers Section This is the area is to record other identifying information. For example, if the sponsor has a number by which to refer to the protocol, you can record it here. Additionally, if this project is part of ClinicalTrials.gov you should record the ClinicalTrials.gov number here. 1. In the drop down, select the type of identifier you will be entering. Choices include: TCHOP (Toledo Community Oncology Program), SVMMC (St. Vincent’s Mercy Medical Center), IRBNet (Online IRB administration tool used by some universities), WIRB (Western Internal Review Board), Promedica, ClinicalTrials.gov, Other Institution, Sponsor 2. Enter the identifier that corresponds to the type you chose. For example, if the project is in partnership with another institution, and you would choose “Other Institution” for the type, and then enter the number or characters that the other institution would need to be able to identify the study in their system. If this project is listed on the ClinicalTrials.gov web page, please record the identifier here, e.g. NCT00000000. 3. Optionally you can enter a comment about the identifier if you wish. 4. Click the “Add” button.
If you make a mistake, or would like to remove a selection, click the delete button on the right side of the item you wish to remove.
Organizations Folder Organizations are associated companies or other entities that will be involved in work on the project. Most commonly these sites are called performance sites. At least one performance site is required for submission. KC creates a University level entry automatically here. However, this is not specific enough. Please add an organization for the campus you will be working on.
To add a performance site to the protocol: 1. Click the magnifying glass icon next to the “Add:” text field. This will bring up the Organization look up.
Page 13 2. In the Organization Name field, type the name or partial name of the organization. If you are not completely sure of the spelling, you can use * or % as a wildcard character to represent one or more unknown characters. For example, type *health department* to get the following results.
3. Choose the correct organization by clicking the “return value” link in the far left column. This returns you to the protocol again and populates the text field with the identifier of the Organization. If you cannot find the correct organization after multiple search attempts with wildcard characters, see the section below. 4. Choose the Organization Type. If the Organization being added is a place where research will be done, then choose “Performing Organization” in the Organization Type drop down. If it is merely associated with the project, then chose “External” from the drop down box. 5. MOST IMPORTANT: Click the “Add” button on the far right of the row. Your change will not be saved until you do this. 6. You will see that the organization has been added in another line below the existing organizations. In addition, the organization’s default contact information has been drawn in. Due to a lack of this information in the original data sources for KC, the default contact information for most sites is the address of the main campus, If this information is incorrect, you can clear it using the “Clear Contact” button. This will remove the contact that was drawn in. You will notice that the “Clear Contact” button has now become “Add Contact”. You can click the “Add Contact” button to look for the correct information. If you cannot find it and know it, you can contact the IRB Office to add it. If you don’t know it, you can leave the contact information blank.
If you make a mistake, you can remove an organization by clicking the “Delete Organization” button to the far right of the line you wish to remove.
SHORTCUT: For research being done on the Main Campus or Health Science Campus, you need only add one more organization. You can “shortcut” steps 1-4 above by typing, 000003 for Main Campus or 000004 for Health Science Campus into the “Add:” text field, choosing “Performing Organization” in the drop down and clicking the “Add” button.
Page 14 To add a performance site that is not currently available: There will be cases where your research is being performed at a location that is not currently in the system. In this situation, you will need to complete an additional form. The “Request for New Performance Site” form can be found at http://www.utoledo.edu/research/RC/HumanSubs/forms/Request_New_Performance_Site.docx. Complete the form and then see instructions for uploading to the “Notes and Attachments” tab.
Funding Sources Folder Funding Sources are where research monies come from. Usually research is funded through a grant which will be tracked in the research office. At this time, if a project is funded, we will be tracking the sponsor.
To add a funding source (sponsor): 1. In the Funding Type drop down, select “Sponsor” from the list.
2. You will now see a next to the Funding Number text field. Click to will be taken to the Sponsor look up screen.
3. In the Sponsor Name field, type the name or partial name of the sponsor. If you are not completely sure of the spelling, you can use * or % as a wildcard character to represent one or more unknown characters. For example, type *educational foundation* to get the following results.
Page 15 4. Choose the correct sponsor by clicking the “return value” link in the far left column. This returns you to the protocol again and populates the text field with the identifier of the sponsor and the Source field with the name of the sponsor. 5. MOST IMPORTANT: Click the “Add” button on the far right of the row. Your change will not be saved until you do this.
If you make a mistake click the “Delete” button on the row you wish to remove.
To add a sponsor that is not currently available: It is unlikely that there will be cases where the research is being funded by a new sponsor that is not yet in our system. In the event that you cannot find the correct sponsor for your protocol, contact the IRB office.
Participant Types Folder Participant types are the populations that are participating in the study.
1. Select the participant type from the Type drop down box. 2. Leave the count empty.
Page 16 3. IMPORTANT: Click the “Add” button on the far right of the row. The population will not register until you do this.
If you make a mistake, click the “Delete” button to the far right of the row you wish to remove.
Page 17 The Personnel Tab This is where you will enter all additional investigators or study personnel associated with the project. When you move to this page, you will see that the P.I. that you chose on the first tab is already listed.
Each person associated with the project will become a folder on this tab, similar to the one pictured above.
An employee is anyone associated with the University that has a Rocket Number and/or a UTAD account. Students, graduate school researchers, faculty, staff and hospital volunteers would all be considered employees in KC. A non-employee would be a person at another institution who has no presence at the UT.
Adding an employee - a person who has a Rocket Number and/or UTAD account here at UT. 1. Click the magnifying glass icon next to the words “Employee Search.” This brings up a lookup screen.
2. Type either the last name or the first name into the appropriate field. If you are not completely sure of the spelling, you can use * or % as a wildcard character to represent one or more unknown characters. 3. Click the “Search” button. You will be presented with a list of persons who match your search criteria. In this example, the search criteria was last name of “Van*”
Page 18 4. Choose the correct person by clicking the “return value” link in the far left column. PLEASE NOTE: If you did not find who you were looking for and want to start over, click “Clear”. This will remove all the criteria from the fields and you can try again with fewer criteria or using the wildcard characters to prevent spelling mistakes. If after several searches you cannot find to person you are looking for, it might be that they are a first time researcher or have been entered in the system incorrectly. Please call or email the appropriate IRB office or the Research Systems team to have the person added. You will need the person’s full name, Rocket Number and UTAD account name. Please do not call the office until you have this information. 5. Select the person’s role. Principle Investigator – the UT faculty member, Faculty Advisor or employee responsible for the design, conduct, implementation, evaluation, participant safety, and/or reporting of the proposed or ongoing project. Co-Investigator – a second investigator who may share some of responsibilities for the administration and/or scientific conduct of the project. Clinical Coordinator – UT employee responsible for managing the documentation for research studies, enrolling and following subjects through the studies, and managing the data collection. Researcher Associate – a UT student or employee assisting on a research study as directed by the Principal Investigator. Graduate Research Assistant – a UT graduate student performing specified activities on a study as directed by the Principal Investigator. Student Investigator – a UT student -learner performing research related activities under the guidance of a Principal Investigator/Faculty Advisor. The Faculty Advisor is the Principal Investigator for all student projects. Regulatory/Administrative Support - personnel responsible for processing research study applications and associated paperwork. Statistician – the individual responsible for managing and interpreting the data resulting from a research study. Consultant – either an external individual or a UT employee with a specific level of expertise on the research topic who is provides additional information or guidance to the study team. Prof/Medical Support – a UT employee possessing special, medical skills or knowledge providing support to the research project. Technician – a UT employee possessing special, technical skills required for the conduct of the research, e.g., laboratory staff, DEXA technician etc.
Page 19 6. Click the “Add Person” button.
7. If the person added is a student or their faculty advisor there is one more step to enter their affiliation. A. Expand the person’s folder by clicking the “Show” button. B. Click the “Show” button on the Person Details section. C. In the Affiliation Type drop down, choose “Student Investigator” or “Faculty Supervisor” as appropriate.
8. Click the “Save” button to save the changes.
Adding a non-employee - a person who has no relationship with UT 1. Click the magnifying glass icon next to the words “Non-Employee Search.” This brings up a lookup screen.
2. Type either the last name or the first name into the appropriate field. If you are not completely sure of the spelling, you can use * or % as a wildcard character to represent one or more unknown characters. 3. Click “Search”. You will be presented with a list of persons who match your search criteria. It will look similar to this:
Page 20 4. Choose the correct person by clicking the “return value” link in the far left column. PLEASE NOTE: If you did not find who you were looking for and want to start over, click “Clear”. This will remove all the criteria from the fields and you can try again with fewer criteria or using the wildcard characters to prevent spelling mistakes. If after several searches you cannot find to person you are looking for, it might be that they are a first time researcher or have been entered in the system incorrectly. Please call or email the appropriate IRB office or the Research Systems team to have them added. You will need the person’s full name, affiliated organization or institution, and some contact information such as a phone number or email address. Please do not call the IRB office until you have this information.
5. Select the person’s role. Principle Investigator – the UT faculty member, Faculty Advisor or employee responsible for the design, conduct, implementation, evaluation, participant safety, and/or reporting of the proposed or ongoing project. Co-Investigator – a second investigator who may share some of responsibilities for the administration and/or scientific conduct of the project. Clinical Coordinator – UT employee responsible for managing the documentation for research studies, enrolling and following subjects through the studies, and managing the data collection. Researcher Associate – a UT student or employee assisting on a research study as directed by the Principal Investigator. Graduate Research Assistant – a UT graduate student performing specified activities on a study as directed by the Principal Investigator. Student Investigator – a UT student -learner performing research related activities under the guidance of a Principal Investigator/Faculty Advisor. The Faculty Advisor is the Principal Investigator for all student projects. Regulatory/Administrative Support - personnel responsible for processing research study applications and associated paperwork. Statistician – the individual responsible for managing and interpreting the data resulting from a research study. Consultant – either an external individual or a UT employee with a specific level of expertise on the research topic who is provides additional information or guidance to the study team. Prof/Medical Support – a UT employee possessing special, medical skills or knowledge providing support to the research project. Technician – a UT employee possessing special, technical skills required for the conduct of the research, e.g., laboratory staff, DEXA technician etc. 6. Click the “Add Person” button.
If you need to delete one or more persons, click the checkbox next to their name, then click the “Delete Selected” button. You will not be asked to confirm before the deletion, so be sure you have the correct people selected via checkbox.
Page 21 The Questionnaire Tab The Questionnaire tab is comprised of the sections and questions that were part of the paper application. For the most part, these sections and questions should look familiar to you. Because of the need to unify the three different application types (Exempt, Expedited, and Convened) and the two different IRB committee specialties, these sections and questions were formulated to be the best combination of all the applications. They might be worded or ordered differently than the application you are used to.
The title of each questionnaire section folder contains 3 parts. The first part of the folder title describes which application type this questionnaire applies to, for example, “Exempt Only,” “All Protocols,” or “Expedited and Convened.” The second part is a description of the section as you might have seen it on the former application. Examples would be “Recruitment Procedures” or “Conflict of Interest”. The final part of the title is an indication of completeness. When you first open the Questionnaire tab, all the folder titles will indicate “(Incomplete).” As you complete and save them, they will change to “(Complete).”
Below are the questionnaires required for each protocol application type. If you do not complete a questionnaire that is required prior to submission the IRB, your protocol application will be returned to you.
Questionnaires Required by Protocol Type Exempt: 1. Exempt Screening 2. Exempt Application Questions 4. Educational Research – Is this research a project in pursuit of a degree here at UT, for example a course requirement or part of a thesis or dissertation? 5. Study Funding – Does the project have outside or inside funding? Page 22 6. Data Collection – How will the collected data be stored, secured and maintained. 7. Conflict of Interest – Do any personnel on the project have potential conflicts of interest and have all personnel on the project completed disclosures and how.
Expedited: 3. Methods and Procedures – What is the background and objective of the study? 4. Educational Research – Is this research a project in pursuit of a degree here at UT, for example a course requirement or part of a thesis or dissertation? 5. Study Funding – Does the project have outside or inside funding? 6. Data Collection – How will the collected data be stored, secured and maintained. 7. Conflict of Interest – Do any personnel on the project have potential conflicts of interest and have all personnel on the project completed disclosures and how. 8. Risk/Benefit Assessment – What are the risks and benefits both to the individual participant and society of this research? 9. Human Research Subjects – Describe more thoroughly the population to be studied. 10. Recruitment Procedures – How will you encourage participation in the study, who will be included and excluded? 11. Consent Process – How will study participants indicate consent? 12. Confidentiality – How will confidentiality be maintained?
Convened (Full Board) 3. Methods and Procedures – What is the background and objective of the study? 4. Educational Research – Is this research a project in pursuit of a degree here at UT, for example a course requirement or part of a thesis or dissertation? 5. Study Funding – Does the project have outside or inside funding? 6. Data Collection – How will the collected data be stored, secured and maintained. 7. Conflict of Interest – Do any personnel on the project have potential conflicts of interest and have all personnel on the project completed disclosures and how. 8. Risk/Benefit Assessment – What are the risks and benefits both to the individual participant and society of this research? 9. Human Research Subjects – Describe more thoroughly the population to be studied. 10. Recruitment Procedures – How will you encourage participation in the study, who will be included and excluded? 11. Consent Process – How will study participants indicate consent? 12. Confidentiality – How will confidentiality be maintained? 13. Intervention Information (BioMed Only) – What drugs or devices or other interventions will be used?
Not Human Subjects Research Complete Exempt Application Questionnaires.
Other IRB Review No Questionnaires are required, but you must complete the appropriate forms and attach them on the “Notes and Attachments” tab.
Work Preparatory to Research No Questionnaires are required, but you must complete the appropriate forms and attach them on the “Notes and Attachments” tab.
Completing a Questionnaire In order for a questionnaire to be complete, every question in it must be answered. There are four types of questions: yes/no, lookup, text and attestation. Page 23 Yes/No To answer a yes/no question, simply click the round radio button next to the appropriate response. Note: Answering a yes/no question may produce further questions to be answered. Example of a Yes/No Question
Lookup A lookup question allows you to select from a distinct list of values. Lookup questions are represented as a dropdown (when a single value is desired) or as a search icon which will allow you to choose multiple values. At this time, only one single value lookup question is used. Example of a Single Value Lookup
Text Text questions require that you type answer to the question into the text box provided. Some text boxes are small and a single line, indicating that the answer should be short (or one of the choices provided in the question). Other text boxes are larger and have multiple lines. These larger text boxes have a limit of 2000 characters. Try to keep your question limited to the 2000 characters. If you must exceed 2000 characters, you will need to follow the Questionnaire Overflow procedure described on the next page. Examples of Text Questions
Note: when the box is small, the answer should also be small
Note: when the box is large, the limit will be 2000 characters. You can use the button to bring up a larger window to input your text. WARNING: If you go over the 2000 character limit while in the larger window, depending on the browser and version you are using, the system MAY NOT WARN YOU. It will generate an error when you try to save and you might lose whatever work you had not previously saved. We recommend using another program such as Word or WordPad to count your characters if you feel like you are approaching 2000. Attestation Attestation questions are reminders that you need to complete tasks in other parts of the procedure. For example, in the Human Subjects Research Questionnaire you are asked to attest that you have added all participant types and vulnerable populations on the Protocol Tab. The answer to an attestation question is only 3 characters and is for your initials to indicate that you have done the action in question. If you attest that you have done the requested action, but the requested action is not complete prior to submission, your protocol application will be returned to you.
General Tips: Page 24 1. Save early and save often. 2. Use another application like Word or WordPad to count your characters if you feel like you might be nearing the 2000 character limit. Spaces and punctuation count as characters.
Questionnaire Overflow In the situation when a complete answer may not be able to be accomplished in 2000 characters, there will be a link to a file on the IRB website to accommodate the overflow. In the text of the question, type “see overflow” or something similar to indicate the answer is on an attachment. Only complete the questions that you could not complete on the Questionnaire. Please provide the complete answer on the form, do not split the answer between the questionnaire and this form. You can copy and paste existing work from the question onto the form. The Custom Data Tab This tab is not used by researchers. It contains administrative data only. The Special Review Tab This tab is not used by researchers. It contains administrative data only. The Permissions Tab This tab allows you to control the level of permissions of both study personnel and non-study personnel. This does not affect their role on the study or project on the Personnel tab. This area only allows editing of the level of interaction with the protocol application record. 1. Click on the “Permissions” tab. This will bring up the “Assigned Roles” folder which will list all protocol personnel (users) and their assigned role.
2. Click “Show” on the Users folder. This is where changes can be made to the permissions granted to protocol personnel.
Page 25 3. Changes that can be made here are: add a protocol user and specify role, edit the role (permissions) of currently assigned user or delete a user.
Adding a User 1. To add a user, click the magnifying glass icon in the Add row. The following screen will be displayed.
2. Search for the person’s last name in the Last Name field. Be sure to use the * character at the beginning and end of your search criteria. They system will fill in the Home Unit for you in the search criteria. If the person you wish to add to the study is in another department, it will be necessary to delete the auto-filled Unit Number.
3. Click “Return Value” next to the person’s name that should be added.
4. Select a role from the drop-down box in the Role column. Your options are: Viewer, Aggregator and Protocol delete. Viewer means that a person can look at the protocol, but can’t do anything to it. Aggregator means that the person can edit the protocol if it is in an editable state and also that person can create amendment and renewal records for the protocol.
Page 26 Protocol Deleter allows the person to delete the protocol record prior to submission. Do not give this role to anyone. 5. Click the “Add” button in the Actions column. This will allow the user the permissions associated with the chosen role. If you would like to know more about what permissions are allowed by each role, click on “View Permissions” at the top right of the Assigned Roles folder.
Editing the Role of a User 1. To edit the role of a currently assigned user, click on the “Edit Role” button in the actions column. 2. Choose the new role from the list and click save.
Tip – A protocol must have an aggregator at all times therefore, if you are changing the aggregator role from one person to another, you must add the new aggregator first before removing the old aggregator. You will receive an error message if you attempt to remove the old aggregator before adding the new aggregator.
NOTE: By default, the PI has a special role. You do not have to change the role of the PI to “aggregator” because the PI already has edit permissions.
Deleting a User 1. To delete a user, click the “delete” button in the actions column. A message will come up asking you to confirm that you wish to delete the person.
2. Click yes and the person will no longer be listed as a user. Note, this will not change the person’s roll on the study in the Personnel tab, it will simply not allow them to look at the application record in KC.
The Notes and Attachments Tab The Notes and Attachments tab is the location where you will upload all documentation that is necessary to complete your application. Examples of additional documentation would be consent or assent forms, recruitment advertisements, investigator’s brochures, questionnaire overflow forms, and performance site permission letters.
Page 27 The Protocol Attachments Folder To upload an attachment: 1. Click the “Show” button on the Protocol Attachments folder. This will expand the folder.
2. Choose the appropriate attachment type from the drop down. 3. You can indicate a status at this time or not. If you do not indicate a status, or choose the “incomplete” status, you will be allowed to upload the document, but you will not be allowed to submit your protocol for review. Prior to submission all protocol attachments must be marked as “Complete”. 4. Enter a description in the Description text box. This can be the document version number, or another identifying description. This is a required field. 5. Select your file by using the “Browse” button. You will be able to select any file on your local machine or on any mapped drive (for example z:/ or h:/). 6. (Optional) At this time you can choose to complete any of the other optional fields such as assigning a contact name, email or phone to this attachment or adding additional comments in the comments text box. 7. Click the “add” button. Do not forget this step! 8. You will now see that your attachment has been added. You will also see that the attachment count in the folder title has increased by one.
*Repeat these steps until all your attachments have been uploaded.
To edit an attached file: Scroll down to the Attached Items section.
For the item you wish to edit, click the “show” button.
If you wish to see the document currently attached click the the view button. If you wish to change any of the fields, you can edit them as desired.
Page 28 In order to change the file, click the “replace” button. This will clear the File Name box, and restore the “browse” button. Select your file by using the “browse” button. You will be able to select any file on your local machine or on any mapped drive (for example z:/ or h:/). Click the “Save” button to store any changes to the fields or files. If you do not click “Save” your changes will be lost. If you want to remove a file from the list and start over, use the “delete” button. You will be asked to confirm your deletion. Click the “yes” button to delete, or the “no” button to return to the list without deleting.
The Notes Folder The notes area provides a place for you to communicate with the IRB administrators. You can also use this area to make notes for yourself during the protocol creation process to remind yourself of things you still need to gather up or questions you might have to investigate further. To create a note: 1. Click the “Show” button on the Notes folder. This will expand the folder.
2. Type a topic for your note in the “Note Topic” text box. 3. Type the content of your note into the Note Text box. 4. Click the “add” button. Do not forget this step! 5. You will now see that your note has been added. You can update or delete the note at any time until submission.
Page 29 Part 3: Submitting to the IRB Now that you have completed your electronic protocol application packet, you are ready to submit. Submission takes two steps: Request your signatures and then submit for signatures and review.
Ad Hoc Recipients/Signature Requests In the former paper world, an application would have to be signed by the PI and the department head or college dean before it was submitted to the IRB for consideration. In the new electronic system, this is still true. Electronic signatures are called Ad Hoc Approvals in KC. Signature policy as of 12-23-2015
Social, Behavioral and Educational Committee For all Social, Behavioral and Educational applications, only the PI signature is required. If the submitting researcher is the PI then no signatures are required and you can skip to “Submit for Review.”
Biomedical Committee For all Biomedical Exempt or Expedited applications, only the PI signature is required. This also includes the Not Human Subjects Research, Other IRB Review, Retrospective Chart Review, and Work Preparatory to Research applications. For all Biomedical Convened applications, then two signatures are still required, the PI and the PI’s Chair. If the PI is the Chair, then the signature requirements are PI and College Dean. For all Biomedical applications, if the submitting researcher is the PI then the PI’s signature is not required, but the Chair or Dean’s signature is still required for all Convened amendment applications.
VERY IMPORTANT: Anyone added as an ad hoc recipient in with an APPROVE action request is required to electronically approve the application before it is submitted to the IRB. However, even though you added ad hoc recipients, you must begin the approval chain by using the “Submit to IRB” action described below. Your Protocol will not be sent to the appropriate approvers until you have used the “Submit to IRB” function.
NOTE: Signatures should be added in the order in which they will be collected if there are multiple signatures to collect. Signatures are collected “in-line” meaning the second signature request cannot sign until the first signature has been collected.
To add an Ad hoc Recipient: 1. Click the show button on the Ad Hoc Recipients folder.
2. Select an action from the Action Requested list. For signatures, this action must always be “Approve” which is the default value. 3. Click the magnifying glass icon under to the word “Person.” This brings up a lookup screen.
Page 30 4. Type either the last name or the first name into the appropriate field. If you are not completely sure of the spelling, you can use * or % as a wildcard character to represent one or more unknown characters. Click the “search” button. You will be presented with a list of persons who match your search criteria. In this example, the search criteria was last name of “Trempe”
PLEASE NOTE: If you did not find who you were looking for and want to start over, click the “clear” button. This will remove all the criteria from the fields and you can try again with fewer criteria or using the wildcard characters to prevent spelling mistakes.
5. Choose the correct person by clicking the “return value” link in the far left column.
6. Click the “add” button. The add button verifies that the User ID that you have entered for routing is valid.
*Repeat as necessary until all desired people have been added. After a successful addition, the line item appears with a delete button that can be used as necessary.
Submission The Request an Action section of the Protocol Actions page displays subsections for each available action. Available actions differ depending on factors such as previously-performed actions, pending action requests, the role of the logged-in user, and document status.
PLEASE NOTE: If you have added ad hoc recipients to sign off on this protocol, you must still perform this action to get the approval process started. Even though the action is called “Submit for Review” you are actually submitting first to your ad hoc approver list.
Page 31 To submit your protocol 1. Click the “show” on the Request an Action folder to display the available actions.
2. Click the “show” button on the Submit for Review section.
3. Select your Submission Type. Submission Type options vary based previously-performed actions, pending action requests, the role of the logged-in user, and document status. Submission type options: Initial Protocol Application for Approval – for the first time a new protocol is submitted Resubmission – after the protocol has been returned to PI for changes. Response to Previous IRB Notification – after the protocol has gone through a review and was returned for Specific Minor Revisions. 4. Select Submission Review Type. Submission Review Type should match Protocol Type from the Protocol Tab and Required Fields for Saving folder. Submission Review Type Options: Full – For “Convened (Full Board)” Protocol Type Expedited – For “Expedited” Protocol Type Exempt – For “Exempt” Protocol Type Limited/Single Use – For administrative use only IRB Review not required – For “Not Human Subjects Research” Protocol Type Response – For “Other IRB Review” and “Work Preparatory to Research” Protocol Types FYI – For administrative use only 5. Ignore the Type Qualifier drop-down, it is used during other actions, not initial submissions, amendments or renewals. 6. Select the appropriate Committee to review your protocol. This will populate the Schedule Date box. 7. Select the next available Schedule Date. For the BioMed committee, the IRB meets monthly, so the meeting date first choice will be the next available meeting. For the SBE committee, the IRB meets as necessary, so the meeting date is set to the end of the year. This date will be changed as necessary, so do not be concerned.
8. Choose one or more Checklist items. Exempt and Expedited reviews require the selection of a category of research. Read each of the categories carefully. To see the full text of each category, click the green arrow icon to the right of the text. This will pop up a small window with the text in a larger box. Close the window when you are done. You must choose at least one category from the list for an Exempt or Expedited review type.
Page 32 9. Click the “submit” button. 10. After clicking submit you will see the following message if your submission was successful:
Congratulations, you have submitted your protocol. Note that any ad hoc approvers must approve the amendment before it can be pre-reviewed by the IRB. You can click the “Return to Portal” button at any time. Once your approval signatures have been collected, the IRB administrators will review your protocol for completeness and assign it to one or more reviewers based on the review type.
If you don’t see the “Success” page - Data Validation The Data Validation folder of the Protocol Actions page displays any errors or warnings that are preventing your protocol submission.
To fix validation errors preventing submission: Scroll down to the Data Validation folder.
2. The Validation Error section appears as hidden on the Data Valadation tab. Click the “show” button. Each error is displayed as a line item with a corresponding fix button.
Page 33 3. Click the “fix” button to the right of an error. You are taken to the relevant page where error messages are displayed and fields are outlined in red (sample):
4. Fix the error and click the “save” button at the bottom of the tab. You will be brought back to the Protocol Actions tab, and the error no longer appears in the Data Validation folder.
You can now use the “Submit for Review” action in the Request an Action Folder to complete your submission.
Page 34 Very Important: Post-Submission, Signature Collection KC’s automatic notification system is currently not working. Upon submission, if you requested a signature, you must contact your signatory via outside means (email, phone) to inform them that you are ready for them to sign off on the protocol. Signatures are collected IN LINE. If you have requested more than one signature, then the second signature will also need to be notified via outside means AFTER the first signature is collected. You can check the status of your signature requests on the Protocol Actions tab, in the Route Log folder. In this example, I added 3 signature requests. The first person to sign off would be Dr. Dake. Dr. Edinger cannot sign off until Dr. Dake has signed off. Dr. Cooper cannot sign off until Dr. Edinger has.
Page 35