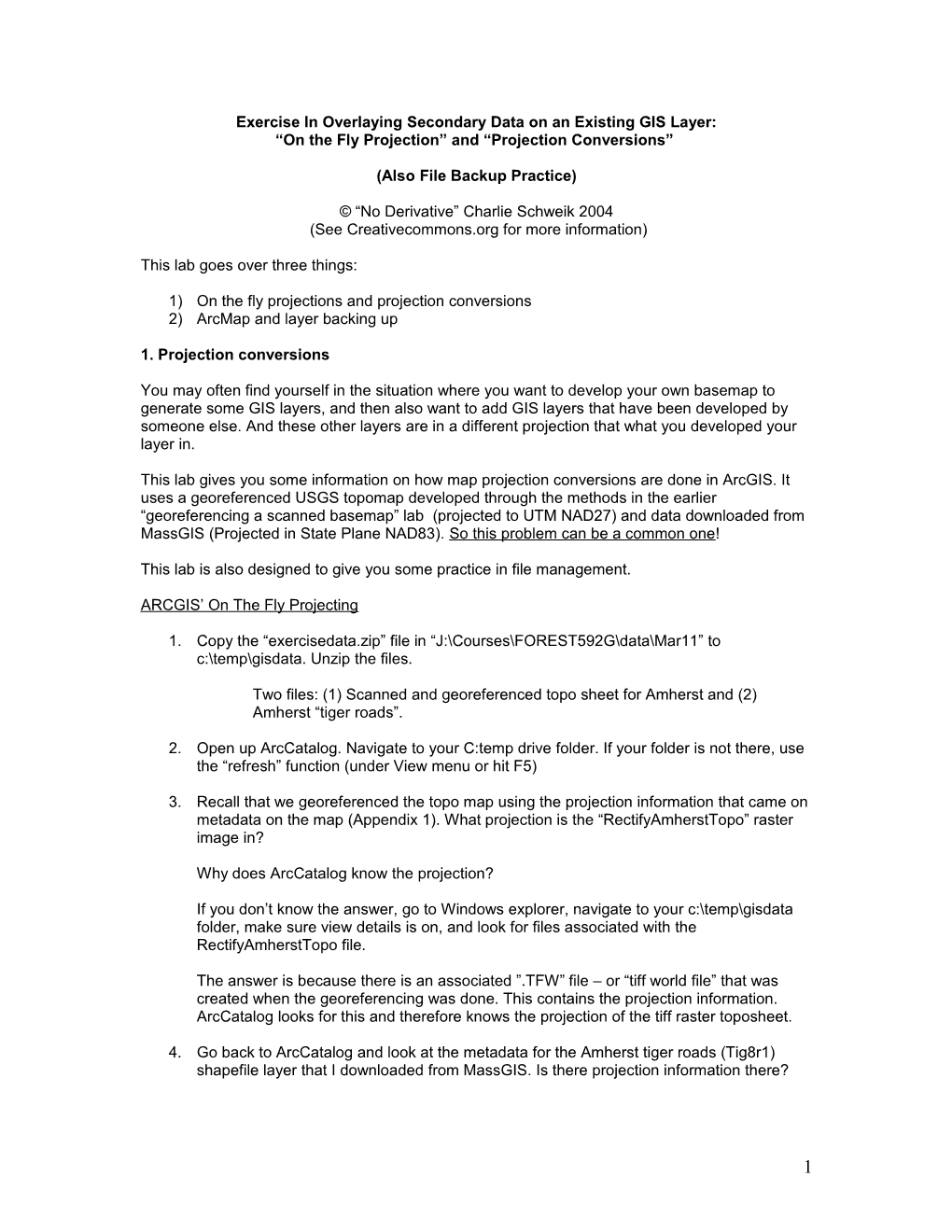Exercise In Overlaying Secondary Data on an Existing GIS Layer: “On the Fly Projection” and “Projection Conversions”
(Also File Backup Practice)
© “No Derivative” Charlie Schweik 2004 (See Creativecommons.org for more information)
This lab goes over three things:
1) On the fly projections and projection conversions 2) ArcMap and layer backing up
1. Projection conversions
You may often find yourself in the situation where you want to develop your own basemap to generate some GIS layers, and then also want to add GIS layers that have been developed by someone else. And these other layers are in a different projection that what you developed your layer in.
This lab gives you some information on how map projection conversions are done in ArcGIS. It uses a georeferenced USGS topomap developed through the methods in the earlier “georeferencing a scanned basemap” lab (projected to UTM NAD27) and data downloaded from MassGIS (Projected in State Plane NAD83). So this problem can be a common one!
This lab is also designed to give you some practice in file management.
ARCGIS’ On The Fly Projecting
1. Copy the “exercisedata.zip” file in “J:\Courses\FOREST592G\data\Mar11” to c:\temp\gisdata. Unzip the files.
Two files: (1) Scanned and georeferenced topo sheet for Amherst and (2) Amherst “tiger roads”.
2. Open up ArcCatalog. Navigate to your C:temp drive folder. If your folder is not there, use the “refresh” function (under View menu or hit F5)
3. Recall that we georeferenced the topo map using the projection information that came on metadata on the map (Appendix 1). What projection is the “RectifyAmherstTopo” raster image in?
Why does ArcCatalog know the projection?
If you don’t know the answer, go to Windows explorer, navigate to your c:\temp\gisdata folder, make sure view details is on, and look for files associated with the RectifyAmherstTopo file.
The answer is because there is an associated ”.TFW” file – or “tiff world file” that was created when the georeferencing was done. This contains the projection information. ArcCatalog looks for this and therefore knows the projection of the tiff raster toposheet.
4. Go back to ArcCatalog and look at the metadata for the Amherst tiger roads (Tig8r1) shapefile layer that I downloaded from MassGIS. Is there projection information there?
1 No… we have to re-enter it using what we know about the projection of MassGIS data.
What projection is MassGIS data in? Massachusetts Stateplane Mainland Zone Coordinate System, Datum NAD83, Meters
Assign the projection information to the Tig8r1 shape file in ArcCatalog. By now you should know how to do this.
(right click, properties, geometry, spatial reference, “…” button, select, projected coordinate systems, state plane, NAD83, Massachusetts mainland, add, OK.
So the issue is that we have two layers with different projections: a topomap raster file in UTM Zone 18N NAD27 projection, and a roads shape file in State Plane, Mass Mainland NAD83 projection. Should they overlay in ArcMap correctly?
5. Open ArcMap, start a new map.
6. Drag the Tig8r1 shape file over to the table of contents and place it ABOVE the tiff file so that it can be seen. Change the color of the roads to red or some other color of your preference that you can see easily.
7. Drag the topomap over to the table of contents
How well do things line up? Zoom in to an area and assess the accuracy of the roads in both layers.
Zoom in to north Amherst. Make tigr1 active in table of contents. Use the identification tool (the little “i”) to point to the line near sunderland road in the top left corner of the topomap. Look at the attributes. Is it sunderland road?
WHY do they line up – at least somewhat close given they are in different projections?????
From ArcMap help: “ArcMap now accomplishes on-the-fly datum transformations. This means that if two feature classes are not only stored in different projections, but also in different datums, the data will be transformed to be displayed in the projection of the data frame.”
So ArcMap is converting the projection of the topomap to the projection of the Tiger file “on the fly.” This wasn’t always the case in earlier ESRI software.
Part of the reason they still don’t line up well is because the Tiger roads files from census probably have some errors in them. Brings us back to the issue of ERROR again in GIS data. But Tiger files are useful for address geocoding which we will soon see.
On the fly projections causes the computer to do extra work though, so often you want to PERMANENTLY CHANGE THE PROJECTION of a layer to the accepted projection for your GIS.
2 Converting a Layer to Another Projection Permanently – in this case Converting from STATE PLANE NAD83 TO UTM ZONE 18N NAD27 (something useful for you to know)
In some instances, on the fly projection may not be accurate enough for I’ve read that its mathematical computations can be limited. In some instances you may rather convert, permanently a layer from one projection into another.
For instance, for people using MassGIS data and USGS data, you may find yourself wanting to convert MassGIS’ State Plane NAD83 data to UTM NAD27 projection found on traditional toposheets.
How might this be accomplished?
In ArcToolbox, under projections, there is a “Project Wizard.”
Note: This may not be available in ArcView 9, but only in the higher versions (ArcEditor 9. or ArcInfo 9). If this is the case and you find you need this for your project, we can get you on a computer that has ArcInfo 9. For this reason we provide screenshots.
First attempt – a failure.
I first tried doing the conversion directly – State Plane NAD83 to UTM NAD1927 using the project wizard.
I selected the tig8r1 shapefile.
3 Next, I specified the output file – tig8r_utm.shp
Next, I selected the coordinate system I wanted it converted to (UTM, NAD27 like the USGS topomap)
4 Unfortunately, because of the NAD83 to NAD27 situation, this requires a “geographic transformation.” (See the below unhappy face). What does that mean?
Not only do we need to change projections, but we need to change the model of the 3-D earth – the datum used. This is more complicated. It would be easier if both State Plane and UTM used the NAD83 datum.
But what transformation should we use? I didn’t know the first time I did this, so I turned to seeking help – using the approaches described in the getting help lab. After some searching, I was able to find some usable advice searching the ESRI support pages for “State Plane to UTM conversion” (or something close to that).
The advice (an email posting) to someone who recently asked a similar question, said to do three things:
5 1. Use the Project Wizard to first convert from State Plane to Degrees Decimal (a geographic projection) with the same NAD 1983.
2. Use the Project Wizard to convert the new shape file from a Geographic Projection, NAD 1983 to a Geographic Projection, NAD 1927. This would require the use of a transformation method called “NADCON.” (If you do a Google search on NADCON, you’ll find some discussion of this).
3. Use the Project Wizard to convert the shapefile in Degrees Decimal (geographic projection) NAD 1927 to UTM NAD 1927.
But this was written before better conversion tools were available in ArcView 9. It is easier than that now. Beginning with where we left off above… the NADCON is what I needed to know that I didn’t know.
Since the ESRI help I found suggested “NADCON” I noticed that this was one of the options under “Set Transformation” button in the figure above.
6 Following the next button, showed a “happy face” and then hitting next again revealed coordinate extents (min x, Max X, etc.).
Next, Finish. This.
This last step produced an output file that I named “tig8r_utm.shp” that was in the same projection as the georeferenced topomap (UTM NAD27) and appears to line up exactly with the on-the-fly projection of the original tiger file data. This provides some level of confidence that the on-the-fly is projecting pretty well.
In the figure below, both the on-the-fly Tig8r1 file and the reprojected “tig8r_utm” (labeled “step 3” in this figure) are displayed and overlay exactly the same.
But if you look at their projection information (properties) you would see that the original Tig8r1 is in State Plane NAD1983 and the tig8r_utm.shp is in UTM NAD27.
7 2. More on File Management – Backing up and recovering files
1. Go back to ArcMap. You should have a map open, with the topo and the tig8r1 shape file being projected on the fly over it. 2. In ArcCatalog, delete all files except the layers referenced in your ArcMap table of contents. 3. Save and close the ArcMap file. Save it as c:\temp\gisdata\yourlastname 4. Close ArcMap 5. Go to Windows Explorer and navigate to the c:\temp\gisdata folder. 6. What files are associated with what? What is the .mxd document?
7. How would you now back this up to your U:Drive, ZIP disk or flash stick?
The easiest way is to copy the whole gisdata folder to another drive (zip or flashstick) and you can do this in ArcCatalog.
You also could copy individual layers in ArcCatalog to another location. The nice thing about ArcCatalog is that it is keeping track of all needed files associated with the layer of interest. For example, shapefiles have multiple associated files, but ArcCatalog keeps track of these behind the scenes.
8. If you don’t have a zip or flash stick, then you’d have to do this backing up outside of ArcCatalog by using FTP software to your U:drive. I showed the FTP software in a previous class.
Exercise:
Try and back up your files in the gisdata folder to either a zip disk, flash drive or U:drive. somewhere. If you don’t have U:drive or a zip or diskette, then copy them to a folder under your name on the m: drive.
Move to another computer. Copy your files to a folder called c:\temp\yourname (NOT gisdata).
Open ArcMap and open your lastname.mxd file. What happens?
The primary lesson is that the ArcMap document (under the source tab of the Table of Contents) remembers the exact location. So if you are going to move to a new computer you have to REMEMBER the folder structure from the original computer and recreate it on the new computer.
Place your copied files to c:temp\gisdata. Now try opening the yourlastname.mxd.
8 Appendix A: Topomap metadata
9