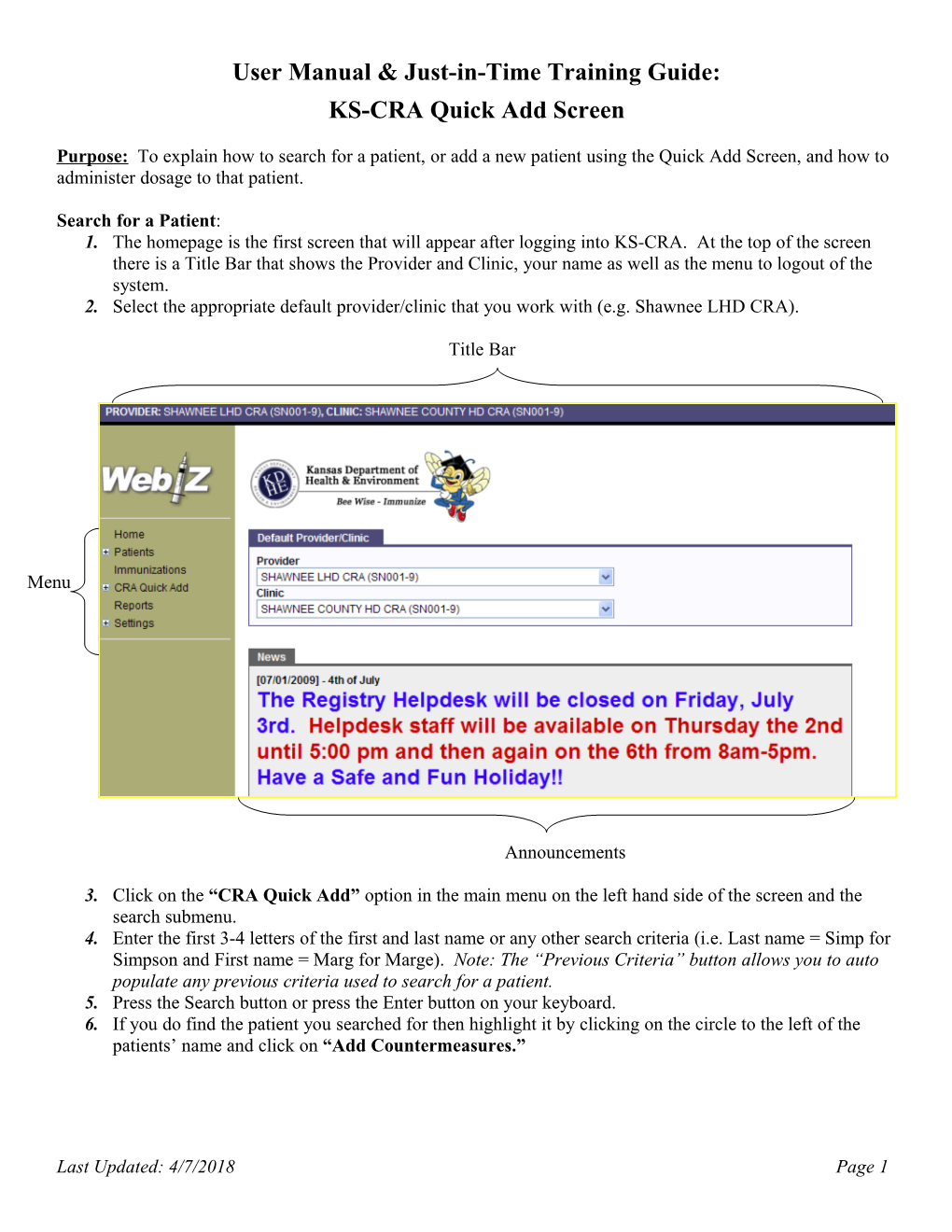User Manual & Just-in-Time Training Guide: KS-CRA Quick Add Screen
Purpose: To explain how to search for a patient, or add a new patient using the Quick Add Screen, and how to administer dosage to that patient.
Search for a Patient: 1. The homepage is the first screen that will appear after logging into KS-CRA. At the top of the screen there is a Title Bar that shows the Provider and Clinic, your name as well as the menu to logout of the system. 2. Select the appropriate default provider/clinic that you work with (e.g. Shawnee LHD CRA).
Title Bar
Menu
Announcements
3. Click on the “CRA Quick Add” option in the main menu on the left hand side of the screen and the search submenu. 4. Enter the first 3-4 letters of the first and last name or any other search criteria (i.e. Last name = Simp for Simpson and First name = Marg for Marge). Note: The “Previous Criteria” button allows you to auto populate any previous criteria used to search for a patient. 5. Press the Search button or press the Enter button on your keyboard. 6. If you do find the patient you searched for then highlight it by clicking on the circle to the left of the patients’ name and click on “Add Countermeasures.”
Last Updated: 4/7/2018 Page 1 Quick Add & Administering Dosage to Patient: 1. If you do not see the patient you are looking for, then you can quickly add the person by clicking on the “New Patient” button at the bottom of the screen. A. Enter the remaining information for the patient and press the “Update” button in either the upper or lower right hand corner of the screen. This will automatically generate the “Enter Countermeasure” screen, shown at the bottom of the below screenshot.
Last Updated: 4/7/2018 Page 2 2. The Provider, Clinic, and Campaign boxes are auto-populated. If you have access to multiple providers/clinics, make sure the provider/clinic is set to the location of administration. Click on “Display Countermeasures.”
3. The inventory available to your clinic will then populate. Depending on the provider type of your organization, your inventory could include Immunizations, Medications, or PPEs. 4. Select the appropriate inventory type and enter the date of administration in the date box. 7. Locate the appropriate lot number that was administered in the drop down menu under the date box. Note: For medications please ensure of the unit of measure is consistent with your inventory. For example, if entering Tamilfu 75mg a quantity of 1 is equal to 1 bottle of 10 capsules. 5. Locate the appropriate lot number that was administered in the drop down menu under the date box. Click on “Update” at the top or bottom of your current page.
6. Continue on to the next record to add by searching for a patient under the CRA Quick Add screen.
Last Updated: 4/7/2018 Page 3