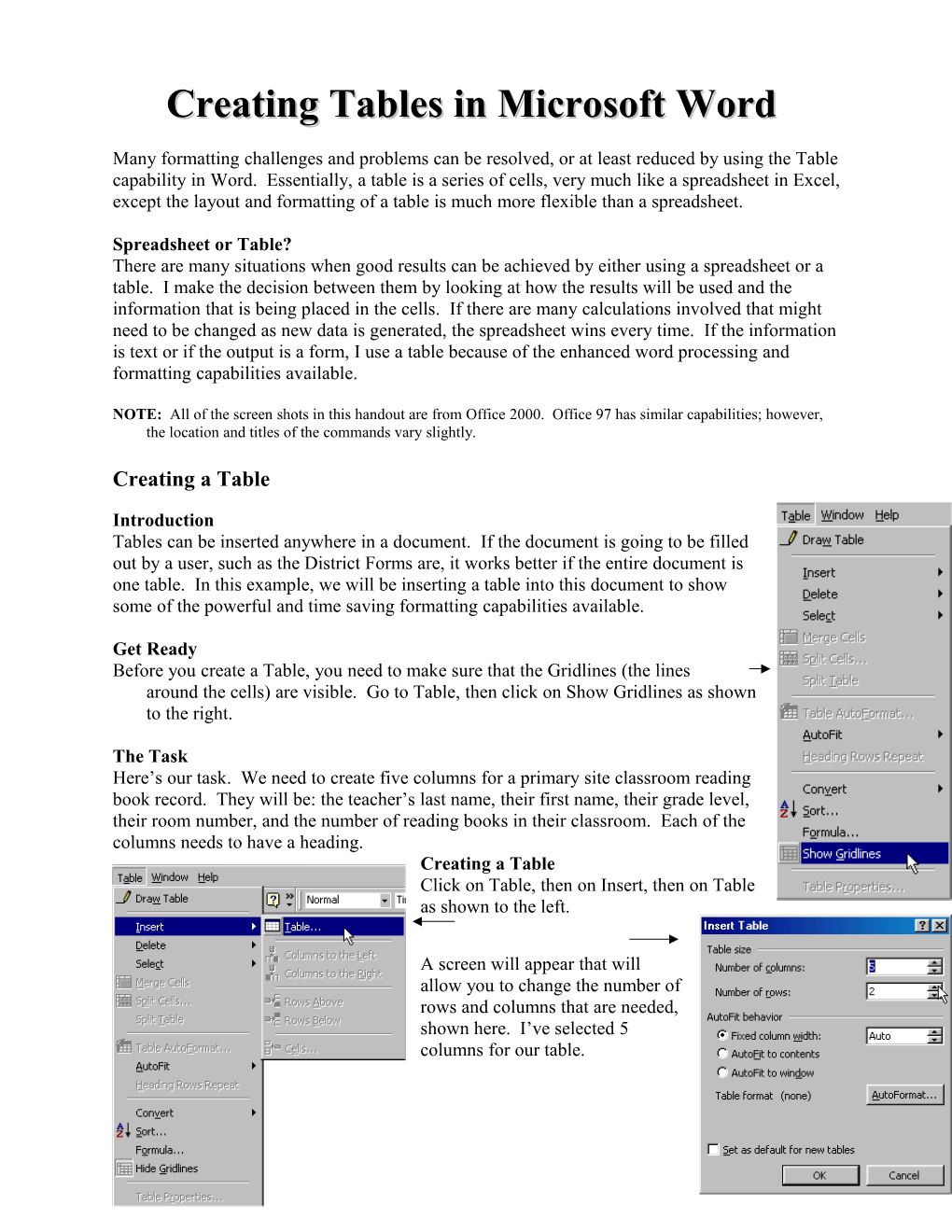CreatingCreating TablesTables inin MicrosoftMicrosoft WordWord
Many formatting challenges and problems can be resolved, or at least reduced by using the Table capability in Word. Essentially, a table is a series of cells, very much like a spreadsheet in Excel, except the layout and formatting of a table is much more flexible than a spreadsheet.
Spreadsheet or Table? There are many situations when good results can be achieved by either using a spreadsheet or a table. I make the decision between them by looking at how the results will be used and the information that is being placed in the cells. If there are many calculations involved that might need to be changed as new data is generated, the spreadsheet wins every time. If the information is text or if the output is a form, I use a table because of the enhanced word processing and formatting capabilities available.
NOTE: All of the screen shots in this handout are from Office 2000. Office 97 has similar capabilities; however, the location and titles of the commands vary slightly.
Creating a Table
Introduction Tables can be inserted anywhere in a document. If the document is going to be filled out by a user, such as the District Forms are, it works better if the entire document is one table. In this example, we will be inserting a table into this document to show some of the powerful and time saving formatting capabilities available.
Get Ready Before you create a Table, you need to make sure that the Gridlines (the lines around the cells) are visible. Go to Table, then click on Show Gridlines as shown to the right.
The Task Here’s our task. We need to create five columns for a primary site classroom reading book record. They will be: the teacher’s last name, their first name, their grade level, their room number, and the number of reading books in their classroom. Each of the columns needs to have a heading. Creating a Table Click on Table, then on Insert, then on Table as shown to the left.
A screen will appear that will allow you to change the number of rows and columns that are needed, shown here. I’ve selected 5 columns for our table. Note: Making sure there are enough columns is more important than if there are enough rows. Rows can be added and removed easily.
This is what the table looks like.
Adding Rows The only problem I have now is that I have more teachers than I have rows to put their information; however, adding rows is easy. Click on the last cell of the first teacher row, then press the left arrow on the keyboard, or click at the end of the row with your mouse. In either case, you should see a black, vertical cursor blinking at the end of the row. It will look like this:
To add another row, press Enter. The advantage of doing it this way is that you duplicate the formatting from the first cell into the next cell.
Teacher Last Name Teacher First Name Grade Level Room Number Reading Books Cleaver Theodore K 00 59 Haskell Eddie 1 01 73 Cleaver Wally 2 02 61
Splitting, Merging and Aligning Cells It seems that regardless of how well you plan, sometimes the result isn’t what you wanted because of too many (or too few cells) in your table. There are two commands available that can help you correct these problems. The Merge command allows you to combine multiple cells into one cell. For instance, If I needed to add a description to the bottom of the table we’ve been working on, I could add a new row, as we did earlier, then merge this new row into one cell.
First add the row, then highlight the new row.
Teacher Last Name Teacher First Name Grade Level Room Number
Cleaver Theodore K 00 Haskell Eddie 1 01 Cleaver Wally 2 02
Total
Right click on the highlighted cells, then left click on Merge Cells. This will combine the highlighted cells into a single cell. Also note that the Cell Alignment command is available here as well. This command allows you to control the horizontal and vertical alignment of each cell of your table.
Our modified table is shown below.
If I wanted to split these cells back into five cells, highlight the cell you want to split, then select Table and Split Cells. Change the number of columns to reflect the number we need, five. Note that you can also change the number of rows here as well.