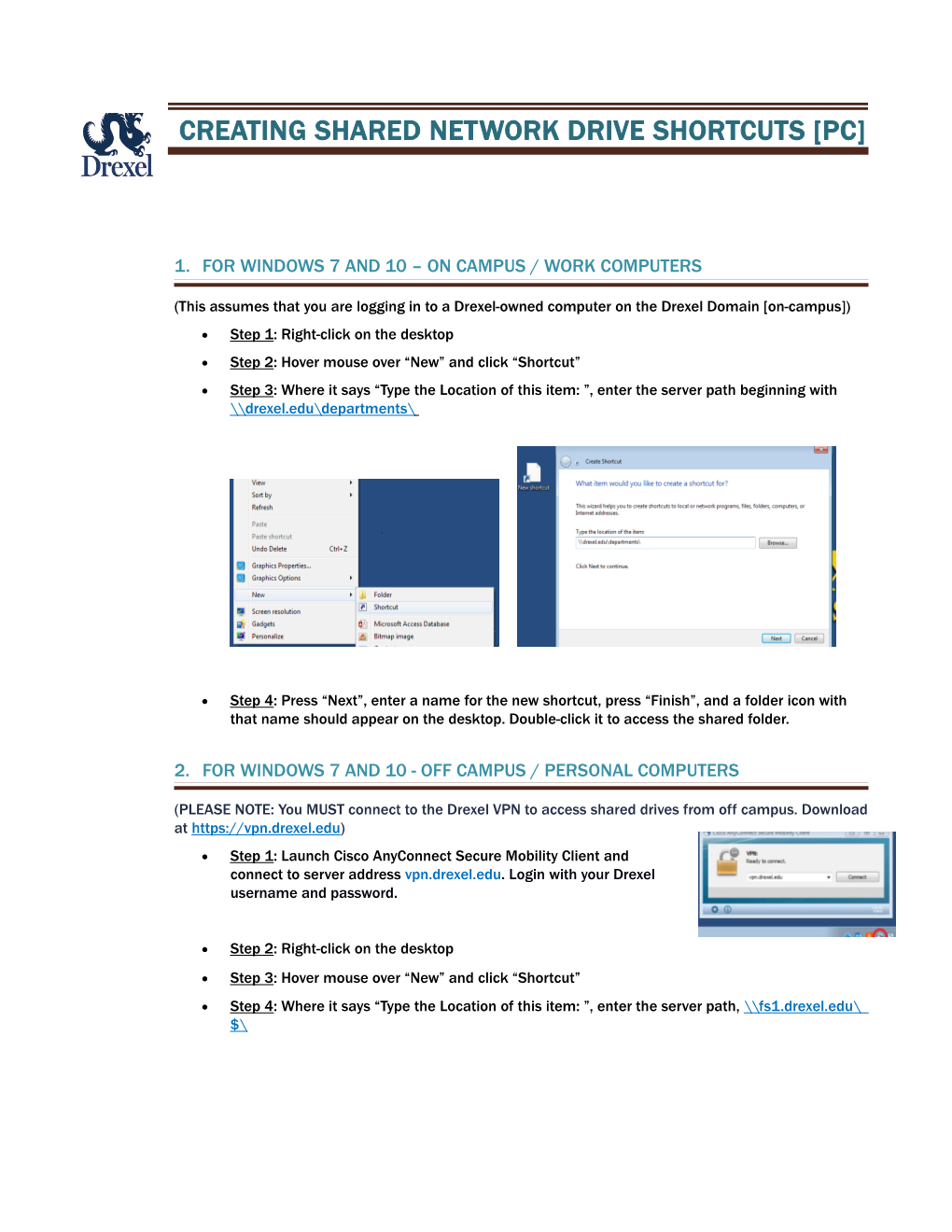CREATING SHARED NETWORK DRIVE SHORTCUTS [PC]
1. FOR WINDOWS 7 AND 10 – ON CAMPUS / WORK COMPUTERS
(This assumes that you are logging in to a Drexel-owned computer on the Drexel Domain [on-campus]) Step 1: Right-click on the desktop Step 2: Hover mouse over “New” and click “Shortcut” Step 3: Where it says “Type the Location of this item: ”, enter the server path beginning with \\drexel.edu\departments\
Step 4: Press “Next”, enter a name for the new shortcut, press “Finish”, and a folder icon with that name should appear on the desktop. Double-click it to access the shared folder.
2. FOR WINDOWS 7 AND 10 - OFF CAMPUS / PERSONAL COMPUTERS
(PLEASE NOTE: You MUST connect to the Drexel VPN to access shared drives from off campus. Download at https://vpn.drexel.edu) Step 1: Launch Cisco AnyConnect Secure Mobility Client and connect to server address vpn.drexel.edu. Login with your Drexel username and password.
Step 2: Right-click on the desktop
Step 3: Hover mouse over “New” and click “Shortcut” Step 4: Where it says “Type the Location of this item: ”, enter the server path, \\fs1.drexel.edu\ $\ Step 5: Press “Next”, enter a name for the new shortcut, press “Finish”, and a folder icon with that name should appear on the desktop. Double-click it to access the shared folder.
Page 2