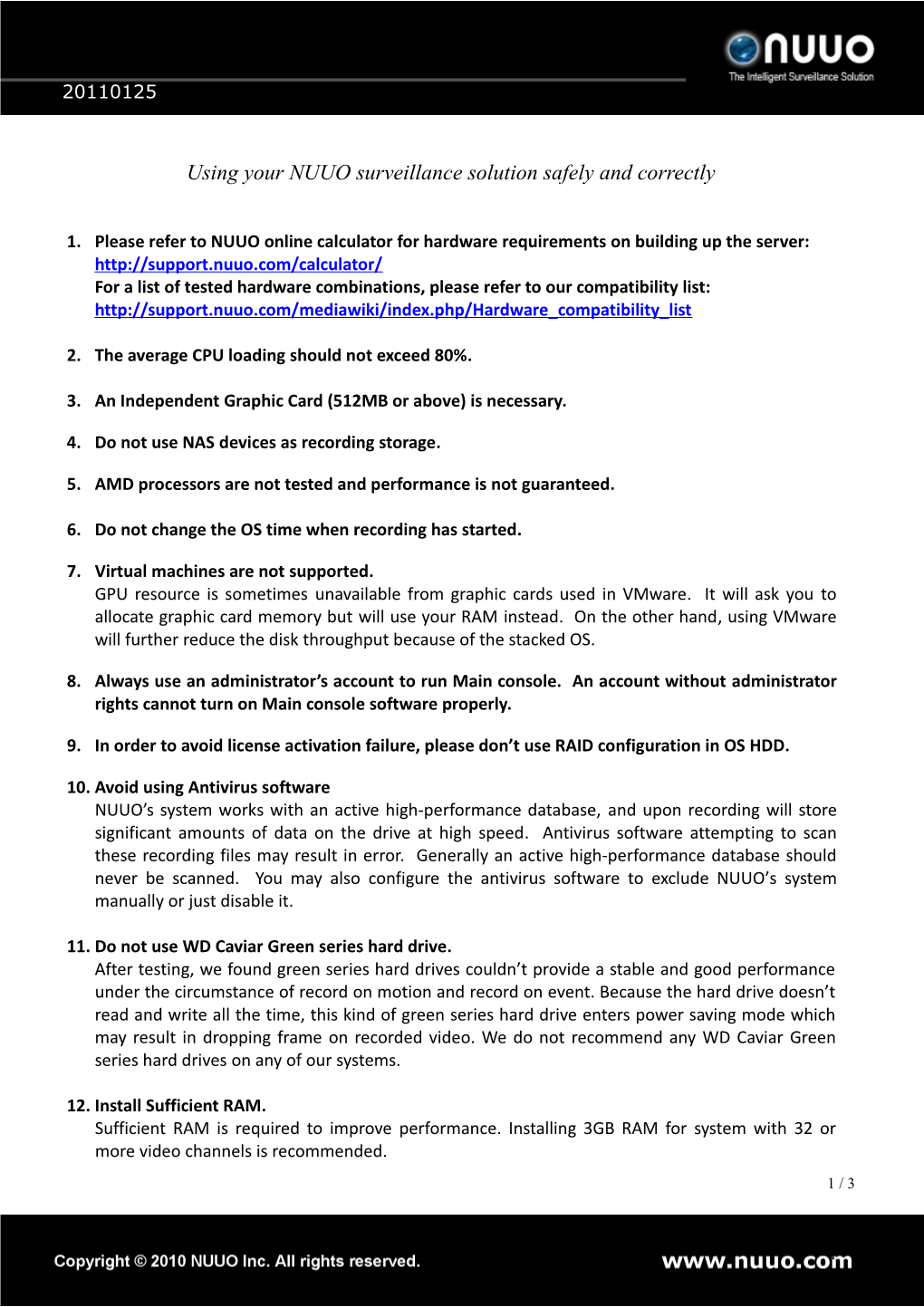Quick Start Tips 20110125
Using your NUUO surveillance solution safely and correctly
1. Please refer to NUUO online calculator for hardware requirements on building up the server: http://support.nuuo.com/calculator/ For a list of tested hardware combinations, please refer to our compatibility list: http://support.nuuo.com/mediawiki/index.php/Hardware_compatibility_list
2. The average CPU loading should not exceed 80%.
3. An Independent Graphic Card (512MB or above) is necessary.
4. Do not use NAS devices as recording storage.
5. AMD processors are not tested and performance is not guaranteed.
6. Do not change the OS time when recording has started.
7. Virtual machines are not supported. GPU resource is sometimes unavailable from graphic cards used in VMware. It will ask you to allocate graphic card memory but will use your RAM instead. On the other hand, using VMware will further reduce the disk throughput because of the stacked OS.
8. Always use an administrator’s account to run Main console. An account without administrator rights cannot turn on Main console software properly.
9. In order to avoid license activation failure, please don’t use RAID configuration in OS HDD.
10. Avoid using Antivirus software NUUO’s system works with an active high-performance database, and upon recording will store significant amounts of data on the drive at high speed. Antivirus software attempting to scan these recording files may result in error. Generally an active high-performance database should never be scanned. You may also configure the antivirus software to exclude NUUO’s system manually or just disable it.
11. Do not use WD Caviar Green series hard drive. After testing, we found green series hard drives couldn’t provide a stable and good performance under the circumstance of record on motion and record on event. Because the hard drive doesn’t read and write all the time, this kind of green series hard drive enters power saving mode which may result in dropping frame on recorded video. We do not recommend any WD Caviar Green series hard drives on any of our systems.
12. Install Sufficient RAM. Sufficient RAM is required to improve performance. Installing 3GB RAM for system with 32 or more video channels is recommended. 1 / 3
1 Quick Start Tips 20110125
13. Separate System and Video Storage into Different Hard Drives. In most cases, Windows is installed in Drive C. Main Console is installed in Drive C, too. Since Windows and Main Console may access Drive C intensively, it is recommended to record video files into other hard drives. Please note that creating multiple partitions on single hard drive produces no performance gain.
14. Set Recycle Conditions Properly. Setting recycle condition properly is crucial for recording video files correctly. Almost-full hard drives operate slowly and sometimes fail to record video files smoothly. After testing, enable recycle function when the total disk space is under 10% is recommended
15. Disable Defragmentation Tasks. Disk Defragmenter is set to run on a automatic schedule by default, you may want to modify the configuration of the schedule, or you just Defragment the disk manually and want to disable the disk defragmentation schedule since it can impact HDD performance during the process. Please refer to below link to turn it off: http://www.recipester.org/Recipe:Enable_or_Disable_Disk_Defragmenter_Schedule_in_Windows _7_26429684
16. Optimize visual effects. Most of the applications that are running are set to improve the aesthetic look of the Windows by Visual Effects and are not necessarily adjusted for performance. If you have low memory (RAM) in your PC, you may want to change these settings from best appearance to best performance or you may want to choose settings manually. For more information please refer to below link: http://support.microsoft.com/kb/815069
17. Optimize System Performance. Through these settings, system resources such as CPU, memory, and Disk I/O access can be saved and improve overall performance. (a) Turn off Automatic Update: by default, this task will reboot Windows on 3:00AM and interrupt video files recording. (b) Turn off System Restore on all drives: doing this can save disk space and CPU time for monitoring disks. (c) Disable Screen Saver: some Screen Saver will utilize Direct3D resources, which may affect the display performance (d) Disable Hibernation: the server computer should not be in stand-by mode and hibernation should be disabled.
2 / 3
2 Quick Start Tips 20110125
18. Check the CPU usage and virtual memory size after software and hardware is properly installed and configured. (a) The average CPU usage percentage should less than 80%. (b) The virtual memory size of the Main Console should less than 1.6G. Refer below for checking the index. (ViewSelect ColumnsCheck to show the index)
3 / 3
3