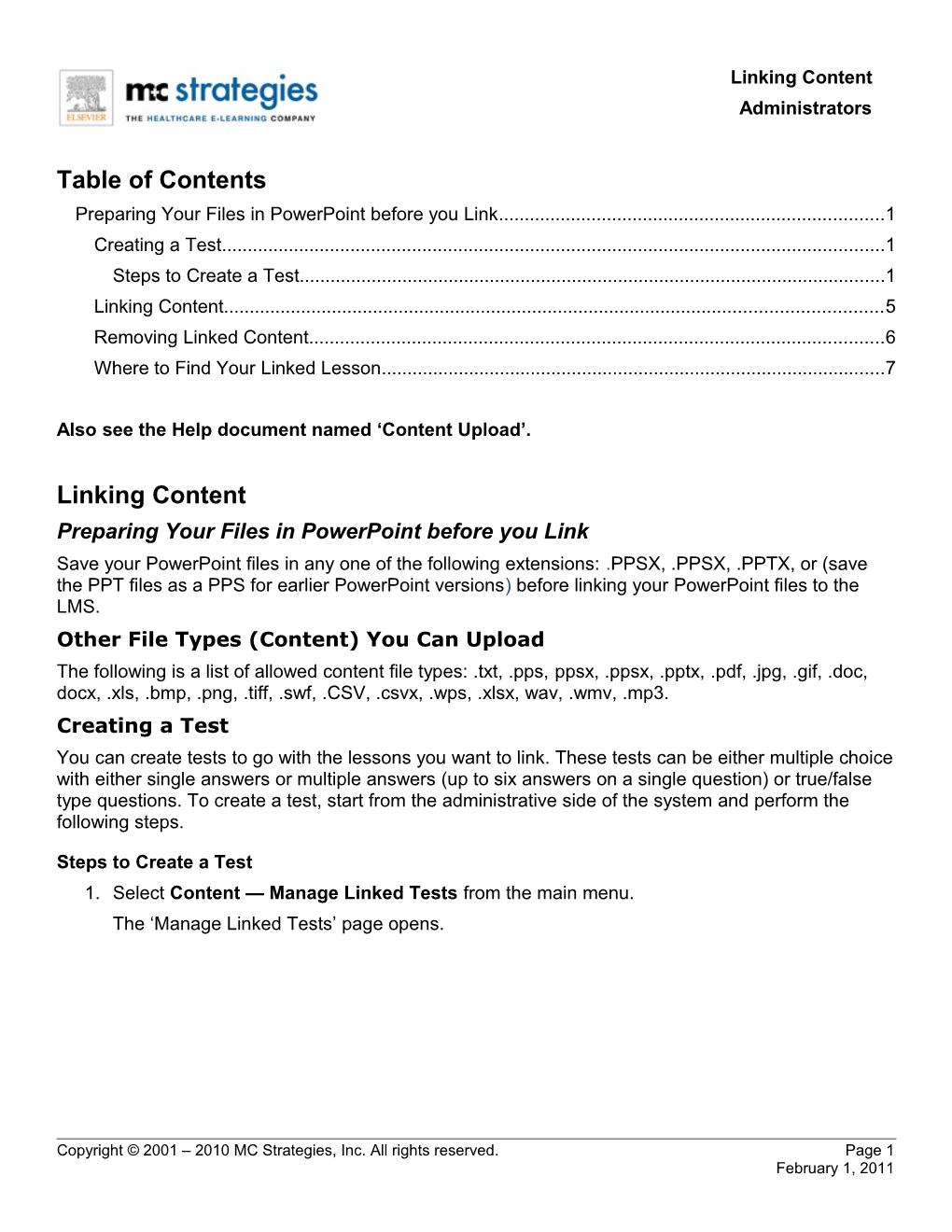Linking Content Administrators
Table of Contents Preparing Your Files in PowerPoint before you Link...... 1 Creating a Test...... 1 Steps to Create a Test...... 1 Linking Content...... 5 Removing Linked Content...... 6 Where to Find Your Linked Lesson...... 7
Also see the Help document named ‘Content Upload’.
Linking Content Preparing Your Files in PowerPoint before you Link Save your PowerPoint files in any one of the following extensions: .PPSX, .PPSX, .PPTX, or (save the PPT files as a PPS for earlier PowerPoint versions) before linking your PowerPoint files to the LMS. Other File Types (Content) You Can Upload The following is a list of allowed content file types: .txt, .pps, ppsx, .ppsx, .pptx, .pdf, .jpg, .gif, .doc, docx, .xls, .bmp, .png, .tiff, .swf, .CSV, .csvx, .wps, .xlsx, wav, .wmv, .mp3. Creating a Test You can create tests to go with the lessons you want to link. These tests can be either multiple choice with either single answers or multiple answers (up to six answers on a single question) or true/false type questions. To create a test, start from the administrative side of the system and perform the following steps.
Steps to Create a Test 1. Select Content — Manage Linked Tests from the main menu. The ‘Manage Linked Tests’ page opens.
Copyright © 2001 – 2010 MC Strategies, Inc. All rights reserved. Page 1 February 1, 2011 Linking Content Administrators
2. From ‘Test Name’ enter the name for the test.
Tip: Consider titling the test the same as the lesson but also adding the word “test” to differentiate between the lesson name and the test name – they cannot be titled the same. (e.g., medsurg_test)
Note: If you attempt to save a new test with a name that already exists you will get a message stating “The name you selected already exists, please select another name”.
3. Click Create New Test button. The name of your new test displays in the list.
Tip: To list the test names alphabetically, click the column name ‘Test Name’. And you can click the column name ‘Created’ to list the test names in numerical order.
4. Click the title’s link for the new test from the list (e.g., Medsurg test). The ‘Managed Linked Tests – Create Test Questions’ page opens for the selected test.
Copyright © 2001 – 2010 MC Strategies, Inc. All rights reserved. Page 2 February 1, 2011 Linking Content Administrators
5. From ‘Question Type’ in the upper right, select either ‘Multiple Choice’ or ‘True/False’. If you select Multiple Choice, and if your question is going to have more than one answer, select ‘Multiple Answers’. Click the Select Type button. If you selected True/False or Multiple Choice with Multiple Answers, your page refreshes to accommodate true and false question types or the Multiple Answers types. If you want the multiple choice type question to have multiple answers, select the ‘Multiple answer’ checkbox as shown below.
6. From ‘Question’, enter the question for the test. 7. (Optional) If you want to include a rationale, enter the rationale as needed. If the multiple choice question has one answer, each of the six answers can have a rationale. 8. If this is a multiple choice question, enter the six possible Answers below. 9. When you have finished adding answers, click the correct answer. The example below shows a True/False question’s answer.
The example below shows a multiple choice question with six answers and the correct three answers shown below.
Copyright © 2001 – 2010 MC Strategies, Inc. All rights reserved. Page 3 February 1, 2011 Linking Content Administrators
10.Click the Add Question button in the lower right corner of the page. The page refreshes and the second question opens. From the Question # a 2 displays, for question number two, and ‘1 Questions’ displays beneath, telling you one question is currently complete for the test.
Note: Your question appears at the bottom of the page. Click the Edit button to change/update this question or the Delete button to delete the question from the test. Numbering is automatically recalculated if you delete a question.
IMPORTANT: **Any changes to the test questions or lesson content itself, will automatically be updated in the lessons/tests assigned to Learners.
Copyright © 2001 – 2010 MC Strategies, Inc. All rights reserved. Page 4 February 1, 2011 Linking Content Administrators
Linking Content 1. Select Content — Manage Linked Content from menu bar. The ‘Manage Content Management’ page opens. 2. Click the Add New Lessons tab.
3. From ‘Lesson Name’ enter a name for the lesson.
Note: Again you may want this title to be the same as your test title but without the word test (e.g., Medsurg). This is what the Learner sees as the name of the lesson.
4. Enter a description. The learner sees the description as an introduction before going into the lesson. Optional. You may use HTML this window if you want. 5. Click the radio button for ‘Link to uploaded file’. The drop-down refreshes with selections from the upload.
Copyright © 2001 – 2010 MC Strategies, Inc. All rights reserved. Page 5 February 1, 2011 Linking Content Administrators
6. Click the drop-down and select the uploaded lesson to register your lesson in the system. 7. Optional. Check Link a test to this lesson and use the ‘Test name’ drop-down to select the test that you want to link to this lesson.
8. Check or leave blank the box “Allow anyone to assign…” depending on whether you would like for anyone to be able to assign this lesson to Learners. 9. Enter values for the Popup Window size. This value determines how large a window your lesson will display in. You can come back and change this later if you would like. The system will default to 640 for the width and 480 for the height if no value is entered. You can come back and change this later if you would like. Another option to insure that when a lesson opens it is full size of the learner’s window you may type the following in the intro to your lesson “TO ENLARGE THIS LESSON WINDOW, PLEASE CLICK ON F11 ON THE TOP OF YOUR KEYBOARD”. 10. Check or leave blank the box “Enable web browser…” depending on whether you want the Learner to see the web browser menu. The browser menu consists of "Back", "Forward", "Stop", "Refresh," etc. Remember most training has controls for the user already in it. 11. Click the Save button.
Removing Linked Content You can remove linked content, however, the following applies: Linked Lesson: If you attempt to remove a linked lesson that has been assigned, you will receive a message stating that the lesson is assigned and may not be removed. Linked Test: If you attempt to remove a linked test that is linked to a lesson, you will get a message noting the tests is linked to a lesson and may not be removed. Where to Find Your Linked Lesson In order to use your new linked lesson it must now be put into a module. Your new lesson lists under the course: Linked Content – CBT/WBT.
Note: Always test your linked lessons before assigning to other learners. Assign the lesson first to yourself and make sure all pages display properly.
Copyright © 2001 – 2010 MC Strategies, Inc. All rights reserved. Page 6 February 1, 2011 Linking Content Administrators
Copyright © 2001 – 2010 MC Strategies, Inc. All rights reserved. Page 7 February 1, 2011