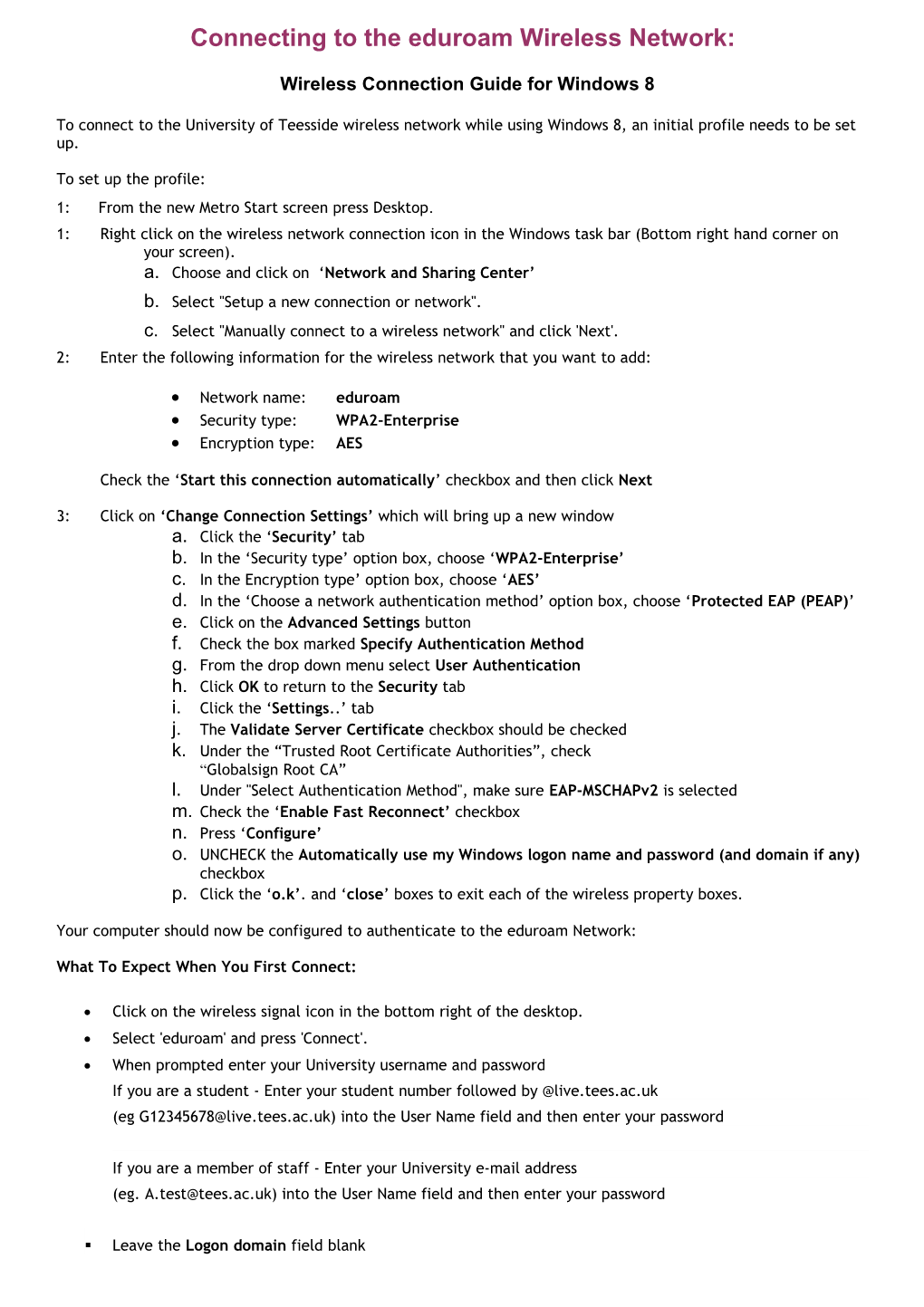Connecting to the eduroam Wireless Network:
Wireless Connection Guide for Windows 8
To connect to the University of Teesside wireless network while using Windows 8, an initial profile needs to be set up.
To set up the profile: 1: From the new Metro Start screen press Desktop. 1: Right click on the wireless network connection icon in the Windows task bar (Bottom right hand corner on your screen). a. Choose and click on ‘Network and Sharing Center’ b. Select "Setup a new connection or network". c. Select "Manually connect to a wireless network" and click 'Next'. 2: Enter the following information for the wireless network that you want to add:
Network name: eduroam Security type: WPA2-Enterprise Encryption type: AES
Check the ‘Start this connection automatically’ checkbox and then click Next
3: Click on ‘Change Connection Settings’ which will bring up a new window a. Click the ‘Security’ tab b. In the ‘Security type’ option box, choose ‘WPA2-Enterprise’ c. In the Encryption type’ option box, choose ‘AES’ d. In the ‘Choose a network authentication method’ option box, choose ‘Protected EAP (PEAP)’ e. Click on the Advanced Settings button f. Check the box marked Specify Authentication Method g. From the drop down menu select User Authentication h. Click OK to return to the Security tab i. Click the ‘Settings..’ tab j. The Validate Server Certificate checkbox should be checked k. Under the “Trusted Root Certificate Authorities”, check “Globalsign Root CA” l. Under "Select Authentication Method", make sure EAP-MSCHAPv2 is selected m. Check the ‘Enable Fast Reconnect’ checkbox n. Press ‘Configure’ o. UNCHECK the Automatically use my Windows logon name and password (and domain if any) checkbox p. Click the ‘o.k’. and ‘close’ boxes to exit each of the wireless property boxes.
Your computer should now be configured to authenticate to the eduroam Network:
What To Expect When You First Connect:
Click on the wireless signal icon in the bottom right of the desktop. Select 'eduroam' and press 'Connect'. When prompted enter your University username and password If you are a student - Enter your student number followed by @live.tees.ac.uk (eg [email protected]) into the User Name field and then enter your password
If you are a member of staff - Enter your University e-mail address (eg. [email protected]) into the User Name field and then enter your password
. Leave the Logon domain field blank N.B. You are only required to complete the above steps the first time you connect to the wireless network.