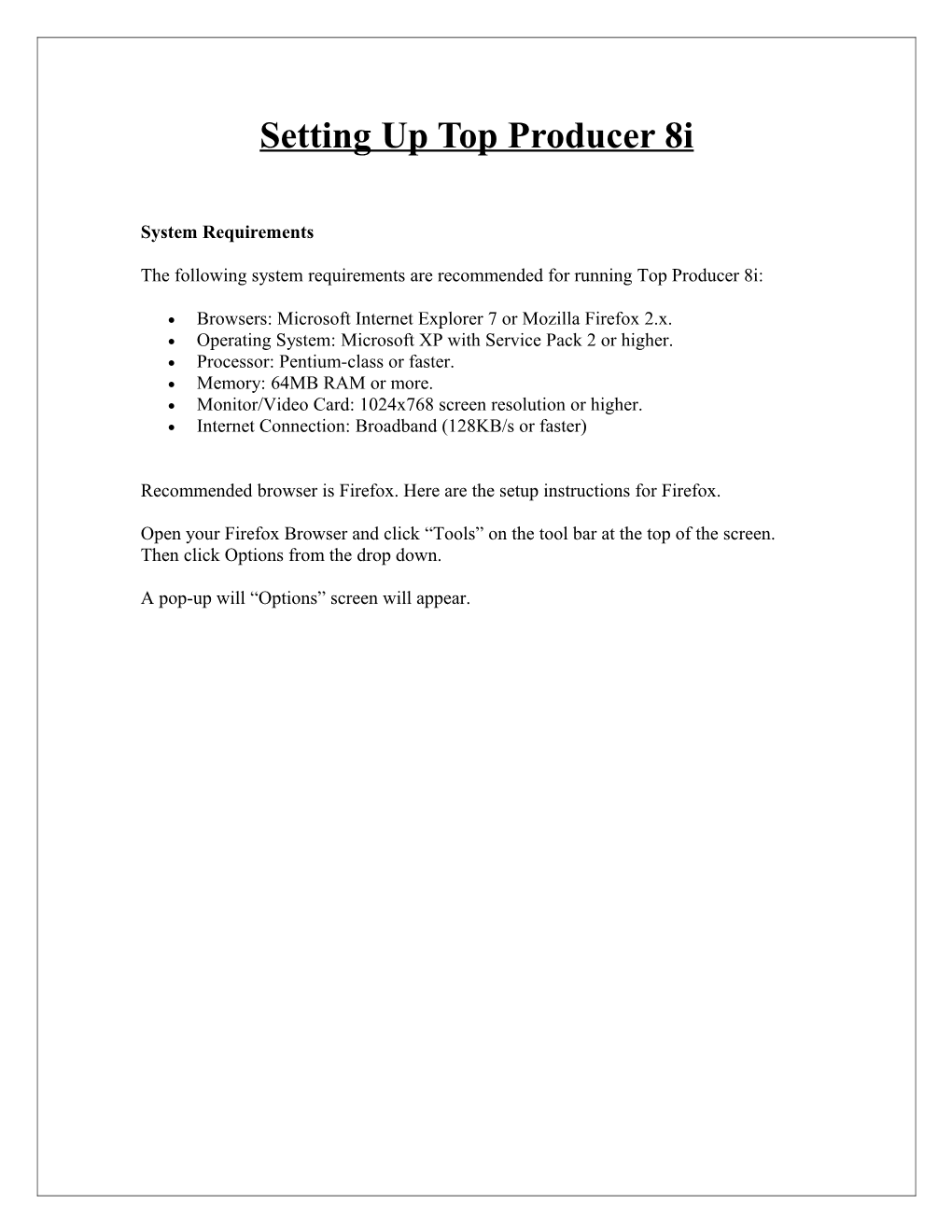Setting Up Top Producer 8i
System Requirements
The following system requirements are recommended for running Top Producer 8i:
Browsers: Microsoft Internet Explorer 7 or Mozilla Firefox 2.x. Operating System: Microsoft XP with Service Pack 2 or higher. Processor: Pentium-class or faster. Memory: 64MB RAM or more. Monitor/Video Card: 1024x768 screen resolution or higher. Internet Connection: Broadband (128KB/s or faster)
Recommended browser is Firefox. Here are the setup instructions for Firefox.
Open your Firefox Browser and click “Tools” on the tool bar at the top of the screen. Then click Options from the drop down.
A pop-up will “Options” screen will appear. Here click on the “Tabs” icon. Check “a new tab” radio button and check all the options below and click on “Content” icon, next to “Tabs” icon. On “Content” page below, check the “Block Pop-up windows” option and click “Exceptions” button next to it. Another pop-screen will appear. Here type the name of the Website www.topproducer8i.com as below, click “Allow”. Close this pop up screen by clicking on “Close” button at the end.
Close the “Options” screen by clicking on “OK” Now type in the Website name www.topproducer8i.com in the Address bar and click Enter.
Enter your username and password in the spaces provided and click “Sign In.” When setting up the account for the first time, an agreement screen with terms and conditions of using the software will appear.
Click “agree”. Then another screen asking some basic questions like Time Zone, Birth Date, ZipCode, Secret Question, Secret Answer will be displayed. Answer those questions, they may be needed in case of a lost password.
Make it a generic answer for anyone,
Of birthdate 3/17/1960 – Steve Kantor
Zipcode 20817
Secret question - Color – blue
Please notify client about the info that he/she can change any moment. This is just for set up.
On the setup screen you will see five tabs.
Agent Information, Email Set Up, MLS Connectivity, Assistants and Data Import. All the five tabs need to be set up before you can start working with the database. These are explained step by step below:
1. Defining your Agent Information
The Agent Information step allows you to define your identity within the Top Producer 8i system and to enable products for which you have purchased licenses. The information you define here will be used in emails, presentation templates, customer web pages, etc. You can edit this information from the “My Info” tab after you have completed the Wizard.
Fill out your contact information, keeping in mind the following considerations:
o Fields that are not editable will appear as text. To change these values, contact either Top Producer Customer Service or in the case of Team or Broker accounts, the account owner. o To select Designations, click the drop-down to open the list of available designations and select the checkboxes for all that apply. To add designations to the list, click the Modify link and then the Add link. o The Email address you supply will be used as the "From" value for all the email you send from 8i, as well as the address to which 8i sends all email appointment reminders. An email address is required before you can proceed to the next step of the wizard. o You can add additional contact numbers by clicking the Add Another Contact Number action link. Once you have defined your agent information, add a picture and a logo to complete your identity.
To add your photo or logo:
1. From the Photos fieldset, click the Add Photo action link. 2. Click the Browse button. 3. Navigate to the location of the photo on your local computer. 4. Click on the photo to select it and click Open. 5. Use the Type drop-down to specify who or what the photo contains. 6. Select whether or not the photo is the default photo for the photo Type value you assigned to it. 7. Click Add Photo.
2. Setting up your Email Accounts
Before you can use the Inbox and Compose Email features, you need to set up your email account.
To use the Top Producer email system, check the Open email using … Top Producer Email radio button. Check the “Save Sent emails in the Sent items folder” and “Allow my assistants to access my email” depending on the preferences. These can be changed later once the set up is done.
Note: The Top Producer Editor must be installed on your computer in order for you to use the email/ mass email feature.
After you've saved the installation files, you must close all browsers before running the install wizard. After you have updated your editor, you will need to sign in again.
Send test emails to client, KA and Steve from account once set up.
3. Defining MLS Connectivity Settings
Top Producer 8i uses Top Connector to manage MLS connectivity. This feature requires a Top Connector license.
4. Adding Assistants : This feature is available if you purchased one or more assistant licenses with your Top Producer 8i subscription 5. Import Tools
Your Top Producer 7i data requires no conversion to Top Producer 8i: both 7i and 8i access the same database and therefore the same data. You can, however, transfer, convert, and export data from the programs listed below.
Import contact information from other programs
You can import data from a number of programs, including ACT!, Outlook, Maximizer, Online Agent, Prep, etc. The only requirement is that the data being imported must be stored in a "comma-separated-values" (.CSV) format prior to using the 8i Import Tool. Click “Done” when completed, and you will be directed to the home page of your TP account. This completes the Account set up.