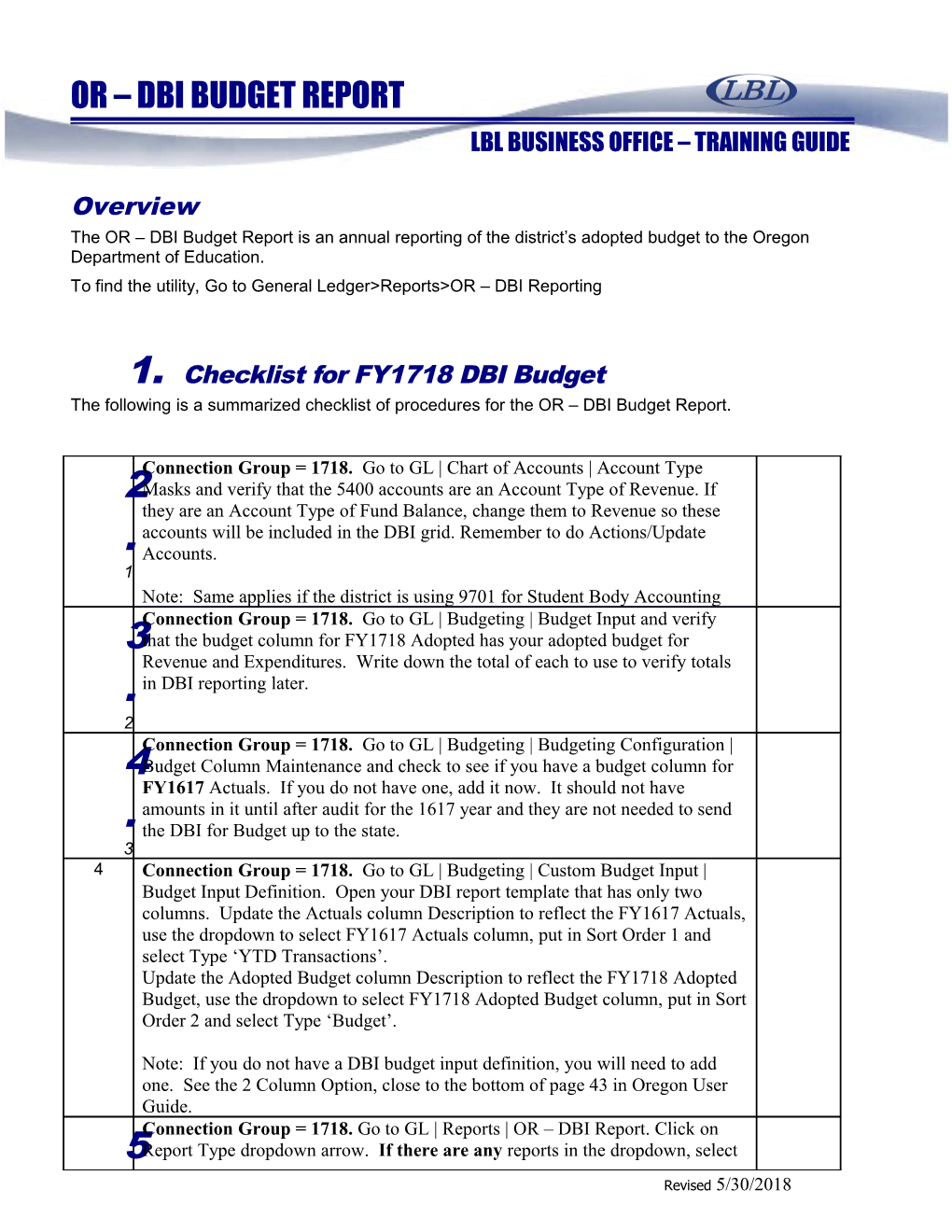OR – DBI BUDGET REPORT LBL BUSINESS OFFICE – TRAINING GUIDE
Overview The OR – DBI Budget Report is an annual reporting of the district’s adopted budget to the Oregon Department of Education. To find the utility, Go to General Ledger>Reports>OR – DBI Reporting
1. Checklist for FY1718 DBI Budget The following is a summarized checklist of procedures for the OR – DBI Budget Report.
Connection Group = 1718. Go to GL | Chart of Accounts | Account Type 2Masks and verify that the 5400 accounts are an Account Type of Revenue. If they are an Account Type of Fund Balance, change them to Revenue so these accounts will be included in the DBI grid. Remember to do Actions/Update . Accounts. 1 Note: Same applies if the district is using 9701 for Student Body Accounting Connection Group = 1718. Go to GL | Budgeting | Budget Input and verify 3that the budget column for FY1718 Adopted has your adopted budget for Revenue and Expenditures. Write down the total of each to use to verify totals . in DBI reporting later. 2 Connection Group = 1718. Go to GL | Budgeting | Budgeting Configuration | 4Budget Column Maintenance and check to see if you have a budget column for FY1617 Actuals. If you do not have one, add it now. It should not have amounts in it until after audit for the 1617 year and they are not needed to send . the DBI for Budget up to the state. 3 4 Connection Group = 1718. Go to GL | Budgeting | Custom Budget Input | Budget Input Definition. Open your DBI report template that has only two columns. Update the Actuals column Description to reflect the FY1617 Actuals, use the dropdown to select FY1617 Actuals column, put in Sort Order 1 and select Type ‘YTD Transactions’. Update the Adopted Budget column Description to reflect the FY1718 Adopted Budget, use the dropdown to select FY1718 Adopted Budget column, put in Sort Order 2 and select Type ‘Budget’.
Note: If you do not have a DBI budget input definition, you will need to add one. See the 2 Column Option, close to the bottom of page 43 in Oregon User Guide. Connection Group = 1718. Go to GL | Reports | OR – DBI Report. Click on 5Report Type dropdown arrow. If there are any reports in the dropdown, select Revised 5/30/2018 OR – DBI Budget Reporting LBL BIS Quick Reference Guide Page 2 5 one and Apply Selection, then hit the Delete Report button to the right. Repeat the above steps to delete all other reports. Connection Group = 1718. Go to GL | Reports | OR – DBI Report | Actions | 6Account Crosswalk Setup | Actions | Stored Crosswalk Masks. Review the Stored Account Masks and add any new district-created components that are outside of the chart rolls already stored. Examples might be Fund 903 . rolling to 200; Function 2330 rolling to 2190. Check ODE for PBAM code 6 changes. If you have a lot of changes, the stored crosswalk account mask can be exported, updated and then imported back into the screen. After update is done, click on OK to go back to previous screen. Connection Group = 1718. Go to GL | Reports | OR – DBI Report | Actions | 7Account Crosswalk Setup | and click on Actions then select Import Missing Accounts. . 7 Connection Group = 1718. Go to GL | Reports | OR – DBI Report | Actions | 8Account Crosswalk Setup. Select Account Type of Revenue and hit Apply Selection. Go to Actions and select Element Crosswalk. Change the Function from 4 to 8 and Object, Center and Area all to zeros and then Apply, Yes to the . next window, OK to the next window. 8 Connection Group = 1718. Go to GL | Reports | OR – DBI Report | Actions | 9Account Crosswalk Setup. Select Account Type of Expenditure and hit Apply Selection. Go to Actions and select Element Crosswalk. Change the Object . from 8 to 9 and then Apply, Yes to the next window, OK to the next window. 9 Connection Group = 1718. Go to GL | Reports | OR – DBI Report | Actions | 1Account Crosswalk Setup. Select Account Type of All and Apply Selection. Go to Actions and select Apply Stored Crosswalk Masks. Go to Actions in the window, click Select All, click OK and then Yes and then OK. It will give a 0message of Update Complete, click OK. This will not close the Apply Stored Account Masks window, so click on Cancel and then click on Cancel on the . Account Crosswalk grid screen. 1
Connection Group = 1718. Go to GL | Reports | OR – DBI Report | Actions | 1Generate Records. Select Type of Budget Revenues, Budget Definition should be the name of the two column DBI report in Budget Input Definition. Leave fund range blank so all funds will be generated. When the report populates the 1grid, go to Actions and Apply Crosswalk, click Yes, then OK. Verify that total Budget Revenues matches totals you wrote down in Step 2 for the Adopted 1718 . Revenue. 1
Revised 5/30/2018 OR – DBI Budget Reporting LBL BIS Quick Reference Guide Page 3 Connection Group = 1718. Go to GL | Reports | OR – DBI Report | Actions | 1Reporting. Select Report Options of Summary, Report Description of Budget Revenue, Budget Definition of the two column DBI option and click OK. This 2will produce a report for you to print and review. . 1
Connection Group = 1718. Go to GL | Reports | OR – DBI Report | Actions | 1Generate Records. Select Type of Budget Expenditures, Budget Definition should be the name of the two column DBI report in Budget Input Definition. Leave fund range blank so all funds will be generated. When the report 3populates the grid, go to Actions and Apply Crosswalk, click Yes, then OK. Verify that total for Budget Expenditures matches what the Adopted 1718 . Expenditures total is. 1
Connection Group = 1718. Go to GL | Reports | OR – DBI Report | Actions | 1Reporting. Select Report Options of Summary, Report Description of Budget Expenditures, Budget Definition of the two column DBI and click OK. This 4will produce a report for you to print and review. . 1
Connection Group = 1718. Go to GL | Reports | OR – DBI Report | Actions | 1Reporting to create the final file for upload to ODE. Report Options will be both Summary (does rollup on accounts) and CSV File Format (creates the file in the state required format). Report Description will be 5Budget Revenue and the Budget Definition is the two column DBI. Select the Destination Path to save the file. . 1
Connection Group = 1718. Go to GL | Reports | OR – DBI Report | Actions | 1Reporting to create the final file for upload to ODE. Report Options will be both Summary (does rollup on accounts) and CSV File Format (creates the file in the state required format). Report Description will be 6Budget Expenditure and Budget Definition is the two column DBI. Select the Destination Path to save the file. . 1
Revised 5/30/2018 OR – DBI Budget Reporting LBL BIS Quick Reference Guide Page 4 Go to ODE web site. Load both the expenditure and revenue files to the ODE 1web site. Note: Make sure you are in the correct position on the web site to load the different types of report (Rev or Exp). After the files are processed, check for errors. Correct errors via the ODE web site. If there are numerous errors, 7consider asking ODE to delete the file so it can be imported again after fixing the Stored Crosswalk Masks in Infinite Visions. . 1
Connection Group = 1718. Return to GL | Chart of Accounts | Account Type 1Masks and change your 54?? Masking back to Fund Balance Account IF you changed the type to revenue before you created your DBI grid.
8Note: Same applies if the district is using 9701 for Student Body Accounting . 1
19. Account Type Masking Only accounts that are a Type of Revenue or Expenditure will be pulled into the OR – DBI Report Go to General Ledger>Chart of Accounts>Account Type Masks 1. Verify that your 54?? Accounts are set to be the account type of revenue. 2. If the district is using 9701 as beginning fund balance accounts for Student body accounts, also set these to be account type of revenue while you build the report. 3. If they are not set as revenue account type, double click the line they are on and use the dropdown list to select Revenue and then click OK. 4. Go to Actions and update accounts before leaving this option.
20. Budgeting Configuration Specific Budget Columns must be available for DBI reporting. Go to General Ledger > Budgeting > Budget Configuration > Budget Column Maintenance 1. Actuals - A column should be built for 1617 fiscal year actuals. 2. Adopted - A column should be built for 1718 adopted budget. 3. Fields should be: a. Show Current Transactions and Use Journal = Blank b. Status = Unlocked c. Start and End Date = (None) d. Position Budgeting = (None)
Revised 5/30/2018 OR – DBI Budget Reporting LBL BIS Quick Reference Guide Page 5 Updating Adopted Budget Column The adopted budget column must be updated with the appropriate figures for reporting. Go to General Ledger > Budgeting > Budget Input 1. In the Editable field, select the 1718 adopted column, click on Apply and verify the amounts. Write down the total for revenue and expenditures to refer to when building the DBI Report. 2. The 1617 actual column should not have any figures in it at this time.
Budget Input Definition Update DBI General Ledger > Budgeting > Custom Budget Input>Budget Input Definition and update the two column DBI budget input definition.
Values from the Actuals column will be populated into the DBI Report grid but should have no amounts in it at this time. Values from the Adopted column will be both the value that populates into the DBI file for the Budget and the Adopted column of the DBI Report grid.
Revised 5/30/2018 OR – DBI Budget Reporting LBL BIS Quick Reference Guide Page 6
Clearing Reports in OR – DBI Report
Reports in OR-DBI Reporting are rolled from prior fiscal year and need to be deleted so new reports can be built. Go to General Ledger > Reports > OR - DBI Report 1. Click on Report Type dropdown arrow. 2. If there are any reports, select one and click Apply Selection and the hit the Delete Report button to the right. 3. Repeat the steps above until all reports are deleted.
Stored Crosswalk Masks
Stored Crosswalk Masks are used to do the account rollup to ODE’s state defined accounts for reporting Go to GL > Reports > OR – DBI Report > Actions > Account Crosswalk Setup > Actions > Stored Crosswalk Masks. The Stored Account Masks grid appears.
1. Review the Stored Account Masks and add any new district-created components that are outside of the chart rolls already stored. Examples might be Fund 903 rolling to 200; Function 2330 rolling to 2190. Check ODE for PBAM code changes. 2. If you have a lot of changes, the stored crosswalk account mask can be exported, updated and then imported back into the screen. Revised 5/30/2018 OR – DBI Budget Reporting LBL BIS Quick Reference Guide Page 7 a. Right click and then click on the icon for Export to Excel. The spreadsheet will look something like this:
b. Put in the masking for the From Account, To Account and Account Type and save the spreadsheet. c. Click Actions>Excel Import
d. The DBI Crosswalk Masks Excel Import window will appear.
e. Enter the column letter of your From Account, To Account, and Account Type from the spreadsheet. f. If your file includes a header line, leave the check box next to File Includes Header Line default checked. g. Using the ellipse button next to the File Location field, browse to the excel file you are going to use to import into the Account Crosswalk Template grid. h. Once you have highlighted your file, click Open.
Revised 5/30/2018 OR – DBI Budget Reporting LBL BIS Quick Reference Guide Page 8 i. If the name of the sheet you are importing is the default of Sheet1, leave the text Sheet1 in the Worksheet field. If the worksheet is named something else, enter that information in the Worksheet field. j. Once you have entered all of the necessary information into the DBI Account Crosswalk Excel Import window, click OK. k. Click OK to the message informing you that all existing stored crosswalk masks will be deleted and replaced with the account masks you are importing.
l. Click OK to the message that informs you that the update was successful.
m. The Stored Account Masks lines you imported will now be in the Stored Account Masks grid.
n. Click the OK at the bottom of the Stored Account Masks grid to return to the Account Crosswalk grid.
Import Missing Accounts Go to GL > Reports > OR – DBI Report > Actions > Account Crosswalk Setup>Actions>Import Missing Accounts If this is the first year you have used the DBI Report though Infinite Visions Enterprise Edition Accounting, the whole revenue and expenditure section of the chart of accounts will be imported. In subsequent years, only accounts that are not already listed in the Account Crosswalk Template grid will be imported. Note: You are not importing budgeting or actual numbers at this point, you are simply starting to build the account crosswalk. 1. Click on Actions and then click on Import Missing Accounts
Revised 5/30/2018 OR – DBI Budget Reporting LBL BIS Quick Reference Guide Page 9
2. Click OK to the message that notifies you how many accounts have been imported into the Account Crosswalk Template grid.
Note: Notice in the grid that you have your original accounts under ‘Current Account Code’ but (if this is your first year) you have 000.0000.000.000.000 in the ‘New Account Code’ column. The next procedures will assist you in updating the ‘New Account Code’ for any newly imported accounts to be the format the account should get reported in the DBI system. Element Crosswalk When the accounts display in Account Crosswalk grid, the Current Account Code is listed on the left. The Current Account code column matches the account structure from the Infinite Visions Enterprise Edition Accounting software. The second column of the grid, labeled New Account Code, is the account structure for state reporting. For first time use, this column contains all zeros. Crosswalk revenues. 1. Crosswalk Revenue Accounts Note: In this process, the goal is to move the revenue ‘Source’ to the ‘Function’ position of the account structure
a. Select Revenue from the Account Type field in the Account Crosswalk Template grid and Apply Selection to see only revenue accounts.
Revised 5/30/2018 OR – DBI Budget Reporting LBL BIS Quick Reference Guide Page 10 b. Go to Actions | Element Crosswalk to see the following screen: Input these values which will eliminate current 0000 in the ‘Function’ position and choose Apply; Yes you are sure! OK to verify the number of records that were updated.
The grid should now show revenues with a ‘New Account Code’ value similar to this:
2. Crosswalk Expenditure Accounts Note: In this process, the goal is to remove the ‘0’ in front of the 3 digit object, and drop the additional optional unneeded elements from the end of the account. a. Select Expenditure from the Account Type field in the Account Crosswalk Template grid and Apply Selection to see only expenditure accounts.
Revised 5/30/2018 OR – DBI Budget Reporting LBL BIS Quick Reference Guide Page 11
b. Go to Actions | Element Crosswalk to see the following screen: Input these values which will eliminate the extra leading digit in the ‘Object’ and other optional elements that some customers have at the end of their account structure. Choose Apply; Yes you are sure! OK to verify the number of records that were updated.
Note: This process could take a few minutes for the software to complete the expenditures. The grid should now show expenditures with a ‘New Account Code’ value similar to this:
Revised 5/30/2018 OR – DBI Budget Reporting LBL BIS Quick Reference Guide Page 12 Apply Stored Crosswalk Masks 1. To use the crosswalk masks you have stored, in Account Type field, select All from the dropdown list in the Account Crosswalk Template grid and Apply Selection to see all expenditure and revenue accounts.
2. Go to Actions and selected Apply Stored Crosswalk Masks.
a. The Apply Stored Account Masks grid appears.
b. To select all of the account masks in the Apply Stored Account Masks grid, go to Actions | Select All.
c. Click OK at the bottom of the Apply Stored Account Masks grid. d. Click Yes to the message that verifies that you do want to apply the masks.
Revised 5/30/2018 OR – DBI Budget Reporting LBL BIS Quick Reference Guide Page 13
e. Click OK to the notification message of how many masks were selected.
Note: It may take a few minutes to complete the crosswalk procedure. You will know that the masks have been applied once the message appears notifying you of how many records were updated. f. Click OK.
Once you receive the records updated message, and you are done applying stored crosswalk masks. Choose the Cancel button at the bottom of the Apply Stored Account Masks window. You will be returned to the Account Crosswalk Template grid. Return to Oregon DBI Report Grid Once you have the Account Crosswalk Templates set up as needed, click OK at the bottom of the Account Crosswalk Template grid to return to the DBI Report grid.
21. Generate Records Go to GL > Reports > OR – DBI Report. Note: You will do the following steps (Generate Records and Apply Crosswalk) twice, once to generate Revenues and apply crosswalk and then again to generate Expenditures and apply crosswalk 1. Generate records into the DBI Report grid. a. Go to Actions | Generate Records.
Revised 5/30/2018 OR – DBI Budget Reporting LBL BIS Quick Reference Guide Page 14
b. The DBI Report window will open.
c. Use the drop down box in the Type field to select Budget Revenue or Budget Expenditures
d. Next, use the drop down box to select the Budget Definition. These are the budget definitions that are set up in GL | Budgeting | Budget Input Definition.
e. Do not put in Fund Range to have all funds generate.
Be sure to Apply the Crosswalk after generating your revenue lines and then again after generating your expenditure lines. See next step:
Revised 5/30/2018 OR – DBI Budget Reporting LBL BIS Quick Reference Guide Page 15 22. Apply Crosswalk 1. Go to Actions | Apply Crosswalk.
2. Click Yes to the message that verifies that you do want to apply the crosswalk.
This step can takes a while, especially for expenditure accounts. Do not click away from the OR – DBI Report until you receive the successful message. 3. Click OK to the message that informs you of the number of records that have been updated.
23. Reporti ng 1. Go to Actions | Reporting.
Revised 5/30/2018 OR – DBI Budget Reporting LBL BIS Quick Reference Guide Page 16
The Create Report window will appear.
2. To review your report with Summary or Detail, check either box under Report Options. Use the drop down box in the Report Description field to select the report you want to review. Use the drop down box in the Budget Definition field to select the Budget Input Definition you are going to use for your reports and file.
3. Click OK. Note: You do not need to select the destination path until you choose to create the CSV File.
Detail Report:
Revised 5/30/2018 OR – DBI Budget Reporting LBL BIS Quick Reference Guide Page 17
Summary Report:
24. Create CSV File 1. Once everything balances and you are ready to create the CSV file to upload to ODE, go to Actions | Reporting.
2. Place a check mark next to both Summary and CSV File in the Report Options group box. 3. Select the report to use for the CSV file from the Report Description drop down box. 4. Select the Budget Input Definition to be used to create the CSV file.
Revised 5/30/2018 OR – DBI Budget Reporting LBL BIS Quick Reference Guide Page 18
5. Verify that the Destination Path is correct.
6. If it is not correct, click on the ellipse button in the Destination Path field.
7. Browse to where you want the file saved.
8. Click OK in the Browse for Folder Window. 9. Click OK on message window File created successfully!
While you are in the state program, per the instructions from the Oregon website, you can browse to the CSV file just created to upload the files. For the Budget Revenues & Budget Expenditures are loaded in different locations at ODE. If you have a lot of errors, contact the BIS Help Desk.
Where to go for Help Log a BIS Help Desk request at https://swhelpdesk.lblesd.k12.or.us/ 877-525-3731 or 541-812-2700
Revised 5/30/2018