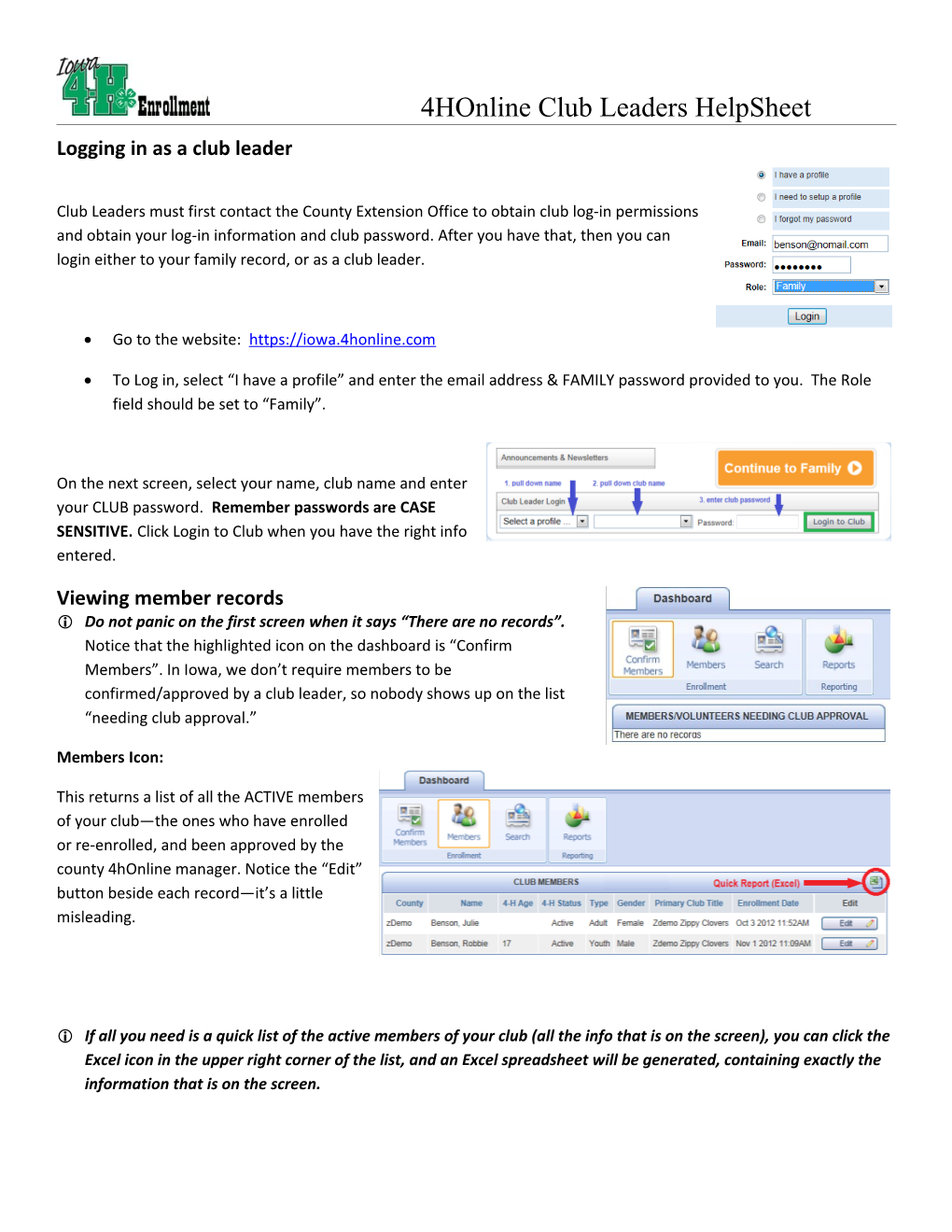4HOnline Club Leaders HelpSheet Logging in as a club leader
Club Leaders must first contact the County Extension Office to obtain club log-in permissions and obtain your log-in information and club password. After you have that, then you can login either to your family record, or as a club leader.
Go to the website: https://iowa.4honline.com
To Log in, select “I have a profile” and enter the email address & FAMILY password provided to you. The Role field should be set to “Family”.
On the next screen, select your name, club name and enter your CLUB password. Remember passwords are CASE SENSITIVE. Click Login to Club when you have the right info entered.
Viewing member records Do not panic on the first screen when it says “There are no records”. Notice that the highlighted icon on the dashboard is “Confirm Members”. In Iowa, we don’t require members to be confirmed/approved by a club leader, so nobody shows up on the list “needing club approval.”
Members Icon:
This returns a list of all the ACTIVE members of your club—the ones who have enrolled or re-enrolled, and been approved by the county 4hOnline manager. Notice the “Edit” button beside each record—it’s a little misleading.
If all you need is a quick list of the active members of your club (all the info that is on the screen), you can click the Excel icon in the upper right corner of the list, and an Excel spreadsheet will be generated, containing exactly the information that is on the screen.
4HOnline Club Leaders HelpSheet The Edit button beside a member’s record doesn’t allow you to edit their record, only to view profile information on screen, along with club(s) and project(s). The only option on that screen is the “Close” button at the bottom.
Search Icon:
In order to see all the members and leaders of your club, including the ones who are not fully enrolled yet, you must use the Search icon. If you “Clear Filters” you will see a list of all youth/leaders that have been associated with your club, regardless of whether they have enrolled for the current year yet.
There are several options to search for only a specific group of people: Keyword(s)
Enter in a portion of the person’s first/last name, email, address, phone… be aware of the possibility of “unexpected results” if you enter in their age of 13. It will also bring up someone who lives at 1356 Elm Street, and someone whose birthday is 2/13/1998. Numbers aren’t as reliable as names in searches!
Enrollment Date Fields:
Use these if you only want to see people who have enrolled since the last time you logged in, or who haven’t enrolled since before September 1, etc.
Roles:
Adult = adult volunteer, another club leader
Youth = youth members
Contact & Custom = in Iowa, we don’t use Custom, and Contacts are not associated with clubs. Status:
Active = enrollment is complete and approved by county staff
Archived = aren’t going to be enrolling this year, their records are still archived in the program
Inactive = haven’t begun the enrollment process for this year yet
Incomplete = have begun the enrollment process, but have not clicked the Submit button
Not participating = they enrolled this year, and then later dropped out or moved
Pending = have begun the enrollment process, it’s complete except for county approval
Short-term = not available as an option in Iowa
Flagged:
You can use the checkboxes to the left of the name to hand-designate a specific group. The “Reset Flag” button clears all currently entered flags.
Gender, Volunteer:
Pretty self-explanatory
Clear Dates, Clear Filters
Automatically removes those search criteria so that you don’t have to go into the fields and manually remove each one.
Notice the Excel icon is also on this screen, so you can quickly get an Excel file of the information on the screen.
Reports Although you will default to the Custom folder when you first click on Reports, that option is not available to you. You cannot create your own custom reports, but there are a variety of shared report formats and standard reports available for you to use. Many of these reports contain information that was not viewable on the profile screen—like information about animals identified, or health forms and authorizations.
The ONLY youth/families/leaders that will show up on your reports are the ones that belong to your club.
To print information from a previous year, use the pull-down at the top of the screen where it says “Current 4-H Year” and select a previous year—then highlight the report, and click Run Report.
Shared Reports: These are report formats that were created either by your county office or at the state office, and were shared out for club leaders to use. The format on these is always “one-line”, meaning that all the information about each person will be on one single line of the report. That’s useful for exporting to Excel. 4HOnline Club Leaders HelpSheet There may or may not be a “County” folder in your Shared reports folder. It depends on whether there has been a need for your county manager to create a report for the leaders in your county. Most counties probably just rely on the state-shared reports because they are pretty comprehensive.
Although the names of the reports are designed to be pretty self-explanatory, see the next page for some additional information about the reports you will find in each of the sub-folders. Health And Authorization Summaries These are one-line-per-person summaries of all the checkboxes, etc. on the authorization forms, health forms, permissions, transportation, etc. Livestock ID reports Print lists of your club members and their animals that have been identified in 4hOnline. All Livestock Identified: One line per animal, includes kid’s name, animal type, and animal identifier (tag, etc) All Livestock Kids No Animal ID: Any kid who signed up for any livestock project, but has NO animal IDs. All Livestock Projects: List of all kids who signed up for any livestock project. AllSwinePremisesIDList: All kids who have a swine project (or pig ID), with their premises ID (if entered). Livestock Kids No ID Print lists of your club members who signed up for individual livestock projects (like beef), but who have not identified any animals of that particular type. Member List Formats Various information about your club members (should be self-explanatory by title) Program Fee Reports If your club is responsible for paying program fees to the county office, you can use these reports to get lists or just numbers of youth in your club who should be included in those fees. Projects and Activities Livestock Projects w/Grade: will print a list of the youth who should be looking at FSQA training/test Member Projects by Club: prints a list of each member, with the projects they have enrolled in this year Project List: lists the name of the project, then a list of the youth who are enrolled in that project (same info as previous report, just arranged differently, grouped by project rather than by member).
Standard Reports: These are report formats that have a more complicated layout, and are standard to the program. They are NOT going to work well in Excel, only as print (paper) reports.
The best way to get a feel for what these reports look like is to just select one, and “Run Report”. If it’s useful to you, then you can print it. Here are a few that may be:
Club folder: Club – Directory (Primary Club) Complete listing of all your active members and their enrollment info—family, projects, etc. But it only includes youth if your club is their primary club. If they belong to 2 clubs, they’re not going to show up for the secondary one. Family folder: Family – Labels (Avery 5160) This is another way to get those mailing labels, sorted either by name or zip code. Be sure to set your printer options for “no scaling” from Adobe Acrobat. Member folder: Member – Authorization Form These reports contain the entire text of what the family/youth “signed” online—for their code of ethics, etc. You can print for all your youth members, or only a set that you have flagged on the Search screen. 4HOnline Club Leaders HelpSheet Member folder: Member – Health Form These reports are formatted to contain all of the information from the health form, again can be printed for all your youth members or just the ones that are flagged on the Search screen. Member folder: Member – Labels (Avery 5160) Same as family labels, but will be addressed to the member (Sally Smith) instead of the family (The Smith Family).
Viewing, Saving, Printing reports To view any of these reports in PDF format, highlight the report you want, then click the Run Report icon on the right.
To print the report from the PDF preview, first click on the pull-down at the right to indicate which format you wish to Save this preview.
PDF will save the report exactly as it looks now.
MS Excel (either format) will preserve the look of the report, but put it into Excel—information will be in columns and rows, but will probably need some “clean-up”.
Rtf – this is the format that will open in Microsoft Word (or other word processors). However, much of the text is in “text boxes” instead of in true text format.
Once you have selected the format, then click the Save icon (disk) directly left of the list. Depending on your browser, you may be given the option to Save or Open the file. Once you have the file saved, then you can open and print it as you normally would with a file of that type.
Label options with reports Besides the “Run Report” option, if your computer has a right-button mouse, you have other options with the reports. Highlight the report you want, then RIGHT-click on the name of the report to see the pop-up menu. Run, Export to PDF, Export to Excel – basically the same as using the Run Report button on the right, then choosing format to save/print.
Family (or member) Labels – creates a PDF of 5160 mailing labels either for families or individual members. Be sure to set the printer options for “no scaling” in order for the labels to print correctly. Tips and Technical Support
My password won't work. There are 2 ways to reset your password: click on the "I forgot my password" link on the login page of 4HOnline, or send your county office a message and they can reset it for you. Either way, a message will be sent to your “family” account with the new password. You will be required to change that password as soon as you login the next time, for privacy. Passwords must be a minimum of 8 characters, and include at least one number or symbol. I'm having pop-up blocker issues, even though I set it to allow pop-ups. Some browser issues can be resolved by switching to Firefox or Google Chrome instead of Internet Explorer. Go to http://www.mozilla.com to download Firefox. When it's finished downloading, double-click on it to install it on your computer. Otherwise, set your browser’s preferences or options to allow pop-up windows from 4honline.com. My emails from the program are not coming through, even though the ones sent directly from my county office ARE arriving. One of two things is true: either the email address that is on your family account has a typo in it, OR your email provider (or your personal account) is blocking those messages or tagging them as “spam”. o First, verify that your email address is typed correctly in 4hOnline. o Then, check your junk mail, deleted items, or spam folders to see if the messages have landed there. o Next, change the settings on your email account to always accept messages from 4honline.com. o If none of that solves the issue, and your email account is provided through your local internet service provider, you may have to contact them to un-block messages from 4hOnline. o A last resort (that will work) is to set up a separate email account with a service like Gmail, not linked to your internet service provider. Of those “free” email accounts, the only one that has been problematic has been AOL. Remember that if you set up a new email account, you will need to login to 4hOnline and change the email associated with your family record. Can’t I (club leader) just login with one of my member’s family accounts, and enter their re-enrollment information for them? It is NEVER acceptable for a club leader to know the password for other families’ accounts. Even though it doesn’t SEEM like there is any sensitive information in the records, at some point we will probably be accepting registration payments online. You can’t know someone else’s password, in the same way that you can’t know someone’s Amazon account password. Liability, privacy, security. Don’t do it. For additional help with 4hOnline, please contact your county extension office.