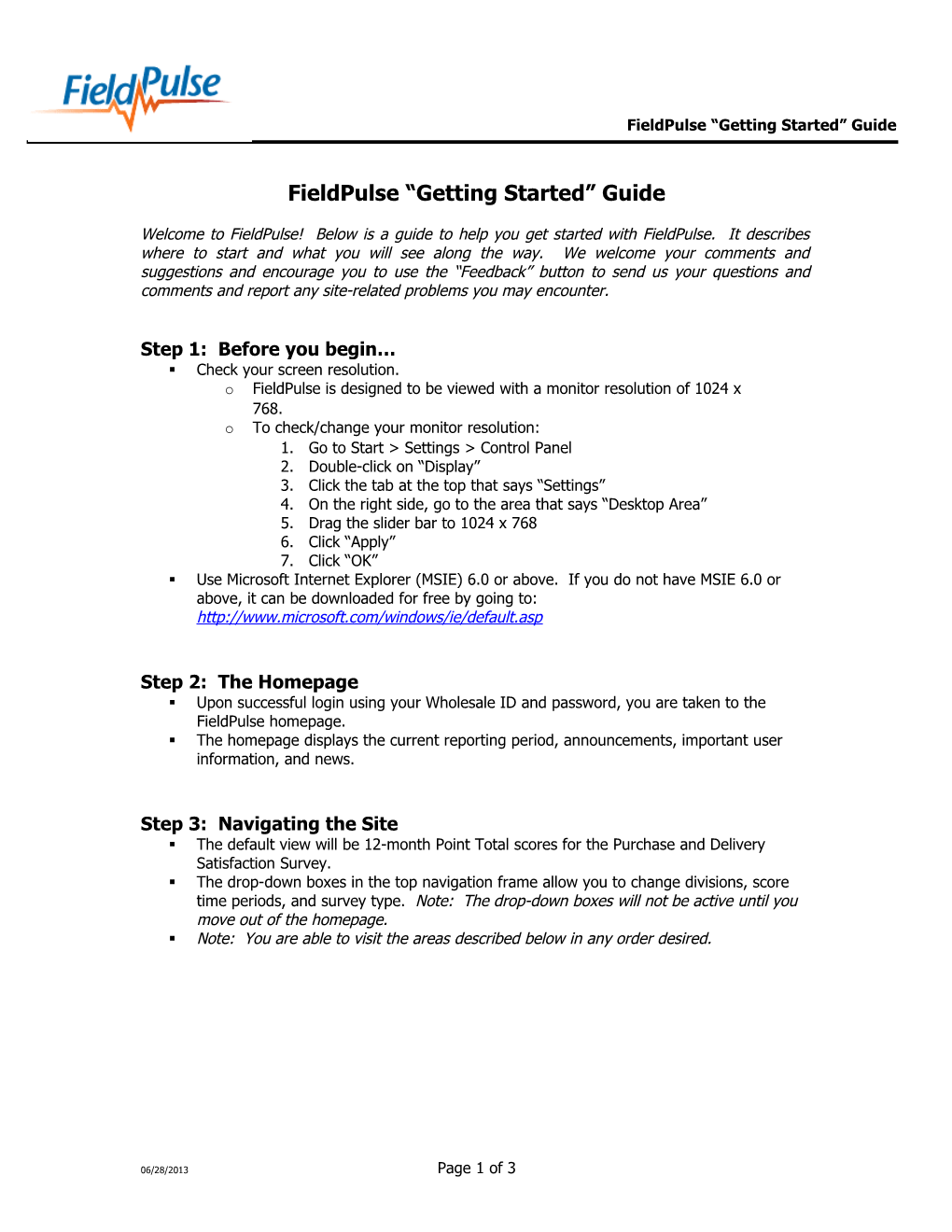FieldPulse “Getting Started” Guide
FieldPulse “Getting Started” Guide
Welcome to FieldPulse! Below is a guide to help you get started with FieldPulse. It describes where to start and what you will see along the way. We welcome your comments and suggestions and encourage you to use the “Feedback” button to send us your questions and comments and report any site-related problems you may encounter.
Step 1: Before you begin… . Check your screen resolution. o FieldPulse is designed to be viewed with a monitor resolution of 1024 x 768. o To check/change your monitor resolution: 1. Go to Start > Settings > Control Panel 2. Double-click on “Display” 3. Click the tab at the top that says “Settings” 4. On the right side, go to the area that says “Desktop Area” 5. Drag the slider bar to 1024 x 768 6. Click “Apply” 7. Click “OK” . Use Microsoft Internet Explorer (MSIE) 6.0 or above. If you do not have MSIE 6.0 or above, it can be downloaded for free by going to: http://www.microsoft.com/windows/ie/default.asp
Step 2: The Homepage . Upon successful login using your Wholesale ID and password, you are taken to the FieldPulse homepage. . The homepage displays the current reporting period, announcements, important user information, and news.
Step 3: Navigating the Site . The default view will be 12-month Point Total scores for the Purchase and Delivery Satisfaction Survey. . The drop-down boxes in the top navigation frame allow you to change divisions, score time periods, and survey type. Note: The drop-down boxes will not be active until you move out of the homepage. . Note: You are able to visit the areas described below in any order desired.
06/28/2013 Page 1 of 3 FieldPulse “Getting Started” Guide
Area I: Pulse Page . Click the tab at the top that reads “Pulse Page.” . The first time you view this page, you will be presented with a dialog box that asks you to accept the plugin for viewing the graphs displayed on FieldPulse. o The screen will look like this:
o Click “Save” to accept the plugin. o You will be prompted to download this plugin only once on your PC. If you access FieldPulse through another PC, you will be asked to accept the plugin on that PC. o You may need to notify your system administrator and get permission to install this software. . The Pulse Page is a snapshot view of GM Top Box and Network Blend scores. You are able to review the current 1-, 3-, and 12-month score, the change in score from last month, and the change in score from one year ago. . The links within the report on the Pulse Page allow you to change the way in which you view your data. For PDS & SSS there are three different views: o Scores View (default view) o Differences View – Numbers o Differences View – Graphical (arrows view) . Clicking on a Region will open all Areas within that Region.
Area II: Key Detail . The tab at the top that reads “Key Detail” will take you to the Key Detail section. o Clicking on a Zone within a Region will open all Areas within a Zone. . PDS & SSS Post Survey Question (PSQ) data is available from this page. o Please note that these responses provide valuable feedback, but are not included in CSI scoring. o To view information click on ‘PSQ’ is in the survey type drop down box. o To switch between PDS & SSS select your desired option from the drop down on the left side of the screen. o The comments at each level may be viewed by clicking on the paper icon. o You can drill down into, region, zone, and dealership levels by clicking on each title heading to expand or collapse the reporting level.
06/28/2013 Page 2 of 3 FieldPulse “Getting Started” Guide
Area III: Custom Detail . The tab at the top that reads “Custom Detail” will take you to the Custom Detail section. o It allows the user to select which survey questions to display by clicking on the “Add/Edit Questions List” link at the top of the page.
Area IV: Full Detail . The tab at the top that reads “Full Detail” will take you to the Full Detail section. o This page shows the scores for all questions on the survey at the National, Region, Area and Dealer levels.
Area V: Special Repots . The tab at the top that reads “Special Reports” will take you to the Special Reports section where you can download or view select Wholesale Ad Hoc and the DealerPulse Site Activity report.
Area VI: DealerPulse . The button at the top that reads “DealerPulse” will take you to the DealerPulse Dealer Directory search screen from which you may search for and view reports for a specified dealership.
Area VII: Feedback . The button at the top that reads “Feedback” will take you to the FieldPulse feedback section. You are encouraged to add your comments/suggestions and report site problems. . When you enter the “Feedback” section, you are presented with two options: o Comment/Suggestion o Report a Problem . In the next window, enter the feedback as appropriate. . To add more than one comment/suggestion or a problem select the appropriate button in the lower right hand corner. . When you have completed adding your feedback, select the “Finish” button and return to another area of FieldPulse.
We hope this “Getting Started” Guide has helped you become familiarized with FieldPulse. Should you have any questions, comments, or suggestions with this guide, or with any other area of FieldPulse, please utilize the Feedback section of FieldPulse or call 800-778-5706 (option #2). The GM DealerPulse Team
06/28/2013 Page 3 of 3