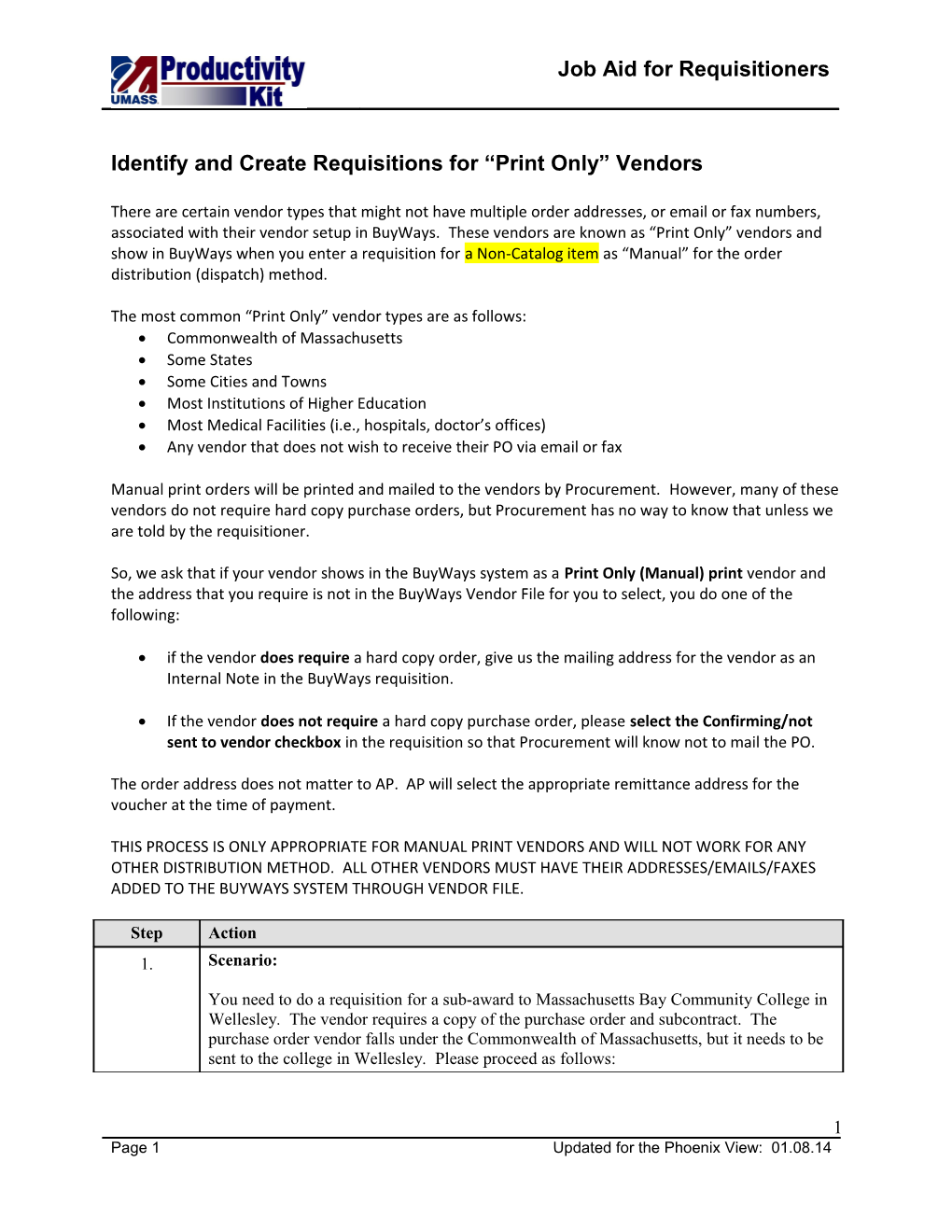Job Aid for Requisitioners
Identify and Create Requisitions for “Print Only” Vendors
There are certain vendor types that might not have multiple order addresses, or email or fax numbers, associated with their vendor setup in BuyWays. These vendors are known as “Print Only” vendors and show in BuyWays when you enter a requisition for a Non-Catalog item as “Manual” for the order distribution (dispatch) method.
The most common “Print Only” vendor types are as follows: Commonwealth of Massachusetts Some States Some Cities and Towns Most Institutions of Higher Education Most Medical Facilities (i.e., hospitals, doctor’s offices) Any vendor that does not wish to receive their PO via email or fax
Manual print orders will be printed and mailed to the vendors by Procurement. However, many of these vendors do not require hard copy purchase orders, but Procurement has no way to know that unless we are told by the requisitioner.
So, we ask that if your vendor shows in the BuyWays system as a Print Only (Manual) print vendor and the address that you require is not in the BuyWays Vendor File for you to select, you do one of the following:
if the vendor does require a hard copy order, give us the mailing address for the vendor as an Internal Note in the BuyWays requisition.
If the vendor does not require a hard copy purchase order, please select the Confirming/not sent to vendor checkbox in the requisition so that Procurement will know not to mail the PO.
The order address does not matter to AP. AP will select the appropriate remittance address for the voucher at the time of payment.
THIS PROCESS IS ONLY APPROPRIATE FOR MANUAL PRINT VENDORS AND WILL NOT WORK FOR ANY OTHER DISTRIBUTION METHOD. ALL OTHER VENDORS MUST HAVE THEIR ADDRESSES/EMAILS/FAXES ADDED TO THE BUYWAYS SYSTEM THROUGH VENDOR FILE.
Step Action 1. Scenario:
You need to do a requisition for a sub-award to Massachusetts Bay Community College in Wellesley. The vendor requires a copy of the purchase order and subcontract. The purchase order vendor falls under the Commonwealth of Massachusetts, but it needs to be sent to the college in Wellesley. Please proceed as follows:
1 Page 1 Updated for the Phoenix View: 01.08.14 Job Aid for Requisitioners
Step Action 2. Create a new cart by selecting the Shop icon in the upper left corner of any BuyWays page. Then go to My Carts and Orders and select View Draft Shopping Carts:
3. Select the button
4. Name your cart, if you like:
5. Click the button to make sure the change holds. This is a searchable field. 6. Select the button.
Page 2 Updated for the Phoenix View: 01.08.14 Job Aid for Requisitioners
Step Action The Non-Catalog Item page opens.
The vendor’s name goes in the Enter Vendor field (requires a minimum of 3 characters of vendor's name).
7. Enter a valid value; e.g. "Common.” When the name appears, select it.
Note:
If your vendor name does not appear, use the link to search for your vendor. If you still cannot find it, follow your campus policy for adding a vendor to vendor file in BuyWays. 8. To view the dispatch method for your order, select
3 Page 3 Updated for the Phoenix View: 01.08.14 Job Aid for Requisitioners
Step Action You can see here that the vendor is set up for a Manual print distribution, which means that Procurement will distribute the purchase order.
Note: If there were additional order addresses for the vendor other than the one assigned
here, you would see
In the case of the Commonwealth, that link is not displayed, so you know there is only the one order address in the BuyWays Vendor file, and that is not the address that you need.
Continue to proceed as follows: 9. Enter the line description in the Product Description field.
Enter "Sub-Award for XYZ Project” 10. Enter the Catalog No. in the Catalog No. field.
If no catalog number is available, enter "NA." 11. Enter the Quantity in the Quantity field.
Enter a valid value; e.g. "1." 12. Enter the unit price in the Price Estimate field.
Enter a valid value; e.g., "6000.00." 13. Since in this exercise you have finished your line description, click the Save and Close button.
The page appears.
Page 4 Updated for the Phoenix View: 01.08.14 Job Aid for Requisitioners
Step Action 14. To select the commodity code for this product:
Click the Drop-down menu
and select the commodity that is appropriate for your line description.
Note: You may also assign a contract identifier for this purchase on this page if one is available in the system:
15. Click the Proceed to Checkout button.
16. The required information ribbon indicates this order is missing its Shipping and Accounting Codes information.
This information must be entered before submitting the request for approval. All tabs must contain a checkmark to qualify for submittal to workflow.
17. Click the edit button on the Shipping tab.
18. Click the drop-down menu list and,
Click the Favorite address 1 list item and select the address.
Note: If no default or Favorites have been saved to your Profile, search for and select the desired Ship to by clicking on the link.
19. Click the Save button.
20. To add the required accounting information:
Click the Accounting Codes tab in the required information ribbon.
5 Page 5 Updated for the Phoenix View: 01.08.14 Job Aid for Requisitioners
Step Action 21. To enter the Speedtype:
Click the button.
22. Click in the Required field box under Speedtype.
23. Insert the desired Speedtype: e.g., 123456-A (case sensitive) Or, You may use the Select from all values link to perform a search. 24. Insert the account code in the Required field box under Account: e.g., 757275-A (case sensitive) Or, You may use the Select from all values link to perform a search 25. You may also select a Class at this screen level.
When you have finished with this page:
Click the Save button.
26. Click the Final Review link.
27. The Prepared for identifier in the General Section of the Header may be changed if the Requisitioner entered the requisition and wants to identify that person (email notifications about the requisition will go to the person identified in the Prepared for)
To change the Prepared for Click the edit button.
28. Click the Select a different user... link.
29. Enter specific information in the User Search fields. Or,
Click the Search button to
Page 6 Updated for the Phoenix View: 01.08.14 Job Aid for Requisitioners
Step Action Note: The General Information section also contains, the Confirming/not sent to vendor and Blanket Order options.
If Confirming/not sent to vendor is selected, the PO will not be sent to the vendor. You may print a copy of the PO, if you like.
If Blanket Order is selected, all lines on the requisition will be blanket order lines
30. To select one or both of these options,
Click the edit button.
31. Click the Confirming/not sent to vendor option.
Note: The Confirming/not sent to vendor checkbox is inappropriate here, as in this scenario, you do want the PO mailed to the vendor with its attachment. 32. Or,
Click the Blanket Order option.
33. Click the Save button.
34. The yellow message box lets you know the required information fields have been completed.
35. You need to enter an internal comment that gives the vendor’s address and attach the subcontract to your requisition: 36. To enter an Internal Note:
Final Review Tab: About half way down the left side of the page, you will see the Internal Notes and Attachments box.
Select the edit button to enter the address as a comment:
7 Page 7 Updated for the Phoenix View: 01.08.14 Job Aid for Requisitioners
Step Action 37. Insert the address for the PO mailing and click the Save button:
38. To the right of the Internal Notes and Attachments box, you will see the External Notes and Attachments Box. You need to send the subcontract to the vendor, so: 39. Select the button for External Notes and Attachments:
40. Select the Browse button to access your computer files, and select the sub-contract document file to upload to your requisition:
41. Select the Save button to attach the file:
42. If all the required information has been provided (all items on the Required Information tabs have green checkmarks) , you are ready to submit your requisition to workflow:
Page 8 Updated for the Phoenix View: 01.08.14 Job Aid for Requisitioners
Step Action 43. Click the Submit Requisition button.
Submit the Requisition to an Approver.
44. A message appears letting you know your cart has been successfully submitted for Approval. 45. Congratulations! You have successfully completed a non-catalog item for a Print Only vendor. End of Procedure.
9 Page 9 Updated for the Phoenix View: 01.08.14