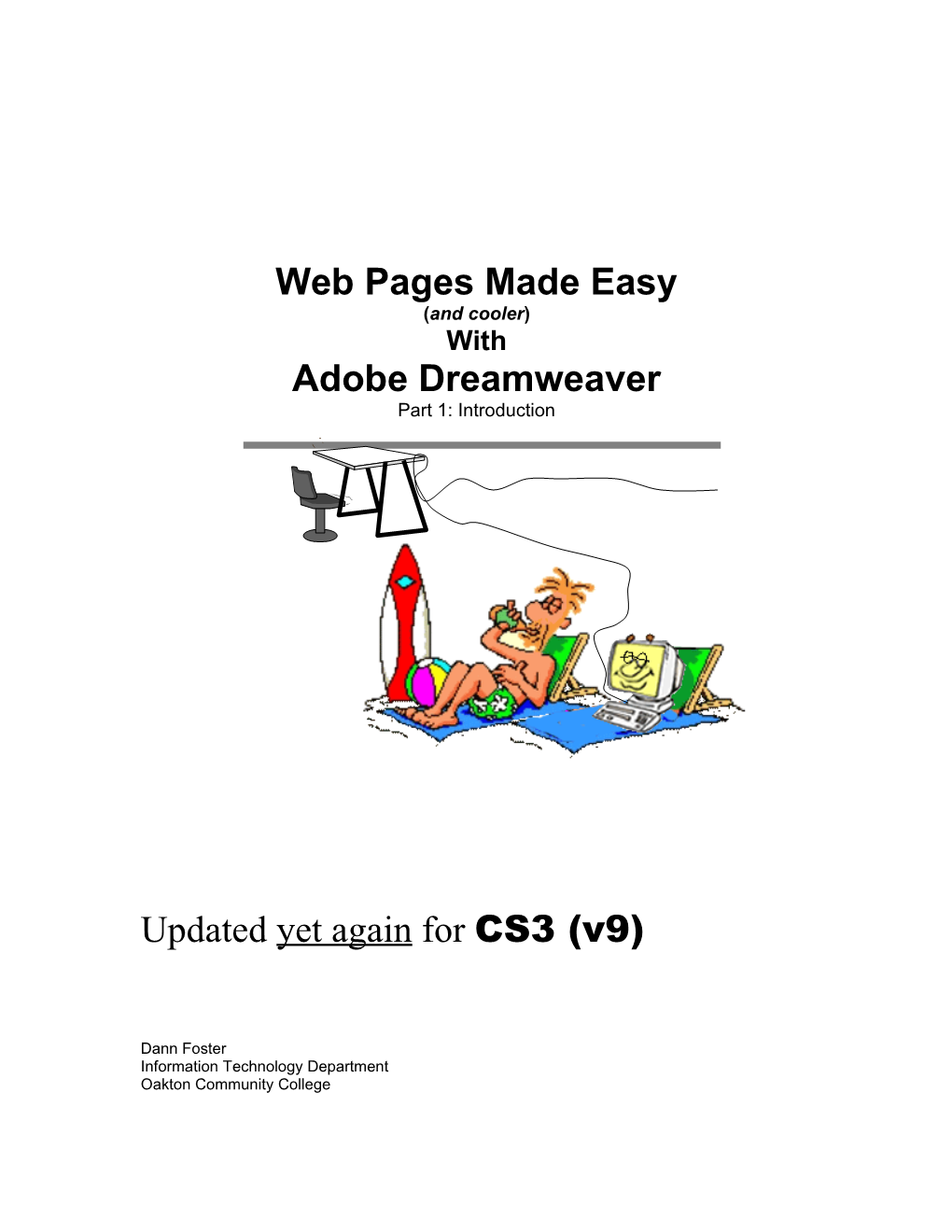Web Pages Made Easy (and cooler) With Adobe Dreamweaver Part 1: Introduction
Updated yet again for CS3 (v9)
Dann Foster Information Technology Department Oakton Community College Fall 2008
Section I: Introduction
Adobe (formerly Macromedia) Dreamweaver is a very powerful and sophisticated yet intuitively designed web authoring program. Like FrontPage, it is capable of designing and maintaining entire web sites. Unlike FrontPage, It allows for easy development and maintenance of single web pages It adheres more closely to true W3C-approved HTML coding-- no Microsoft proprietary coding. You can take full advantage of anything you create with Dreamweaver without needing to host the pages on a Microsoft web server
Dreamweaver is an excellent "next step" program for people who have some experience using entry-level authoring programs such as Netscape Composer. Most users find it easy to make the jump into using the basic functions and can grow into many of its higher- level features as they need them.
Dreamweaver functions well as a standalone program but also works closely with companion programs Fireworks and Flash. These programs are available individually or as a packaged suite, often with a generous educational discount.
The materials here were originally developed to cover the basics of Dreamweaver 3.0, and were updated for CS3 for fall 2008. If you find any errors please notify the author of the handout or the leader of the workshop.
Oh, by the way, that song going through your head right about now is "Dream Weaver," 1975 by Gary Wright. A semi-one hit wonder, he didn't do much else you'd remember though he did play keyboards on George Harrison's 'All Things Must Pass.'
Goals and Objectives The target learner for this material has the following entry characteristics: Has some experience with simple web page authoring in a WYSIWYG environment Can function comfortably in a networked Windows environment Understands web page saving/storing at Oakton Has a basic knowledge of HTML markup concepts
This document is intended to introduce learners to The basic layout of Dreamweaver The essential functions of Dreamweaver needed for creating simple web pages
Upon completion, the learner will be able to create a simple web page using such elements as Text, tables, images and links
Dreamweaver Intro 2 Dann Foster, 04/03/18 locate and launch key features of Dreamweaver, such as Drop menus, popup menus, properties palettes and object palettes Starting Dreamweaver on Oakton's network (in XP) 1. Click the Start menu (lower left corner of computer desktop) 2. Click on All Programs 3. Click on NAL 4. Click on Graphics Software 5. Click on Web Design 6. Click on Adobe Dreamweaver CS3 Note: You may also launch a web browser at this time.
The first time you launch Dreamweaver CS3 on a particular computer you mush choose the workspace setup. (You may change it later under Edit Menu > Preferences > General > Change Workspace.) 1. For this workshop, choose “Designer” 2. Click OK.
Section II: Dreamweaver Layout (“Workspace Elements”) About the Workspace This view is typical of (former) Macromedia software in that the main work area is a separate window from other windows containing your tools. These windows are called Panels (sometimes called “palettes,” a reference to older versions of the program; that term may be used at times in this document).
Initially Dreamweaver will launch the Document Panel surrounded by several tool panels. For purposes of this introduction, we will close all but the Document, Objects, and Properties panels.
Dreamweaver Intro 3 Dann Foster, 04/03/18 The Dreamweaver Document Window Panel Dreamweaver initially launches the main Document Window in basic WYSIWYG view. The Document Window is your canvas where you lay out and/or modify the contents of your web page. It is framed by toolbars and tool panels.
Tool bar and View menu bar (code, split, wysiwyg) Document Window Page dimensions and download est.
Key Features: View (upper left) allows authors to see HTML code only, WYSIWYG only, or split the window between the two—changes made in one will be immediately reflected in the other. Tool bars and menu bars at top of screen Page Dimensions and Download Estimates: 800 by 600 is standard pixel size.
Menus and Panels Overview
Dreamweaver allows access and modification of most all features and functions via either its menus (File, Edit, etc.) or "Panels," small windows independent of the main Document Window that can be revealed or hidden as desired.
In addition, Dreamweaver provides "Context Menus." These pop up when you right-click on an object in your web page, such as a table or a graphic, to give you quick access to commands specifically applicable to that object.
Dreamweaver Intro 4 Dann Foster, 04/03/18
The image below shows the Document Window surrounded by the more commonly used tool panels.
Objects Panel
Document Window
Properties Panel
Opening and closing individual Panels: If a desired panel is not in view, 1. Click on the Window menu. 2. Choose the desired palette from the drop menu 3. Close by clicking the "X" in a palette's upper right corner.
Tip: You can toggle all the panels off and on together using the F4 key.
Dreamweaver Intro 5 Dann Foster, 04/03/18 What the Panels do
Palettes provide convenient access to commands used for higher-end coding and multi- page web sites. As you become more skilled you will likely use more and more of them. The following is a brief overview of the two most necessary to the new web author – The Objects palette and the Properties palette.
The Objects Panel (AKA “Insert Bar”) This panel largely echoes choices also found on the Insert Menu. Groups of related objects are placed under a tabbed heading. Clicking different tabs reveals different groups of objects.
Pictured below is the "Common" objects panel.
The Common Objects panel, like its name implies, includes the most commonly needed functions for newer users, including:
Images Rollover images & Navigation Bars Tables Horizontal rules Links See also p.14 for alternative mailto: method Flash, Shockwave, java applets, etc.
Note: Hovering the mouse over an icon will pop up the name of that icon.
Other groups of objects include:
Layout: Table, layer and related tools for page layout. Forms: The elements that make up an interactive form such as check boxes. Data: Insert data objects and other dynamic elements Spry: Insert Spry Network javascript-related elements Text: Text style tools, many of particular importance to accessibility Favorites: A view that can be totally customized—user’s choice of tools. The HTML objects are no longer available. Use either the Tag Chooser on the Common Objects bar or the Text objects panel for text-specific code.
Dreamweaver Intro 6 Dann Foster, 04/03/18 The Properties Panel (AKA “Property Inspector”) Properties may be the most frequently used of these tools. With this you can create and modify such things as text, tables and images. The tool is context sensitive. The options will change depending on the object selected (in the Document Window) to modify.
The upper and lower halves of each contextual view can change depending on the action being taken but both halves will always generally relate to, and work together on, a specific type of element.
In the view below, Properties is set to modify selected text (this is also the default view).
In this next view, the panel is set to modify an image. Note the thumbnail of the selected image appearing in the upper left corner.
Finally, we see the panel set to modify the look/structure of a table.
Section III: Creating Basic Web Page Elements
Dreamweaver's basic authoring functions are quite straightforward though manipulating the properties of basic elements, such as tables and images, may be a little less obvious.
In this section, to cover the basic functions, we will create a simple personal home page with the following elements: Text Table Image
Dreamweaver Intro 7 Dann Foster, 04/03/18 Hyperlink Mailto: link Background color
Note: SAVE YOUR PAGE NOW. Saving a page before inserting elements helps avoid prompts for defining full web sites and will help keep the code references calling for links and images relative to the document.
Working with Tables
Tables can be used in web pages to layout and hold in place other elements such as text and images. Note: While the trend has been toward using tables only for actual "tabular data" due to accessibility concerns, using tables for layout will not make your page inaccessible to people with disabilities. For more information on accessibility issues, including working with tables, go to http://www.oakton.edu/~dannf/webaccess.htm.
To insert a table: 1. Click the Table icon near the top of the Objects (common) panel.
2. The Insert Table dialogue window will
appear.
Here you can select the initial settings for your table (Dreamweaver makes it easy to alter the settings later on using the Properties palette.)
3. In the dialog window, set the number of rows or columns by dragging the curser across the number and typing a new number. Choose 3 Rows and 2 Columns
4. The other settings may be adjusted as desired: Table width can be changed after inserting by dragging the table's edge border. A border setting of 0 means browsers will display no cell border lines Cell Padding and Spacing both essentially increase the spacing between cell contents, 0 being tightest, 7 or 8 being pretty loose. The differences matter little with invisible tables.
Dreamweaver Intro 8 Dann Foster, 04/03/18 5. Defining Header cells in the table is important for data tables (ala spreadsheet type data). Not necessary for layout tables. 6. Accessibility Captions will appear as text above the table. Captions should briefly describe the purpose of a data table. Summaries are longer descriptions of the purpose and/or structure of the table contents. Summaries are hidden in the table code and do not show in the design view. 7. Click OK. Your table should appear in the document window.
Adjusting Table Dimensions When your table first appears in the document window, it will have "handles" (small tabs) on the bottom and right edges which show that the table has been selected and can be modified. You may adjust the height and width of the table by dragging the handles with the mouse. Table height and column width (not the overall table width) usually will increase automatically to hold whatever you place in a cell. The handles will disappear (and the table will be unselected) when you click inside a cell or outside the whole table
Modifying Table Properties Some table properties are adjusted using the Properties Palette; others are adjusted using the Modify/Table menu. Many can be done either way. Methods for modification offered below are "author's (that's me) choice" but should allow the new Dreamweaver user the most control with the fewest headaches.
To use most of the choices on the Modify/Table menu, first click anywhere inside the table (otherwise most of the choices will be grayed-out) To use the Properties Palette you must first select the table
To select a table: 1. Click anywhere inside the table 2. Click on the Modify Menu 3. Click on Table 4. Click on Select Table
Dreamweaver Intro 9 Dann Foster, 04/03/18 With the table selected, the Properties Palette will change to the Table Properties view
Other means of selecting a table include Clicking in a cell then clicking the