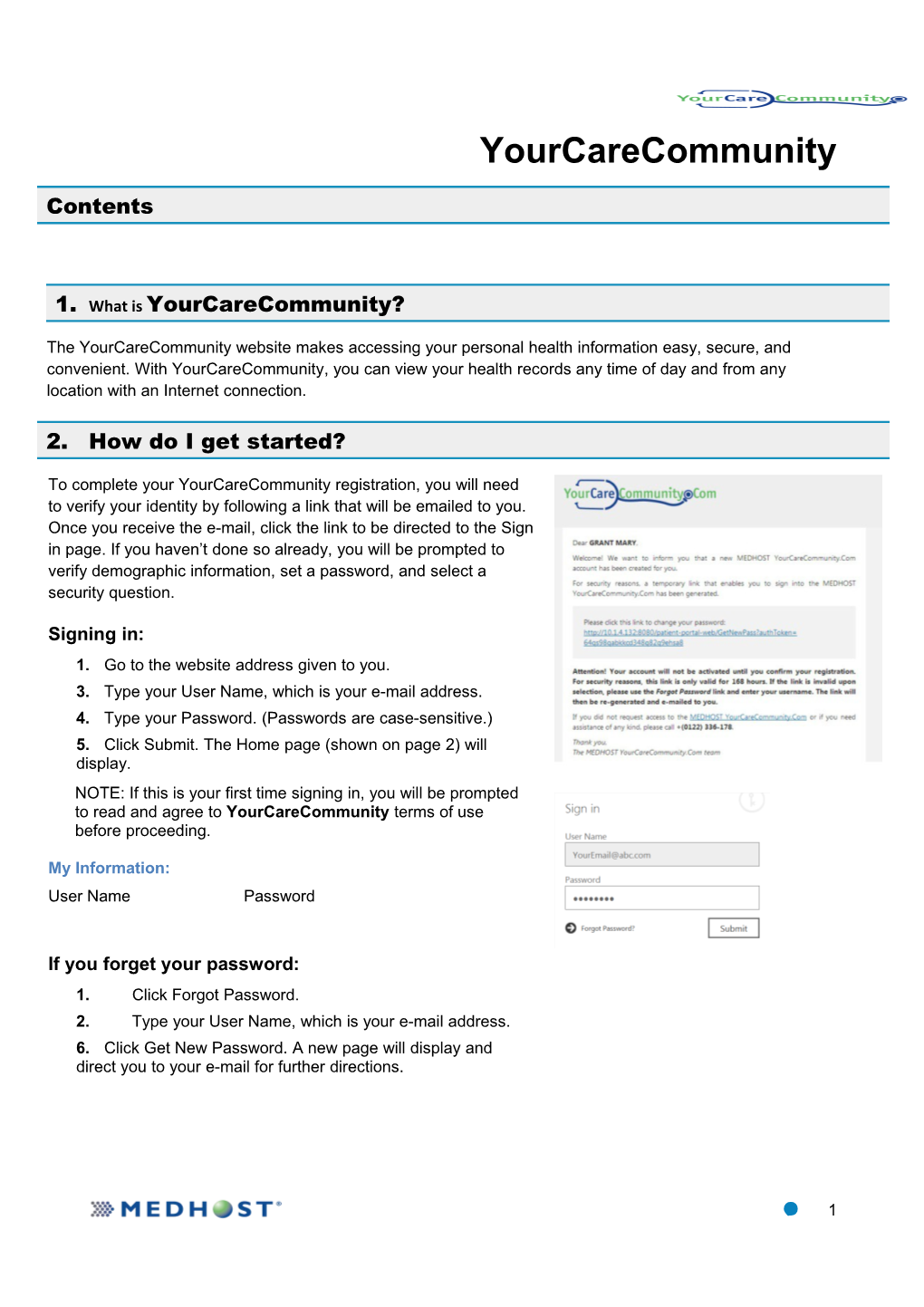YourCareCommunity
Contents
1. What is YourCareCommunity?
The YourCareCommunity website makes accessing your personal health information easy, secure, and convenient. With YourCareCommunity, you can view your health records any time of day and from any location with an Internet connection.
2. How do I get started?
To complete your YourCareCommunity registration, you will need to verify your identity by following a link that will be emailed to you. Once you receive the e-mail, click the link to be directed to the Sign in page. If you haven’t done so already, you will be prompted to verify demographic information, set a password, and select a security question.
Signing in: 1. Go to the website address given to you. 3. Type your User Name, which is your e-mail address. 4. Type your Password. (Passwords are case-sensitive.) 5. Click Submit. The Home page (shown on page 2) will display. NOTE: If this is your first time signing in, you will be prompted to read and agree to YourCareCommunity terms of use before proceeding.
My Information: User Name Password
If you forget your password: 1. Click Forgot Password. 2. Type your User Name, which is your e-mail address. 6. Click Get New Password. A new page will display and direct you to your e-mail for further directions.
● 1 7. How do I navigate YourCareCommunity?
After you sign in, the Home page (shown below) will display. To move around the site and find the information you need, you can use the colored tiles on the Patient Dashboard or the tabs across the top of the page.
Information is grouped into different pages, which are then divided into multiple sections:
Personal Health Records: View a wide variety of key information from your health record, such as test results, prescribed medications, vital signs, diagnoses, discharge instructions, and more.
Profile: View and change information related to you and your account, such as name, marital status, address and phone numbers, YourCareCommunity password, and more. Manage notifications. Add and manage patient representatives.
Documents: Download and upload a variety of health-related documents. Find documents sent by your care providers.
Messages: Receive and send private messages to your healthcare providers.
● 2 To open a page: There are 2 ways to open a page: Click a tab. Or Click the title of a tile from the Home page. (The Personal Health Records (PHR) page is shown below.)
To open another section of a page: There are 2 ways to open a section of a page: Click a link within a tile from the Home page. Or From an open page, click More and then click the section you want to see. (The Medications section of the PHR page is shown on the Opening a Page or Section from the Dashboard next page.)
To view new PHR information: Once you click a page or open a section of a page, you can easily see where new information has been added: On the PHR Dashboard, blue tiles indicate new (unviewed) updates to a section, where the fraction indicates the number of new items out of the total items. For example, 2/4 allergies would indicate that out of 4 total allergies, 2 are new. Or From a section of a page, click More. Items with new information will show in parentheses.
PHR Page
● 3 Medications Section of the PHR Page
8. How do I manage representatives?
You can designate representatives to have access to your personal records. Once you add a representative, a verification e-mail will be sent to the representative and a notification e-mail will be sent to you.
● 4 To access the Representatives section: 1. From the Patient Dashboard, click Profile. 9. Click More. 10. Click Representatives. The Representatives section will display, allowing you to add or manage representatives.
To manage representatives: More options from the Profile page 1. Click the name of the representative that you want to manage. 11. Make appropriate changes. 12. Click Edit Representative.
To add a representative: Representatives section 1. Click Add Representative.
13. Complete the following fields. Required fields are marked with a red asterisk (*): First Name* Last Name* Middle Name Birthday* Sex Primary Phone Number* Secondary Phone Number User Name* Address 14. The Pin code field will automatically generate a pin. Make a note of the pin and give it to the representative verbally. The representative will use this code during Adding a Representative their login process to gain access. 15. Select the Allow Full Access check box to allow the representative to see information for all encounters, or select only the encounters you want to allow the representative to have access to. NOTE: Full access will allow the representative to see
● 5 all medical and vital information contained in this site. 16. Click Add Representative.
17. How do I manage notifications?
You can manage which e-mail notifications you receive when there is activity on your account.
To manage notifications: 1. From the Patient Dashboard, click Profile. 18. Click More. 19. Click Update Account. 20. Scroll down to the bottom of the page. 21. Clear check boxes for notifications that you don’t want to receive.
NOTE: All notifications will be selected by default. More options from the Profile page 22. Click Save Changes.
Notifications section on the Update Account page
● 6 23. How do I manage messages?
The Messages panel on the Patient Dashboard provides your access point for viewing your inbox and sent items and for creating new messages. NOTE: The number of new or unread messages will be displayed in parentheses on the Messages panel. In the image to the right, “(4 new)” indicates 4 unread messages. You can view incoming messages and outgoing messages, reply to, forward, or delete existing messages, and create outgoing messages. Messages Panel To view an incoming message: 1. From the Patient Dashboard, do one of the following: Click Messages. Click Inbox. The Inbox page will display and list all incoming messages. NOTE: Unread messages are indicated by a subject heading in bold text. 24. For the message you want to view, click Show Details beside the message. The contents of the message will display.
Inbox Page Showing Details of First Message To view your outgoing messages: 1. From the Patient Dashboard, click Sent Items. The Sent Items page will display and list all outgoing messages. 25. For the message you want to view, click Show Details beside the message. The contents of the message will display.
● 7 To create a new message: NOTE: You can only send messages to YourCareCommunity email addresses from within Portal or to providers from a Health Information Service Provider (HISP). You cannot send emails to external mail clients such as Hotmail or Gmail. 1. From the Messages panel of the Patient Dashboard or the Inbox or Sent Items pages, click Create Message.
Create Message Page The Create Messages page will display. 26. Complete the following fields. Required fields are marked with a red asterisk (*): To* – add e-mail address for one or more recipient. To add recipients: 1 Click Add Recipient. NOTE: If the profile was set up without an inbox, you will not see this button and will have to know the HISP address of the recipient. The Add Recipients page will display. Add Recipients Page 27. Search for a recipient by name or e-mail address. 28. From the search results click TO for each intended recipient. 29. Click Done adding recipients. The Create Message page will redisplay with the selected recipients showing in the To field. Cc – add one or more carbon-copy recipient e-mail address. Use the same method described for adding recipients to the To field. Subject* – add text that briefly describes the contents Add Attachments Page of the message or its purpose. Message* – add the body of the message. 30. (Optional) To add an attachment to the message: 1 Click Add Attachment. The Add Attachments page will display. NOTE: The listed attachments are the documents contained in the Documents tab. If you want to attach a document not included in the Documents tab, upload the document, and then attach it to the message. ● 8 40. How do I View Audit Logs?
Audit logs allow you to see who viewed or changed one of your records.
To view an audit log: 1. From the Patient Dashboard, click Audit Logs in the Profile panel. The Audit Logs page will display.
2. Click the arrow to view a record’s audit log. The Type/Event column indicates the action that Profile Panel on Patient Dashboard was performed with the record, the Action User column indicates who performed the action with the record, and the Target User column indicates the patient associated with the record.
Audit Logs Page
41. How do I get more help?
Questions on how to use the site? More questions? Contact your provider: The help system provides detailed instructions on using the site. To open, click Help from the toolbar [Type Facility Name] at the top of the window. [Type Mailing Address 1]
The Help page will display and show information related to the [Type Mailing Address 2] current page. To find other help topics, type keywords in the Web: [Type Website URL] Phone: [Type Phone] Search box and then click the Search icon .
● 9