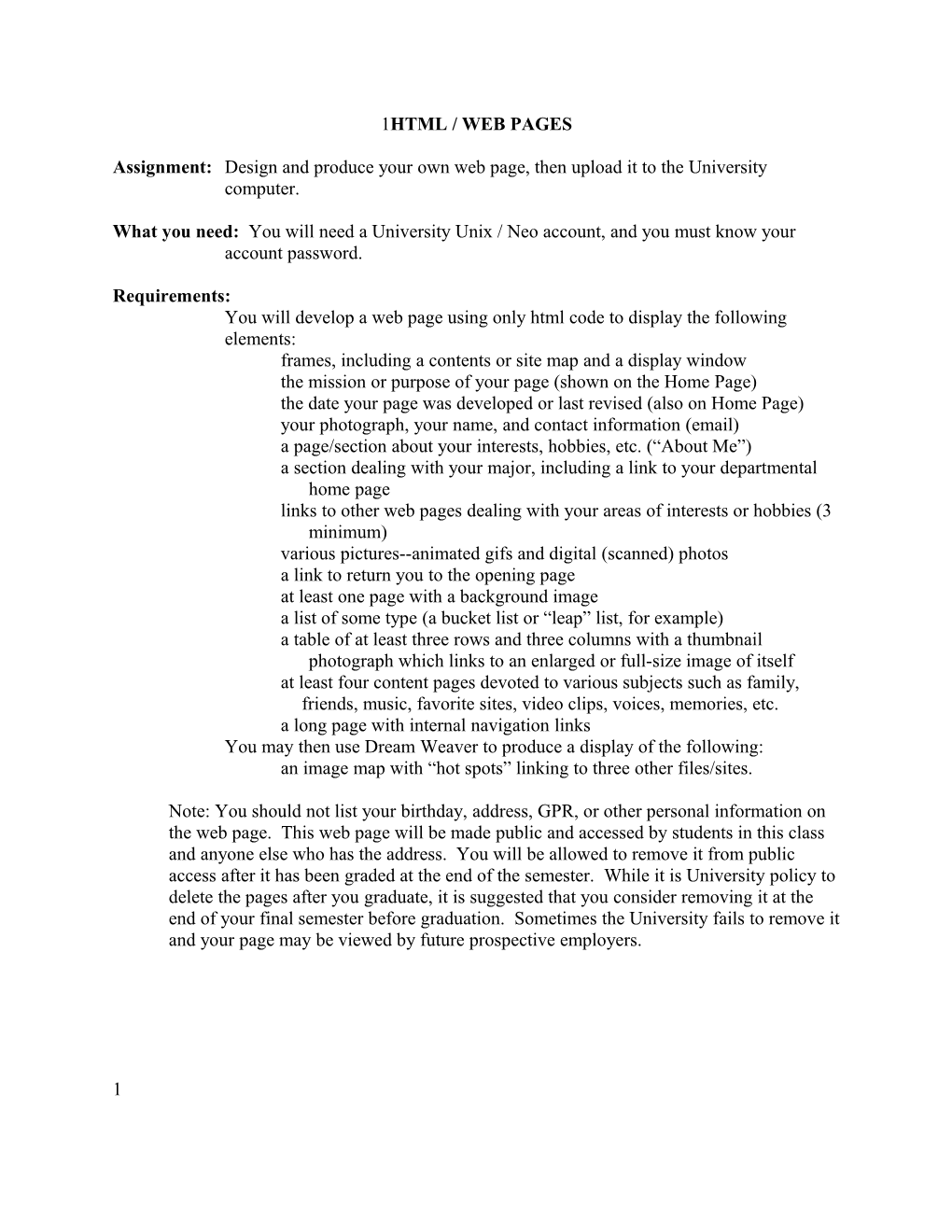1HTML / WEB PAGES
Assignment: Design and produce your own web page, then upload it to the University computer.
What you need: You will need a University Unix / Neo account, and you must know your account password.
Requirements: You will develop a web page using only html code to display the following elements: frames, including a contents or site map and a display window the mission or purpose of your page (shown on the Home Page) the date your page was developed or last revised (also on Home Page) your photograph, your name, and contact information (email) a page/section about your interests, hobbies, etc. (“About Me”) a section dealing with your major, including a link to your departmental home page links to other web pages dealing with your areas of interests or hobbies (3 minimum) various pictures--animated gifs and digital (scanned) photos a link to return you to the opening page at least one page with a background image a list of some type (a bucket list or “leap” list, for example) a table of at least three rows and three columns with a thumbnail photograph which links to an enlarged or full-size image of itself at least four content pages devoted to various subjects such as family, friends, music, favorite sites, video clips, voices, memories, etc. a long page with internal navigation links You may then use Dream Weaver to produce a display of the following: an image map with “hot spots” linking to three other files/sites.
Note: You should not list your birthday, address, GPR, or other personal information on the web page. This web page will be made public and accessed by students in this class and anyone else who has the address. You will be allowed to remove it from public access after it has been graded at the end of the semester. While it is University policy to delete the pages after you graduate, it is suggested that you consider removing it at the end of your final semester before graduation. Sometimes the University fails to remove it and your page may be viewed by future prospective employers.
1 You may acquire a domain name and develop a page on a non-university server, but that is not a requirement.What is HTML? HTML stands for Hyper-Text Mark-up Language. It is a user friendly (?) programming language which is simple to compose and use in preparing a web (Internet) home page.
Why not use Microsoft Word, Front Page or some other Web Page builder? You can use a variety of programs to develop your own web page. However, using HTML directly will let you learn the principles of page design and will not limit you to the pre-selected formats utilized in specialized programs. With knowledge of HTML, you can fabricate and alter your own page and individualize it in a fashion not always available through the other programs.
Codes:
Correct usage of html codes is critical. Html codes are always enclosed in angle brackets (< >) and some require that they be initiated then turned off in separate commands. Most commands will also have options which may be included within the angle brackets.
All .htm or .html files must be saved as ASCII or text files–do not save them as Word documents or WordPerfect files. Renaming of files to change the extension will not change the nature of the contents. Thus, a file named Myfamily.doc renamed to Myfamily.htm is still a Word document, not an ASCII file.
Both Word and WordPerfect can cause problems by saving files with a double extension. Thus, you may specify that a document be saved as an ascii or text file with the htm extension, but the file in the example above may be saved as Myfamily.htm.txt rather than Myfamily.htm. For this reason, it is recommended that the full MSDOS file extensions be displayed when viewing a listing of files.
When composing your files, use of Notepad or a simple editor program (WordPad) is recommended over use of either Word or WordPerfect. HTML commands can be in either upper or lower case.
Since your web page may be loaded onto various operating systems, if is usually a good idea to abide by MSDOS naming conventions. The file name should not exceed eight characters with a three character extension (eg., filename.ext ) and the name should contain no spaces or other illegal characters (*, ? for example). Using only lower-case letters will also help, especially since the UNIX computer is case sensitive.
HTML codes are listed in the resources section of the web site. Listed below are some of the more common html codes or commands. Note that they are always included in the angle brackets:
This is the initial code which must appear first in all html files. It signifies that what follows is in Hyper-text markup language.
2 This command should be at the very end of every html file. It signifies the end of the html code file. On some servers it may be optional, but others may malfunction if it is not present.
This closes the body text but is not normally required.
This is used to change the size, color and other font attributes. These settings will remain in effect until the command is closed () or superceded by another command. Options include the font size and font color commands. Sizes are indicated by a plus (+) or minus (-) sign to indicate larger or smaller text, followed by a number (usually 1 to 4) to indicate the degree. The color can be specified by its name, in quotation marks, or by its hexadecimal code (#000000 = black, #FFFFFF = white). An example of a font command with options follows:
This signifies a “paragraph break” or inserts a blank line between its location and the next text item. There is no closing command needed.
The “break” command inserts a blank line and can be repeated multiple times. There is no closing command needed.
Makes text bold. Close with . You will sometimes find the command doing the same.
Makes text font italic. Closes with .
3 Used to insert an image on the page. You can utilize either .gif (Graphic Image Format) or .jpg (JPEG or Joint Photographic Experts Group) images on your web page. Other formats are not supported. There are options to reset the display width (width) and/or height (height), frame it within a border (border), and to align its position (align). An example on an image command follows:
Used to set links to other servers/pages. The form used is as follows:
Where the address is of the form http://www.amazon.com and the “Link Name” would be a descriptor such as Amazon Books.
This command, always placed in the header command, allows you to subdivide the page image into frames based on columns, rows, or both, and display different files in each. See the following discussion on the index file for more information on this command.
<… title="…"> This option will cause the appearance of a text message when the cursor is pointed at a picture on the web. It is used with both the image and body commands:
You may also set the direction of the movement (up, down, left or right) and you may have multiple marquee commands to provide bi-directional movement. (Note, this may not be supported by all browsers.)
This is html code for a space. It can be repeated as needed.
Developing your Web Page index.html Your opening file for your web page must be named index.html (note: all letters are in lower case) for it to open properly on the University computer.
It is highly recommended that the opening page contain frames so that the viewer can select from a menu in one frame and see the results displayed in an adjacent frame. The text in the following box displays the contents of the index.htm file that has been saved as a text document after being composed in Notepad.
The first command, designates this as an html file. The title, which appears in the line at the top of web page when displayed in the browser, can be any text of your choice but should describe the nature of the web page. Note that the