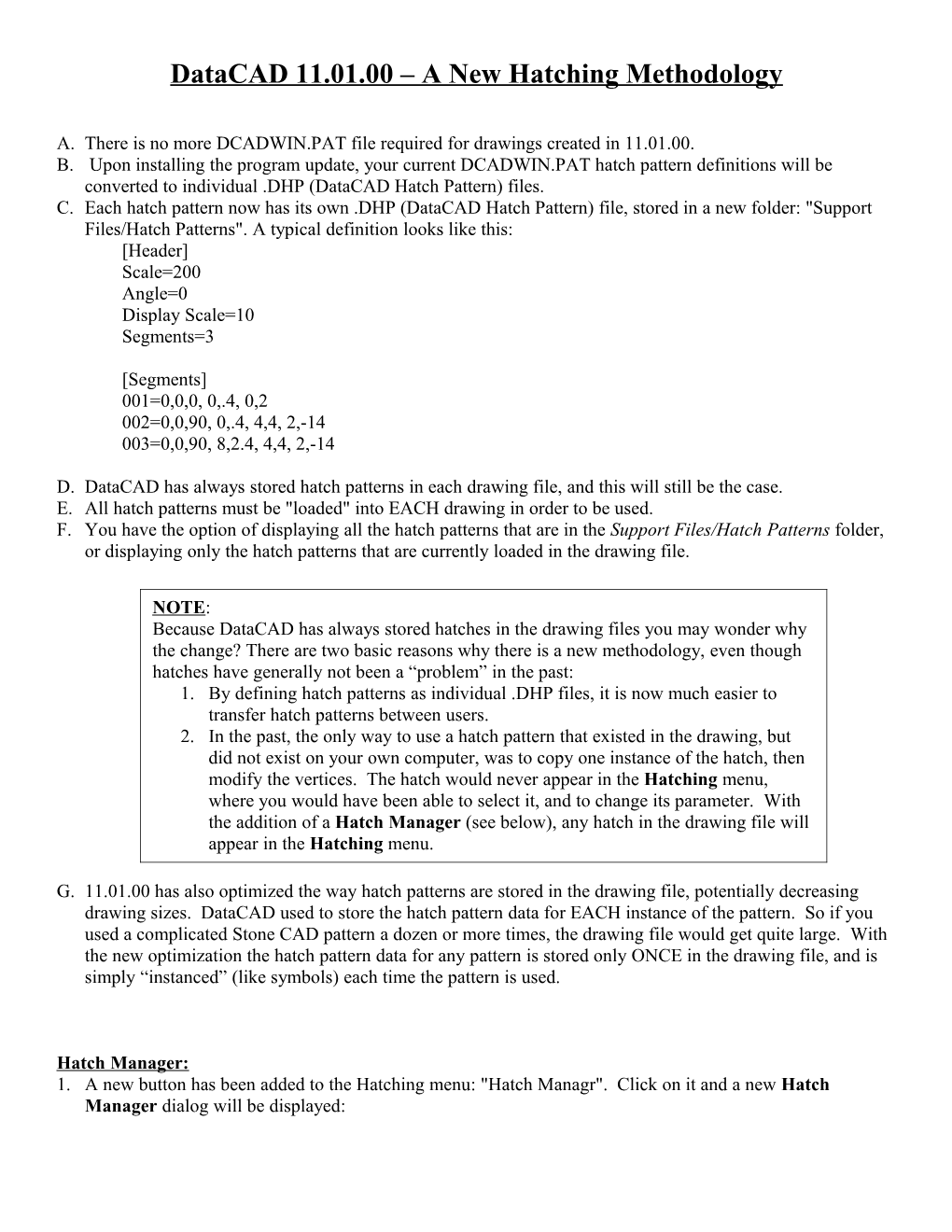DataCAD 11.01.00 – A New Hatching Methodology
A. There is no more DCADWIN.PAT file required for drawings created in 11.01.00. B. Upon installing the program update, your current DCADWIN.PAT hatch pattern definitions will be converted to individual .DHP (DataCAD Hatch Pattern) files. C. Each hatch pattern now has its own .DHP (DataCAD Hatch Pattern) file, stored in a new folder: "Support Files/Hatch Patterns". A typical definition looks like this: [Header] Scale=200 Angle=0 Display Scale=10 Segments=3
[Segments] 001=0,0,0, 0,.4, 0,2 002=0,0,90, 0,.4, 4,4, 2,-14 003=0,0,90, 8,2.4, 4,4, 2,-14
D. DataCAD has always stored hatch patterns in each drawing file, and this will still be the case. E. All hatch patterns must be "loaded" into EACH drawing in order to be used. F. You have the option of displaying all the hatch patterns that are in the Support Files/Hatch Patterns folder, or displaying only the hatch patterns that are currently loaded in the drawing file.
NOTE: Because DataCAD has always stored hatches in the drawing files you may wonder why the change? There are two basic reasons why there is a new methodology, even though hatches have generally not been a “problem” in the past: 1. By defining hatch patterns as individual .DHP files, it is now much easier to transfer hatch patterns between users. 2. In the past, the only way to use a hatch pattern that existed in the drawing, but did not exist on your own computer, was to copy one instance of the hatch, then modify the vertices. The hatch would never appear in the Hatching menu, where you would have been able to select it, and to change its parameter. With the addition of a Hatch Manager (see below), any hatch in the drawing file will appear in the Hatching menu.
G. 11.01.00 has also optimized the way hatch patterns are stored in the drawing file, potentially decreasing drawing sizes. DataCAD used to store the hatch pattern data for EACH instance of the pattern. So if you used a complicated Stone CAD pattern a dozen or more times, the drawing file would get quite large. With the new optimization the hatch pattern data for any pattern is stored only ONCE in the drawing file, and is simply “instanced” (like symbols) each time the pattern is used.
Hatch Manager: 1. A new button has been added to the Hatching menu: "Hatch Managr". Click on it and a new Hatch Manager dialog will be displayed: 2. This is the dialog where you load hatch patterns into each AEC drawing file: a. The top pane shows you all the hatch patterns loaded in the current drawing file. If there are none then it will be empty. b. The bottom pane shows you all the hatch patterns in your Support Files/Hatch Patterns folder. 3. There are five options available: a. Scale: Sets the current or default scale of the hatch pattern. b. Angle: Sets the current or default angle of the hatch pattern. c. Display Scale: Corresponds to the Disp. Scale option in the Hatching/Pattern menu, and is mutually exclusive with the Scale To View option. c. LD: Load: Highlight a hatch pattern in the lower pane, then select LD to place that hatch pattern into the current drawing, and into the top pane. d. R: Reload the hatch pattern from disk: Like symbols, if a hatch pattern is saved with the AEC drawing file, and the original .DHP hatch pattern definition is changed, the hatch pattern saved in the AEC file will NOT automatically be changed to the new definition when the file is reopened. Highlight a hatch pattern in the top pane, select the Reload option, and the saved hatch pattern definition will be replaced with the new one. 4. When you first go to the Hatching menu you will see only the hatch patterns currently loaded into the drawing, for the reason noted in 2a, above. Additional patterns will be displayed as you Load (LD) them. However, if you want to see all your hatch patterns in the menu, even those that are not yet loaded, there is a new option in the Tools/Program Preferences/Misc tab:
By checking the Hatch Patterns box DataCAD will display all the hatch patterns in the Support Files/Hatch Patterns folder, as you have come to expect from earlier versions. 5. The biggest change you will notice in the Hatching menu is that, because each pattern is a separate file in a Windows directory, the hatch patterns are in alpha-numeric order. Receiving a Drawing From Another DCAD User: 1. DataCAD has always stored hatch patterns in each drawing file, and this will still be the case. 2. But now, because all the loaded hatch patterns are displayed in the Hatching menu, you can select and use all of them, even if those hatch patterns are not on your own system a. Before 11.01.00 you could only use such patterns by copying them. They could not be selected from, or edited in, the Hatching menu.
What Happens When Opening a Pre 11.01.00 Drawing: 1. DataCAD has always stored hatch patterns in each drawing file, and this will still be the case for all pre 11.01.00 drawings.
Converting Hatch Patterns from DCADWIN.PAT Files to .DHP Format: So once you have already made the initial conversion of hatch patterns from your DCADWIN.PAT file, how do you add new hatch patterns (from the old format) to the Hatch Pattern directory, in the new .DHP format? There is no direct way to do it --- yet. However, there is a workaround: a. Close DataCAD. b. Open the DCADWIN.INI file in your main DataCAD 11 directory. c. Delete this entire section (what yours says may vary): [HatchPatterns] Scale to View=FALSE Converted=TRUE ShowExternal=FALSE d. Make sure the DCADWIN.PAT file contains all the hatch patterns you want on your system, including the new ones. e. Restart DataCAD. All the hatch pattern definitions in the DCADWIN.PAT file will be converted to new .DHP hatch patterns, and placed in the Support Files/Hatch Patterns folder.
Purging Unused Hatch Patterns: To keep your drawing files tidy and compact, you have the option of purging unused hatch patterns from the current drawing file. If not purged then every hatch pattern that you loaded into the drawing will be saved with the drawing, even if you erased some of them and they are no longer used in the drawing. To purge you have two options:
1. To purge all your drawings automatically every time you exit the drawing, make sure the following option is set in your DCADWIN.INI file (there is currently no option to do this in the Program Preferences dialog, but there probably will be, eventually): [Purge] Hatch Patterns(Automatic)=TRUE
2. To manually purge your current drawing file: a. Select File/Purge. The following dialog appears: b. Check the Hatch Patterns box. c. In that dialog, select File/Save As AEC. d. Save the drawing file with a new name. The original .AEC file will NOT be purged. Instead, the NEW drawing will have had the hatch patterns purged.