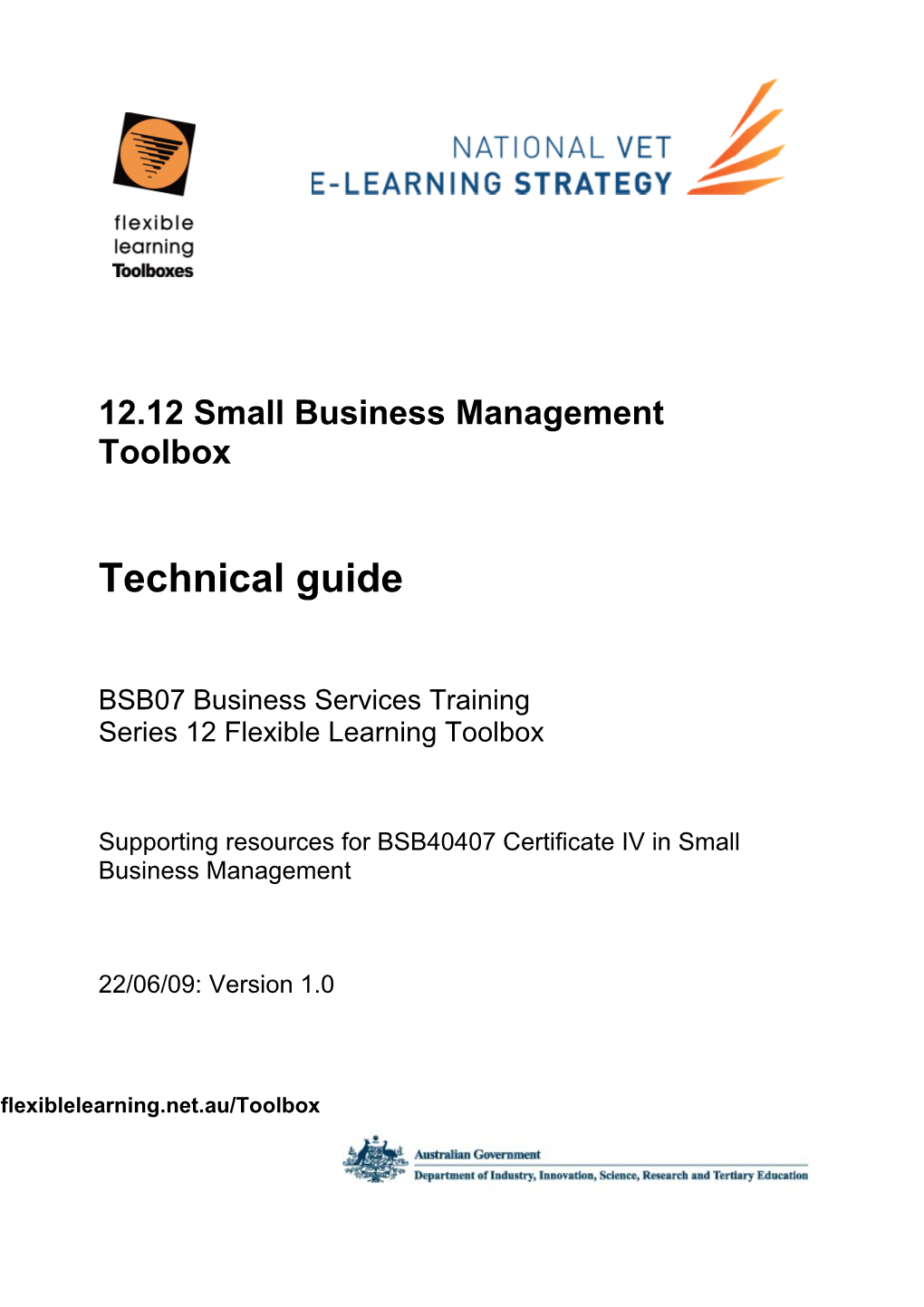12.12 Small Business Management Toolbox
Technical guide
BSB07 Business Services Training Series 12 Flexible Learning Toolbox
Supporting resources for BSB40407 Certificate IV in Small Business Management
22/06/09: Version 1.0
flexiblelearning.net.au/Toolbox Flexible Learning Toolboxes, National VET E-learning Strategy, © Commonwealth of Australia (Department of Industry, Innovation, Science, Research and Tertiary Education (DIISRTE), 2012. With the exception of the Commonwealth Coat of Arms, the Department’s logo, any material protected by a trade mark and where otherwise noted, all material presented in this document is provided under a Creative Commons Attribution-ShareAlike 3.0 Australia (http://creativecommons.org/licenses/by-sa/3.0/au ) license. Technical guide 12.12 Small Business Management Toolbox Table of Contents
Introduction...... 3
Section 1: System requirements...... 4 Client hardware and software (for learners)...... 4 Server hardware and software (for RTO)...... 4 Developer hardware and software (for customising)...... 5 Toolbox Help Desk and support services...... 5
Section 2: Customising Toolbox content...... 6 What features can be customised?...... 6 Basic editing...... 8 Customising a Toolbox for single unit delivery...... 8 Keeping to the standards...... 9 Visual design...... 9 Global formatting with CSS...... 9 CSS style descriptions...... 9 Navigation...... 10 File structure...... 10 Accessibility...... 11
Section 3: Technical support...... 12 Installation on a web server...... 12 Installing into a SCORM compliant LMS...... 12 Producing CD-ROMs for distribution...... 12 Known issues...... 13 The Toolbox Help Desk...... 13
3 Technical guide 12.12 Small Business Management Toolbox
Introduction
This Technical guide has been developed to support you in using the Small Business Management Toolbox which provides a valuable source of training material for the delivery of ten units in BSB40407 Certificate IV in Small Business Management from the Business Services Training Package (BSB07). When editing the technical features of the Small Business Management Toolbox you should also consider the Trainer guide and how the learning is structured. An understanding of the folder structure of the website and what learning is taking place within those folders is important as many links between learning (web pages) can be broken when moving sub folders away from parent folders. The resources in the Toolbox are based on ten competency standards from the BSB07 Business Services Training Package. BSBWOR404A Develop work priorities BSBCUS401A Coordinate implementation of customer service strategies BSBOHS407A Monitor a safe workplace BSBSMB401A Establish legal and risk management requirements of small business BSBSMB402A Plan small business finances BSBSMB403A Market the small business BSBSMB404A Undertake small business planning BSBSMB405A Monitor and manage small business operations BSBSMB406A Manage small business finances BSBSMB407A Manage a small team This Technical guide is divided into three sections: System requirements Customising Toolbox content Technical support (FAQs, troubleshooting, help desk)
4 Technical guide 12.12 Small Business Management Toolbox
Section 1: System requirements
Client hardware and software (for learners)
Hardware To use the learning material in this unit, learners will need a computer with the following features: IBM® compatible with a 1000 MHz processor running Windows 2000, XP, Vista, or Apple Macintosh® with a 500 MHz processor running OSX v10.4 with: o 256 Mb of RAM o 1024 x 768 pixel display o CD-ROM drive o Internet access o Sound card
Software Learners will also need the following software/plug-ins installed on their computer: Internet Explorer 6.0 or above (http://www.microsoft.com/ ) OR Firefox 2.0 or above (http://www.mozilla.com/ ) OR Safari 2.0.4 or above (http://www.apple.com/ ) Microsoft® Word 97 or a similar word processing program to open and use downloadable forms, checklists and worksheets. Adobe® Flash Player 9. If you haven’t got this plug-in, you can download and install the latest free version from: www.adobe.com Adobe® PDF Reader 6.0 or above. If you haven’t got this plug-in, you can download and install the latest free version from: www.adobe.com Incorrect versions of these applications could result in information being shown in an unreadable form or not shown at all.
Server hardware and software (for RTO) IBM compatible computer with a 1000 MHz processor (OR Unix equivalent) 256 Mb of RAM 4 Gb hard disk space free CD-ROM drive 2xISDN (128k), T1 preferred Internet server software
5 Technical guide 12.12 Small Business Management Toolbox
Developer hardware and software (for customising) Requirements are the same as client hardware and software above, with the addition of: An HTML text editor such as Homesite®, BBEdit® or Macromedia® Dreamweaver. A word processor such as Microsoft® Word to edit documents. If customisation of multimedia interactions is required, then the following applications may be necessary: o Flash 8 or above o Photoshop/Fireworks (or equivalent) for editing still images.
Toolbox Help Desk and support services The Toolbox website provides support at http://toolboxes.flexiblelearning.net.au/support/patches.htm This site offers help desk details, frequently asked questions, installation and configuration advice and patches for any products that are found to have minor errors or discrepancies. If you are unable to find what you are looking for on this site, please email the Toolbox Help Desk at [email protected] or phone 1300 736 710.
6 Technical guide 12.12 Small Business Management Toolbox
Section 2: Customising Toolbox content
In most cases Toolboxes are able to be modified and redistributed with minimal licensing or copyright encumbrance. However, before commencing any modifications we recommend that you check the license details of the Toolbox, to ensure that any customisation undertaken does not contravene the conditions of that license. For licensing conditions visit: http://www.flexiblelearning.net.au/toolbox/license.htm Remember to retain the original files in their CD-ROM format so that you always have an original copy of the Toolbox as a backup.
What features can be customised? Toolboxes can be customised by users under the flexible licensing arrangements, as long as they are not on-sold. You are therefore encouraged to customise the Toolboxes. However, before embarking on any modifications or customisation, we suggest that you: check the licensing details of the Toolboxes to ensure that any customisation does not contravene the conditions of the licence have the required trained personnel remember to retain the original files in the CD-ROM format as a backup (should you require them at a later stage). Some design aspects of the Toolboxes can be easily customisable. However, there are other aspects of the Toolboxes that are more difficult. For this complex customisation we recommend that you proceed only if you have the relevant trained technical personnel. See Table 1 for details of customising sections of the Toolbox.
7 Technical guide 12.12 Small Business Management Toolbox
Table 1: Customisable sections Element To Customise Description Location HTML pages Formatted entirely in HTML, edit with \content\*.htm Dreamweaver. Templates\*.dwt All pages have templates attached to them use the templates to make significant changes to entire regions of the Toolbox. These templates can be edited in Dreamweaver. Other, editable regions, of individual web pages can be edited in Dreamweaver. Flash interactions Most of these interactions can be \content\*.swf customised by anyone with basic Adobe \source\*.fla Flash design skills. However some are more complex, and require actionscript \content\xml\*.xml knowledge. \images\*.jpg Most Flash interactions in this Toolbox are self contained, but some may pull in external data from an text file. To locate the correct text file that contains the content of the application open the web page in a text editor or application such as Dreamweaver, locate the flash interaction in the code. The path to the text file will be similar to this: multiplechoice500.swf? datafile=selftest_001.txt the bold part being the location of the text file in relation to the current web page. To customise other Flash applications open the page in Dreamweaver and select the Flash object that you wish to change. Under the properties of the object, you will see a filename such as flashint.swf. You cannot change this directly, but must rebuild it from the source code. Using Adobe Flash authoring software, browse to the source directory and locate a .fla file with the same name as the .swf. This is the file you need to edit. Open it up inside Flash and look for comments in the actionscript attached to the first frame. These comments will point you in the right direction.
8 Technical guide 12.12 Small Business Management Toolbox
Basic editing There are numerous ways of editing the content of this Toolbox. The approach is similar to editing pages that might be found on any website. The two simplest ways are: 1. Using a Web development package (MS FrontPage or Adobe Dreamweaver). 2. Using a straight text editor (MS Notepad or your favourite text editor). A basic understanding of HTML and the software package is useful. We recommend that a fully fledged web development tool is used to edit content in the toolbox as those editors are designed to track all changes that are made.
Web development software package Download the complete Toolbox contents onto your machine. Identify the pages you would like to edit (these are displayed in the address bar at the top of the browser page when viewing). Locate these files in the downloaded files, following the paths displayed in the browser. Open each file in your web editing software package (i.e. MS FrontPage or Macromedia Dreamweaver) and make appropriate changes. Save each file. Check your edits in a web browser to see if it displays properly.
Text editor Download complete Toolbox contents onto your machine. Locate the file you wish to edit, following the paths displayed in the browser. Open the file using a text editor (i.e. MS Notepad) Make appropriate changes, following the CSS styles, some of which are: o
(Main Headings) larger blue font in caps o (Sub headings) green fonts o
(main content i.e. paragraphs) black text. Save each file. Check your edits in a web browser to see if it displays properly.
Customising a Toolbox for single unit delivery You may only want to offer one or two units from the Toolbox, or limit access to certain units and/or streams. To disable access to units, open the home.htm file in the toolbox504 folder in Dreamweaver, and edit the link target for the unit you wish to disable to point to disabled.htm. Now when users click these buttons they will receive a pop-up message saying that this content is not available at this time. You can modify this message by changing disabled.htm. If you want to distribute a smaller version by pruning the unnecessary content, you will need to follow the above process, and in addition delete the appropriate folders in the content directory.
9 Technical guide 12.12 Small Business Management Toolbox Each section of content conforms to a standard naming convention of x_nnnn… where x is a number referring to an individual unit, and nnnn… is truncated version of the unit name, in lowercase of course. To remove the third menu item entitled “BSBSMB401A Establish legal and risk management requirements of small business”, simply remove the folder called 02_establishlegal. Links in the menu of these pages that link to the index page, guides or other should be altered in the templates to link to the disabled.htm page. The shared folder that resides in the toolbox504 folder should be taken along with the unit fodler and placed next to, though not inside of, the unit folder. You may wish to modify the home.htm file to not show these missing units, or you may wish to create an entirely new one using the existing file as a reference.
Keeping to the standards This Toolbox has been developed in accordance with a number of internal conventions and international standards. These standards may be related to accessibility, cross- browser compatibility, or just to enable the easy location and customisation of content. Keep this in mind when you are customising, as whatever you produce will need to be accessible, cross-browser compatible, and able to be further customised. Try to ensure that any changes you make are conformant with the following standards. WCAG 1.0, Priority 1 - http://www.w3.org/WAI/ XHTML 1.0 Transitional - http://www.w3.org/TR/xhtml1/ CSS 2 - http://www.w3.org/TR/REC-CSS2/
Visual design This Toolbox uses: cascading Style Sheets (CSS1 and CSS2) for visual layout. only relative font sizes, compatible with the user specified "text size" option have been specified. If your browser or browsing device does not support style sheets at all, the content and menu structure of each page is still readable.
Global formatting with CSS This Toolbox has been created with Cascading Style Sheets (CSS). This will enable you to make global changes to the look and feel of this Toolbox. If you don’t have a good understanding of HTML and at least a beginner’s level understanding of CSS you should get somebody with this knowledge to help you. The main CSS file is located at shared\css\global.css
CSS style descriptions As there are a number of different page types it has been necessary to create a number of different styles with similar names such as content, contentLeft etc. These classes are used for a similar effect though have small differences such as margins or paddings. In some cases there is a positioning difference. Rather than explain every class in the table below an overview of each class type is given.
10 Technical guide 12.12 Small Business Management Toolbox
Table 2: CSS style list Style Name Description
body Main body font. Arial, Helvetica, sans serif h1 Heading Level 1 – Should only ever appear once per page. h2 Heading Level 2– Should only ever appear as a sub heading to h1 h3 Heading Level 3– Should only ever appear as a sub heading to h3 a Indicates a hyperlink. Initially Blue, but will turn purple when visited. #wrapper Contains all containers for every web page #header Container at the top of every page, holds global navigation, title and icon #*content* Holds the major part of the page where text appears, generally has a percentage as a right margin to keep text alignment consistent. #content_con Holds everything that sits below the header, including, content, tainer menus, right column and left columns used #*column* Left columns hold menus and right columns contain some links and some information #menu* li.* Menu items are created using lists, any menu items that have icons are turning off the standard disc bullet point and are replaced with a custom image. * Other classes are used to add finishing touches to elements on the page. #* There a few “panels” that appear throughout the toolbox, all design caseStudy, and layout elements that are specif to those panels are located in the BlueFrame, CSS with the same name prefixing each item within the container tableFrame Such as caseStudy container, header, p, li or similar etc
You can find out more about CSS at: http://www.htmlhelp.com/reference/css/.
Navigation The navigation of the Toolbox uses Cascading Style Sheets (CSS) and HTML only. Therefore the links are easily editable using either the templates that have been supplied with the Toolbox or by setting the links manually. The main CSS file is located at \shared\css\global.css
File structure The root folder has the following sub-folders: shared which includes all scripts, styles etc that are used in the Toolbox - it must be on every CD-ROM or server copy of the Toolbox. source which contains Flash files. 02_nnnn…, 03_nnnn… contain all learning materials, downloadable files, flash content and images for the ten sections.
11 Technical guide 12.12 Small Business Management Toolbox Accessibility The site is compliant with W3C Web Content Accessibility Guidelines (WCAG 1.0), Priority 1 Checkpoints and some Priority 2 Checkpoints. If you modify any of this Flash content, remember to modify the content in the alternative version as well. The alternative version names follow the name of the activity page that contains the flash file. If the web page is called “Budgeting and control” the text alternate file is called ufp_st_ta_budgetcontrol.rtf which means: ufp: the current unit st: self test ta: text alternative budgetcontrol: current web page.
Text equivalents of rich elements All content images used in this site include descriptive ALT attributes. Complex images contain inline descriptions to explain the significance of each image to non-visual readers. Purely decorative graphics include null ALT attributes. Text alternatives to Flash movies are also provided. If you replace any image with another, it is important that you update the Alt tag or inline description appropriately.
Links Title attributes have been used on links to describe the link in greater detail. If the text of the link already fully describes the target (such as the headline of an article), then the title attribute may be skipped. Links have been written so users with screen-readers can make sense of them out of context.
12 Technical guide 12.12 Small Business Management Toolbox
Section 3: Technical support
Technical support is available from the Toolbox Help Desk, which is detailed at the end of this section. However before calling or emailing, please make sure that the answer you seek is not located elsewhere in this section, or available on the support pages at www.flexiblelearning.net.au/toolbox/support.
Installation on a web server Copy the entire contents (except for autorun.inf, autorun.exe and the source directory) from the CD-ROM to the appropriate directory on your web server. If you are only copying selected units to your server or CD-ROM, you must make sure the entire shared folder is also copied. There are no server side technologies utilised by this Toolbox, so no server configuration will be necessary.
Installing into a SCORM compliant LMS If you wish to make content from this Toolbox available through your LMS, and your LMS is SCORM compliant, then you can install the relevant learning objects (LOs) by using the following process: 1. Browse to the Toolbox Repository at http://toolboxes.flexiblelearning.net.au/repository/index.htm. 2. Search on the name of this Toolbox, you will find a number of learning objects, each relating to a section of the Toolbox CD-ROM. 3. Download each object that you wish to place on your LMS. They will be delivered as IMS content packages, which look exactly like .zip files. 4. Follow your LMS’s specific instructions for uploading these IMS content packages. Be aware that not all LMSs are SCORM compliant, and that some claiming to be compliant cannot process IMS content packages so probably aren’t. Please refer issues with the uploading of content to your LMS administrator, not the Toolbox Help Desk. The administrator or LMS vendor will contact us if necessary.
Producing CD-ROMs for distribution Whether producing one-off copies of CD-ROMs, or class sets, use the following procedure: 5. Start up your favourite CD-ROM burning software. 6. Select the data option (don’t simply copy the whole CD-ROM). 7. Drag and drop all files (except the source directory). 8. You may wish to delete the ‘Trainer guide.doc’ and ‘Technical guide.doc’. 9. Burn. Before you burn yourself a class set, it might be wise to test that the first one works as expected.
13 Technical guide 12.12 Small Business Management Toolbox
Known issues The following are known technical issues that users may experience when using this Toolbox. IIS 6.0 will not serve content of unknown MIME type. Pages display strangely on IE 5.5 due to incompatibilities with it’s implementation of the CSS standard. Flash detection issues in WebCT (Version x.x) Lotus Notes based training environments don’t allow pop-ups. Issues with pop-up blocking by Windows XP SP2, and others (i.e. Google). Issues trying to use Dreamweaver templates inside FrontPage.
The Toolbox Help Desk The Toolbox Help Desk is here to help you with installing Toolboxes and solving technical issues and a single help desk call is all that is needed. However, before contacting the help desk please assist us by following these steps:
Check if your question has already been answered in the Frequently Asked Questions (FAQs) section of the Toolbox website at http://toolboxes.flexiblelearning.net.au/support/index.htm.
Check the section relating to patches and fixes on the Toolbox website at http://toolboxes.flexiblelearning.net.au/support/patches.htm.
If you don’t find the assistance you need on these pages: Email: [email protected] Phone: 1300 736 710
Please provide: o the Toolbox name and series number BSB40407 Certificate IV in Small Business Management o your name, phone number and email address o the problem you need help with.
The Flexible Learning Toolbox Help Desk will contact you as soon as possible.
14 Technical guide 12.12 Small Business Management Toolbox
Toolbox contact details:
Flexible Learning Toolbox Help Desk Phone: 1300 736 710 Email: [email protected] Website: flexiblelearning.net.au/Toolbox
For further information on the National VET E-learning Strategy, please contact the FLAG Secretariat: Phone: 03 9954 2700 Email: [email protected] Website: flexiblelearning.net.au
15