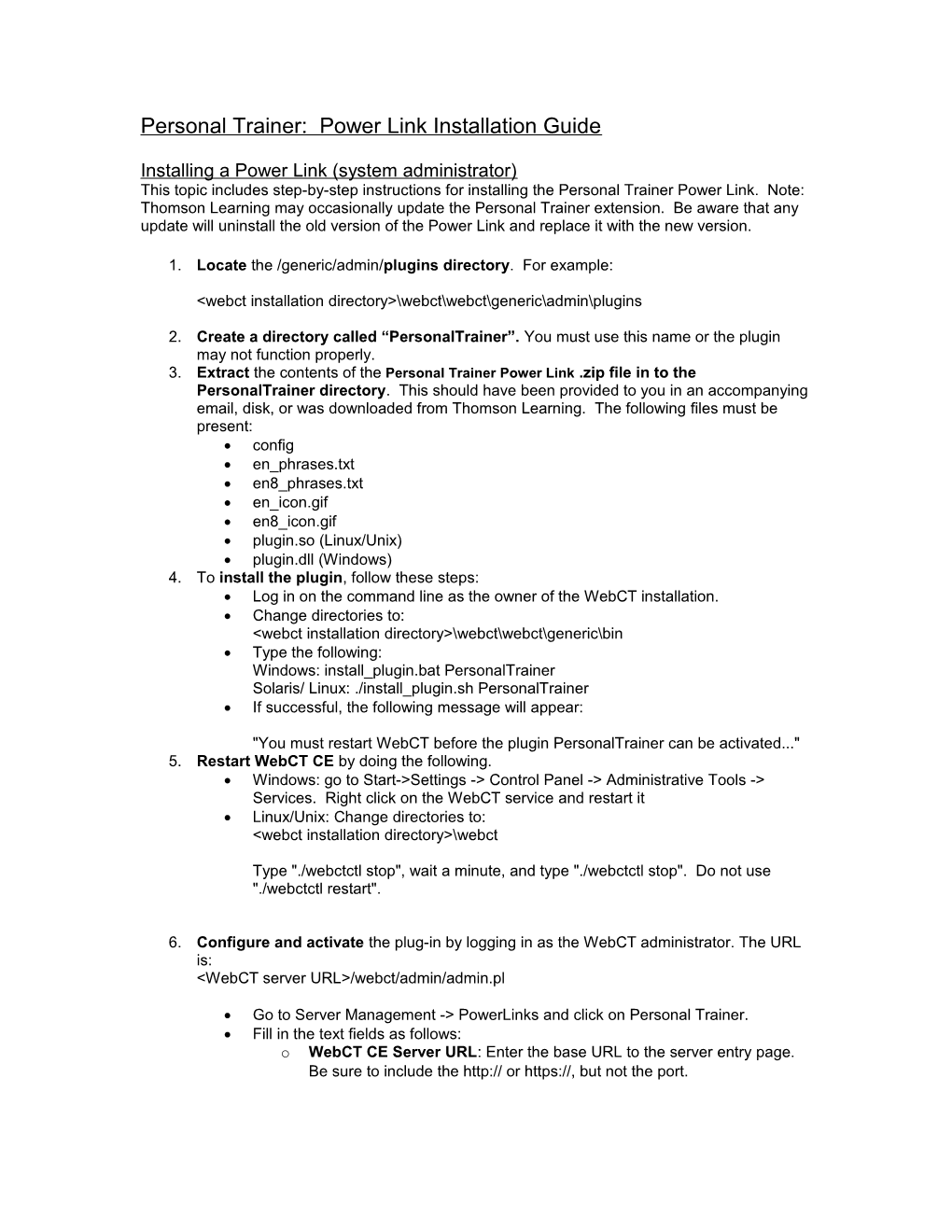Personal Trainer: Power Link Installation Guide
Installing a Power Link (system administrator) This topic includes step-by-step instructions for installing the Personal Trainer Power Link. Note: Thomson Learning may occasionally update the Personal Trainer extension. Be aware that any update will uninstall the old version of the Power Link and replace it with the new version.
1. Locate the /generic/admin/plugins directory. For example:
2. Create a directory called “PersonalTrainer”. You must use this name or the plugin may not function properly. 3. Extract the contents of the Personal Trainer Power Link .zip file in to the PersonalTrainer directory. This should have been provided to you in an accompanying email, disk, or was downloaded from Thomson Learning. The following files must be present: config en_phrases.txt en8_phrases.txt en_icon.gif en8_icon.gif plugin.so (Linux/Unix) plugin.dll (Windows) 4. To install the plugin, follow these steps: Log in on the command line as the owner of the WebCT installation. Change directories to:
"You must restart WebCT before the plugin PersonalTrainer can be activated..." 5. Restart WebCT CE by doing the following. Windows: go to Start->Settings -> Control Panel -> Administrative Tools -> Services. Right click on the WebCT service and restart it Linux/Unix: Change directories to:
Type "./webctctl stop", wait a minute, and type "./webctctl stop". Do not use "./webctctl restart".
6. Configure and activate the plug-in by logging in as the WebCT administrator. The URL is:
Go to Server Management -> PowerLinks and click on Personal Trainer. Fill in the text fields as follows: o WebCT CE Server URL: Enter the base URL to the server entry page. Be sure to include the http:// or https://, but not the port. Example: http://webct.myschool.edu
o WebCT CE Server Port: Enter the port used by your WebCT installation. If instructors and students are not required to enter a port, enter 80 in this field.
o Gateway Server URL: Unless directed otherwise, enter the following:
http://gateway.swlearning.com/gateway/login
o Personal Trainer Server URL: Unless directed otherwise, enter the following:
http://ptrainer30.swlearning.com
o Personal Trainer Port: Enter 80 in this field.
Disabling a Power Link (WebCT administrator) Follow these steps to make the PowerLink inactive on your server. Once the PowerLink has been deactivated, it will not be possible for instructors to add Personal Trainer to their course, nor will existing PowerLinks to Personal Trainer function correctly.
1. Log on as the WebCT administrator:
Uninstalling a Power Link (system administrator):
Follow these steps to complete remove the Personal Trainer PowerLink from your WebCT installation:
1. Log in on the command line as the owner of the WebCT installation. 2. Change directories to:
[webct install directory]\webct\webct\generic\admin\plugins
3. Remove the PersonalTrainer directory. 4. Restart WebCT CE by doing the following. Windows: go to Start->Settings -> Control Panel -> Administrative Tools -> Services. Right click on the WebCT service and restart it Linux/Unix: Change directories to:
"./webctctl start". Do not use "./webctctl restart".
Adding the Power Link to a course (instructor) 1. Log on to WebCT CE as a course designer and enter your course. 2. Click Designer Options. 3. Click Control Panel -> Add Page or Tool 4. Click "Personal Trainer" (found in the Other category). 5. Enter a title, select where you want it to be placed, and click “Add”.
If the PowerLink has not been successfully installed, the Personal Trainer listing will not appear. Please contact your WebCT administrator to have them install the PowerLink.
Using the Personal Trainer Power Link (instructor and students) 1. Log on to WebCT CE and click on a course for which the plugin has been added. 2. If you are logged on as a course designer, click on the “View” tab. 3. Then simply click on the Personal Trainer tool.