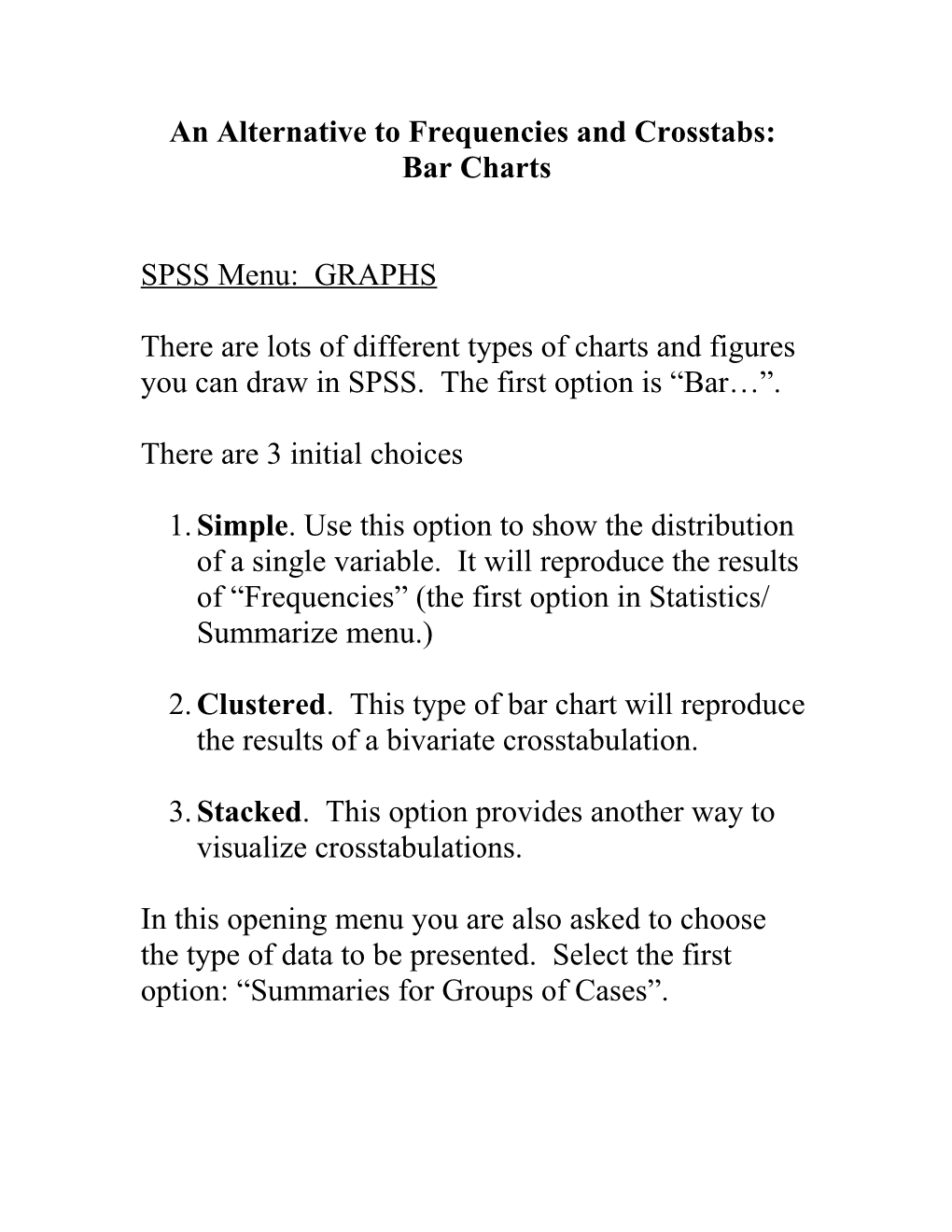An Alternative to Frequencies and Crosstabs: Bar Charts
SPSS Menu: GRAPHS
There are lots of different types of charts and figures you can draw in SPSS. The first option is “Bar…”.
There are 3 initial choices
1. Simple. Use this option to show the distribution of a single variable. It will reproduce the results of “Frequencies” (the first option in Statistics/ Summarize menu.)
2. Clustered. This type of bar chart will reproduce the results of a bivariate crosstabulation.
3. Stacked. This option provides another way to visualize crosstabulations.
In this opening menu you are also asked to choose the type of data to be presented. Select the first option: “Summaries for Groups of Cases”. Let’s focus on “Clustered” Bar Charts:
The “Define Clustered Bar” window requires three basic decisions.
1. What do the bars represent?
2. What (variable) is the category axis?
3. What (variable) defines the clusters?
To answer the first question, the choice is most typically between “N of cases” and “% of cases”. To make comparisons easiest, choose “% of cases”.
To answer the second question, identify the dependent variable that you would use in crosstabs. Enter this variable in the “Category Axis” field.
To answer the third question, identify the independent variable that you would use in crosstabs. Enter this variable in the “Define Clusters by” field.
Having answered these three questions, click OK and let’s save the fine tuning until we see the basic setup of the chart. Consider turnout (v1) by gender (v125)
Enter V1 in the “Category Axis” field. Enter V125 in the “Define Clusters by” field Click OK.
Does it look like you hoped?
If “Yes”, you’re very lucky. Usually we will need to do some fine-tuning – and to add a variety of titles and labels to help the reader understand just what this graph is all about.
Assuming the picture facing you is one you’d like to “fix up”, double-click on the graph. A new window will open called the “Chart Editor”.
You now face a series of new pull-down menu items. The most important ones are Chart and Series. You also have a number of new buttons that will also allow you to modify the chart. Editing Decisions
One decision to be made is to decide whether you wish to eliminate missing data. To do so, click on “Series” and then “Displayed…”. Remove “Missing: Bar” from the Legend and “Missing” from the Category Axis Display.
Another decision may be to change the clustering – the order of columns in the graph. See what happens by selecting “Series/Transpose Data”. Which is the better way to present your results?
Do you want to look at percent voting and not voting clustered gender? Or do you want to see the percent voting for males and females and then the percent not voting for males and females? Add labels to this figure by using the Chart menu to add titles, subtitles, and footnotes. Experiment with their location. Do they look best at the top or bottom of the figure? Once they’re in place you can edit them by clicking on the text.
For example:
Title1. Is There a Gender Gap in Voter Turnout? Title2. V1 by V125 Subtitle. Source: National Electioin Study, 1992
Does this look better centered above the chart or below it? Should it be left justified or not?
Add Frames (use the chart menu) to improve the look of your figure.
Add labels to the axes. Click on the values on the X and Y labels to open a menu to edit the labels for the axes as well as change many of the attributes of these axes. To change the bars, use the Attributes menu or many of the buttons found just below the main menu line.
Attributes commonly altered include
Fill Pattern. (Necessary if you don’t have a color printer)
Color. (Great for visuals if you can project or reproduce these charts, e.g., you can make votes for Republicans and Democrats Red and Blue.)
Bar Style. (3-D or shadow effects help the visuals. Experiment with depth.)
Bar Label Style. (Incorporate data values into your bars.) Checking your graph.
Does it communicate the same message as the crosstabulation it represents?
Do you have the correct independent and dependent variables in the graph?
Do the percentages match? Why or why not? Print/Save
When you finish composing a graph you like, print it out.
Under the file menu, choose “Print”.
If no printer is defined go to the “setup” sub- menu within the print menu. Send the graph to the “hp1” printer in Ketchum 3. Choose postscript “landscape” or “portrait” to control the orientation of the chart.
Click OK to return to the print menu.
Change the “Aspect” for the printer from print “as is” to “best for printer” to get a chart that appropriately fills the page.
Click OK.
Use the “Save As” command in the File Menu of the Chart Carousel to save a chart or figure for when you return.