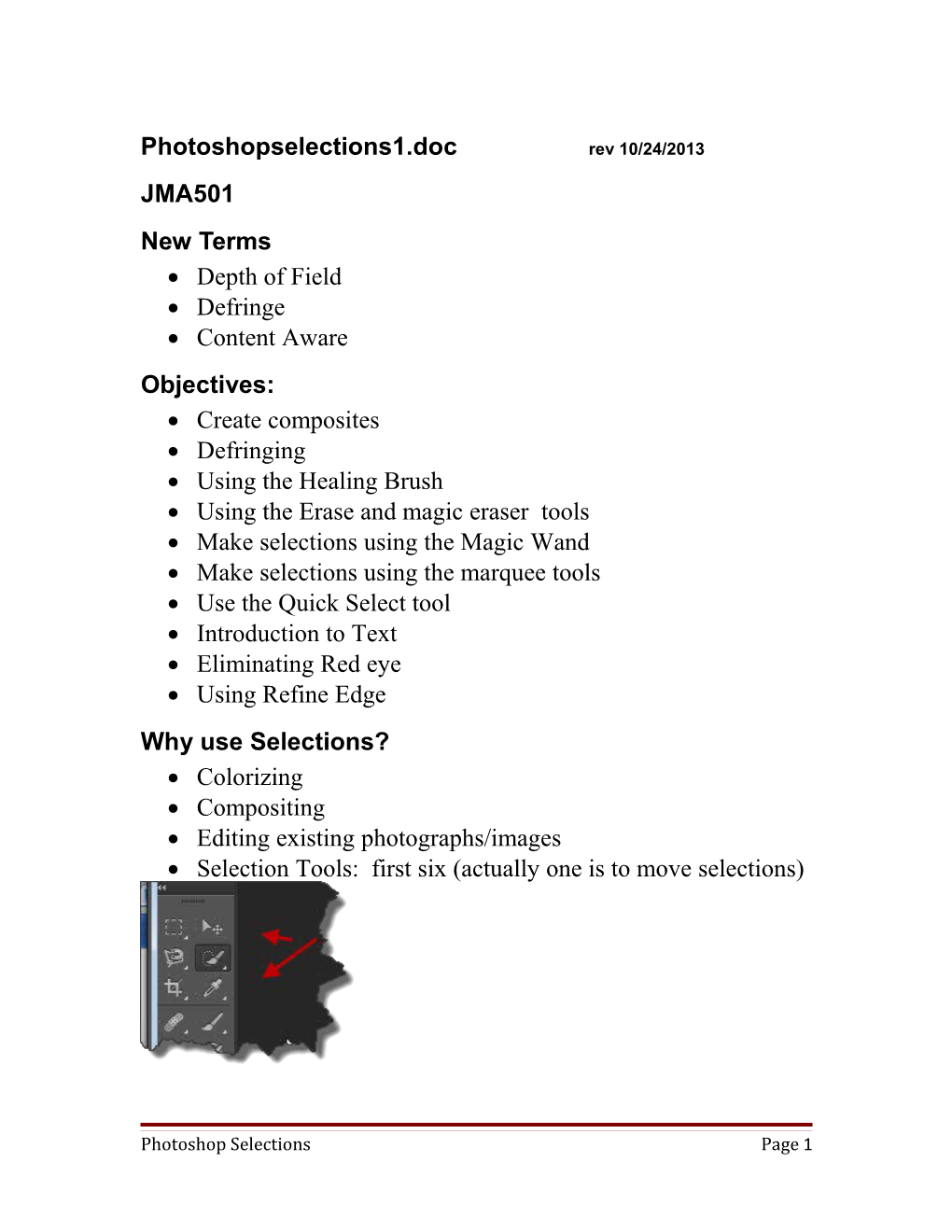Photoshopselections1.doc rev 10/24/2013 JMA501 New Terms Depth of Field Defringe Content Aware Objectives: Create composites Defringing Using the Healing Brush Using the Erase and magic eraser tools Make selections using the Magic Wand Make selections using the marquee tools Use the Quick Select tool Introduction to Text Eliminating Red eye Using Refine Edge Why use Selections? Colorizing Compositing Editing existing photographs/images Selection Tools: first six (actually one is to move selections)
Photoshop Selections Page 1 Compositing Here are a couple of scenarios: You have a picture. You want to select a few objects from that picture. This is from an Indian powwow I attended in 2010. Perhaps I only want the Indian, not the background
Example 2: Here is a scarecrow we might want to extract and paste into a barnyard picture
Photoshop Selections Page 2 There are several ways to select: Select the background of the picture ( use Magic Wand, lasso Quick Select) and then select the inverse OR Select the objects directly (lasso tools, Quick Select) OR Erase what you don’t want with Eraser/ Magic Eraser OR Use a Layer mask o We used this method with the black and white car example, and will use again here Start Photoshop Using a Layer Mask Again Open powwow2010.jpg and Grand Canyon.jpg (InClass>Photoshop>Images)
Photoshop Selections Page 3 To composite images, best if sizes are comparable. We have decided that we want the final composite image to be 800 pixels high.
Here we go:
Check the sizes of each
Make both powwow 2010 and Grand canyon 800 pixels Height
o Image>Image Size
o Use the “Image Size” options below
o After resizing the images, the two images will appear in different percentage dimensions on the screen.
Photoshop Selections Page 4 To work with the images, we want to make them fit on the screen. Click “View” > “Fit on Screen”
Detach the images:
Photoshop Selections Page 5 Select the Indian (powpow2010) using the Move tool and drag him onto the Grand Canyon image.
Photoshop Selections Page 6 After moving powwow2010 onto the Grand Canyon image, close the original powwow2010 file.
Save the file containing both images as a new psd named “Grand Canyon Composite” … We give the file a new name so as to preserve our original “Grand Canyon” image.
Renaming Layers
Now we have two layers in our new “Grand Canyon Composite” file:
Photoshop Selections Page 7 Recall, to rename a layer, double-click it.
First, we’ll double-click on the “Background” layer.
A “New Layer” window will open.
Rename the background layer “Grand Canyon”…could also right-click on Background, choose create a layer from Background
Note: Renaming the background layer “unlocks” it,
Photoshop Selections Page 8 Repeat on “Layer 1” -- Double-click on “Layer 1” and rename the layer “Indian”
. Approach for Creating a Composite:
Now we have two layers in our Grand Canyon document.
We will use a Layer mask to mask out (remove) portions of Indian layer we don’t want, exposing the Grand Canyon layer
Use the Move tool to adjust the image Indian’s position so it’s all the way to the right
Photoshop Selections Page 9 Now use a layer mask to remove (mask out) the extraneous items around the Indian: i.e. mask out what we don’t want in the final version Select the Indian layer Click the icon that says to Add layer mask:
Look at the Indian layer…has white layer mask box. White reveals, black hides…all white=> nothing is masked out Check that the Foreground color is Black
Be sure to click the white icon/mask, or else you will be painting actual black on top of your picture, instead of masking out
Now, use the Brush Tool (Make the brush size about 50 pixels) and paint out the parts around the Indian that you want replaced by the Grand Canyon
Photoshop Selections Page 10 Here is mine, partially completed:
Note: pause periodically and use “[“ and “]” to resize your brush Look at the mask: Black hides, white reveals
Remember rules: Rule of thirds, subject looking into the frame Notice the composition, he is looking into the frame, Grand Canyon about 1/3 down from sky
Increase the vibrance of his orange scarf Switch to the actual Indian layer thumbnail, NOT the mask
Photoshop Selections Page 11 Use the Quick Select tool to select the scarf: (Brush size about 25)
Select Image> Adjustments>Vibrance…better approach would be Layer>New Adjustment Layer>Vibrance…doesn’t destroy the image…
Adjust the sliders:
Photoshop Selections Page 12 Deselect (Ctrl-D)
Using the Healing Brush to clone a rock Now, use the Clone stamp or Healing Brush Tool…healing brush better, takes into account the colors in the destination pixels.
Bring the Brush size to about 25 Select the Grand Canyon layer…important Alt-click to designate starting pixels…just “paint” to pick up and drop pixels
Photoshop Selections Page 13 Duplicate one of the brown rock groups on the left of the image and place it on the lower flat area, shown below.
Content Aware Fill Now you decide you want to delete one of the rock groups and fill in with the surrounding pixels where the rock used to be: Use Content Aware Fill Be sure you’re on Grand Canyon layer Use magnetic lasso tool to select a rock group, don’t be precise,
Now, Edit>Fill>Content Aware:
Photoshop Selections Page 14 Uncheck Preserve Transparency
Click OK and rock gone! And surrounding pixels added. Deleted the selection and then added in a new rock based on surrounding pixels Text Add text: Yellow, 60 point, Impact “Grand Canyon”
Warp the text using the control panel
Photoshop Selections Page 15 Add a drop shadow to the text layer using a Layer Style:
Choose Drop Shadow:
Result:
Photoshop Selections Page 16 File>Save as Grand Canyon Final.psd (and as a jpg)
Save as a jpg File, maybe indian.jpg Create a new Indian htm page that has your indian.jpg in it Link Indian to “HOME”(index.htm) Link a new index link(Portfolio page) to the Indian.htm page o a new page named indian.htm, which contain your indian Link the index.page to the new htm page
Photoshop Selections Page 17 Selections Using the Magic Wand Tool, plus using depth of field Goal:
Will use this exercise to also illustrate depth of field When you focus on a subject, part of the area in front of and behind the subject will also be in focus. The aperture (f5.6, for example) determines the depth of field
We normally want the area behind and, perhaps, in front of a person to be blurred. For a landscape, we want the entire picture to be in focus. What’s in focus is the depth of field
Recall: Magic Wand, selects based on colors Open scarecrow.jpg and farmhouse.jpg Want to select the scarecrow and move it onto the farmhouse picture…basic approach: o Select background, and then o Select>Inverse…
Let’s go
Create layers from the Background layer for both images (Or, you could simply rename the Background layer) o Name the new layers Farmhouse and Scarecrow
Photoshop Selections Page 18 Unlocks the image
Switch to Scarecrow image Select the Magic Wand tool
Four Settings---discuss only 3 here: o Tolerance—most important . Sets the amount of brightness (tone) to be included in the selection . 0-255—0 means select only one color value Default = 32---select 32 shades darker, 32 lighter than one you clicked on o Anti-Aliasing—smoothes edges of selection o Contiguous – Only select image parts that touch the point you click
Because the background of the scarecrow is a fairly constant blue, magic wand (or quick select) great here
On the Control bar at top, set tolerance to 32.
Anti-Alias on, Contiguous to yes--defaults
Now, click on the blue sky It doesn’t select all of it!
Photoshop Selections Page 19 Shift-Click in areas that weren’t selected…remember, Shift-click adds to the selection (Alt-click subtracts ) o Works pretty well o Shift Click several areas inside his right “hand”, are “non contiguous”
Photoshop Selections Page 20 What’s selected? We selected the Sky, not the scarecrow! Really want the scarecrow Select>Inverse
Now should see:
Composite the two Images Select the Move tool Drag the selected scarecrow to the other farmhouse image;, a Layer 1 is created
Photoshop Selections Page 21 Rename Layer 1 as Scarecrow
Close the original scarecrow image/document Zoom in to see fringe around scarecrow
Defringe the Scarecrow layer o Layer>Matting>Defringe by 2 pixels Use Magic Eraser with a small brush size to erase remaining blue areas of the scarecrow.…just click in area you want to erase…don’t need to brush
If this were a real photo, the background would be out of focus, due to Depth of Field… Adding Blur Notice we have two layers. We need to blur the farmhouse Select the Farmhouse layer Filter>Blur>Lens Blur In the dialog box that opens, try changing the radius and the effect gets more pronounced.
Photoshop Selections Page 22 o I set my radius to 16 o Click OK Now, use the Magic Eraser to erase the blue areas you see on the scarecrow layer. Be sure you’re on the proper layer!!
Add Text Near top of Farmhouse layer type “My Farm Scene”, yellow text, Times new Roman, 30 points Is like Illustrator: Window>Character, for example
Add a drop shadow to the text layer Now, bevel and emboss:
Finally, warp the text
Photoshop Selections Page 23 Choose the Warp Text icon on Control Panel Try variations: I tried Arc Upper Save as MagicWandExample.psd Close all open documents
The Magic Eraser tool… Open Courthouse.psd and fireworks.jpg from your Photoshop folder Want to composite the fireworks and courthouse images One approach: (Not the best way)
Drag the courthouse on top of the fireworks...better if go other way, but I want you to see Magic Eraser tool
Use Magic Eraser to delete the sky:
Select the Fireworks.jpg document Create a new layer from the Background, name it Fireworks Select the Courthouse.psd document, Select all (Ctrl-A), and then Edit>Copy Edit>Paste into Fireworks…it covers the fireworks Rename the layer Courthouse
Find the magic eraser tool
Photoshop Selections Page 24 Set tolerance to 50 to erase more sky with each click Just start clicking to erase all the courthouse sky
Other Possible Approaches You could have used the magnetic lasso to select the Courthouse, and then dragged it on top of the fireworks OR Use Quick Select on the courthouse and drag to the fireworks Or Use a Layer mask
OK, the composite is complete…let’s improve the result Now want to add an orange color cast to the building Select the Courthouse layer Photoshop Selections Page 25 Select Layer Style (click on fx icon) Choose Color Overlay Click the overlay color square
o Way too intense!
Reduce the opacity:
You can choose your color via the eyedropper… pick a color in the fireworks o Double-click Color Overlay effect in Layers fx:to show its parameters
Photoshop Selections Page 26 Choose Overlay as the Blend Mode
Now look at the courthouse
Add a gradient overlay to make picture lighter at bottom, darker on top Assume lighting is to come from the bottom, towards the top Lower portion would be brighter than top portion Apply a Gradient effect to the overlay: o Top darker, lower lighter (white reveals) to simulate floodlights Make sure you selected the courthouse layer Choose the fx>Gradient Overlay layer style We want the light area to be at the bottom, so that’s where we want the light source to come from.
Choose -90 degrees Lower the opacity, around 50%
Photoshop Selections Page 27 I changed the blend mode to Hard Light
Here are my settings:
Save as CourthouseMod.psd Save as CourthousMod.jpg
Correcting Red Eye in photographs Open Red Eye image (reflection of blood in retina) Find the red eye tool (Under the healing brush tool) Click once on the eye (may need to zoom in if a real photograph) Note: The control bar has two options that you might find useful—pupil size and darken amount Pupil size selects more of the red area Darken determines the color that replaces the red eye END
Photoshop Selections Page 28