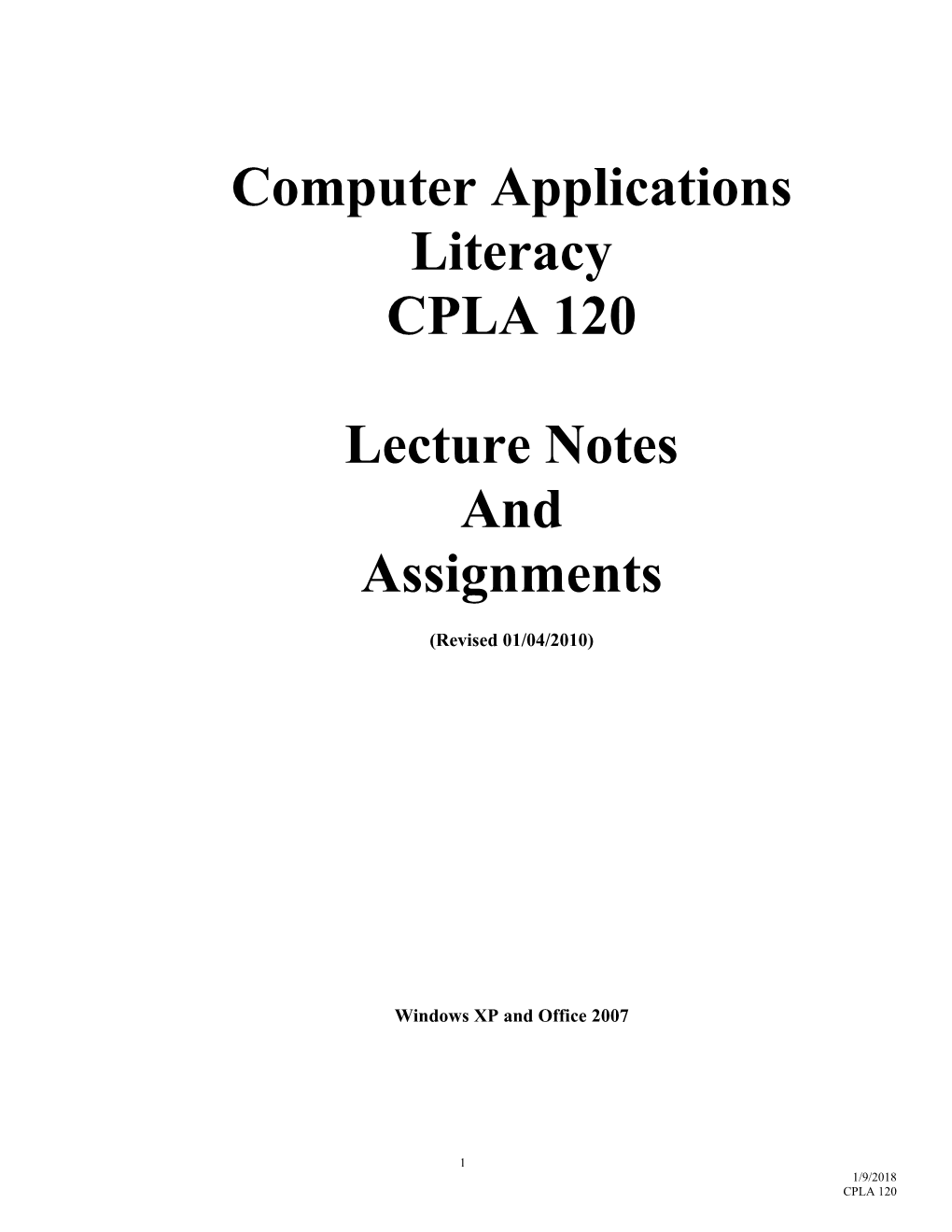Computer Applications Literacy CPLA 120
Lecture Notes And Assignments
(Revised 01/04/2010)
Windows XP and Office 2007
1 1/9/2018 CPLA 120 Computer Literacy Fulfillment Student Information
To fulfill Eastern Washington University’s Computer Literacy Basic Skills and Computer Literacy Competency, a student must pass the 2 Computer Literacy exams at 80% or better. This alone will not guarantee a 2.0 grade in CPLA120. The Computer Science Department offers several options to facilitate a student’s success in fulfilling Computer Literacy. o Take and pass the exams at 80% or better. o Take CPLA 100/101 and pass both exams at 80% or better. o Take CPLA 120 and pass both exams at 80% or better. A student may take the exams any number of times to succeed in fulfilling the Literacy requirement, can only take each exam a maximum of 2 times in any one quarter. (If a student somehow takes an exam more than twice in a quarter, the subsequent exam score(s) will not be used.) Course Grading 1. A student will pass the course if they pass the corresponding exam(s) (the minimum grade for CPLA 100 will be a ‘P’ or the minimum grade for CPLA 101 and CPLA 120 will be a ‘.7’). 2. No student will achieve a ‘P’ in CPLA 100, or 2.0 in CPLA 101 or CPLA 120 courses without passing the associated Literacy exams and turning in a set amount of the homework. 3. A student who does not pass one or both of the Literacy exams may retest for literacy fulfillment and/or to improve the class grade. A student has only one chance to improve the class grade. 4. The student must retake that exam within one quarter in order to change the class grade. In order to receive an incomplete, the student must have earned a minimum of 60% on the class homework and assignments. 5. A student who has a situation needing more time (beyond the following quarter) to complete the course should negotiate an incomplete with the instructor. This would require exceptional circumstances. 6. The student must inform the instructor (or the Literacy Coordinator if the instructor is gone) in writing (email is acceptable) when the retest is complete if they wish to have their grade recalculated. 7. Exam scores are calculated as follows for the course grade: A successful retake regardless of the actual score, earns 80 points and is averaged with the first exam. The exams are worth approximately 75% and the homework is worth approximately 25% of the class grade. Retaking the Exam 1. A student is allowed to retake both the Literacy 1 exam and the Literacy 2 exam during any given quarter (for a total of 2 times per exam in the quarter.) 2. A student who fails a Literacy 1 exam or Literacy 2 exam during class testing times can retake the exam during challenge testing times. (There is an additional $10.00 charge for each challenge exam). 3. A student may not take the same exam twice in the same day. Cost If the test is taken in class, the class fee ($10.00) covers the cost of the test. If the test is taken outside of a class, there is an $10.00 fee for each test. If a student wants to take an exam outside of a scheduled exam time, it may be possible to arrange a special testing time. The fee is $35.00 for a special test. To schedule a special test you will need to contact the Computer Science Department at 359-6260. Academic Integrity Students are expected to do their own work on homework and exams. If students are caught cheating, both the student helping and the student being helped may receive an XF for the class. If students are caught cheating on the test all involved students may receive a ‘0’ for the test.
2 1/9/2018 CPLA 120 CPLA 120 Course Outline Computer Literacy Fulfillment LECTURE 1 & LAB ASSIGNMENT 1
NAME______DATE______INSTRUCTOR______CLASS______
You will need to type short answers for each of the following.
1. Approximately how much are the Lit 1 and Lit 2 exams worth for a CPLA 120 class overall?
2. How many times can a student, take Lit 1 and Lit 2 exams?
3. How many chances does a CPLA 120 student have to replace the original Lit 1 exam or Lit 2 exam for a class?
4. Who must a CPLA 120 student inform once the retake of Lit 1 exam or Lit 2 exam has been taken? How? (3 points)
5. How long does a CPLA 120 student have to retake Lit 1 exam or Lit 2 exam to change the class grade?
6. If a student needs to retake either the Lit 1 or the Lit 2 exams is there a charge for retaking either exam? How much? (3 points)
7. What can happen to a CPLA student if caught cheating on homework or an exam?
8. If a student fails the Lit 1 exam or Lit 2 exam during class testing times, when can the student retake the exam?
9. What % must a student earn on homework and assignments to be eligible for a 2.0 or higher grade?
3 1/9/2018 CPLA 120 CPLA 120 Course Outline Computer Basics and Windows XP LECTURE 2 & ASSIGNMENT 2
Lecture 2 Notes:
Computer Components Formatting a PC disk Input devices Mouse What’s a User Interface Keyboard Hardware and software work together Output devices Software user interface Monitor Windows Printer Buttons / Icons / Menus
System unit MS Windows XP User Interface Central processing unit (CPU) Desktop Memory Icons RAM Task bar ROM Start menu Submenu (programs) Storage devices Shortcut menus (right mouse) Floppy disk drive Zip® drive My Computer Window Hard disk drive Windows CD-ROM drive & CD-RW drive Resizing windows DVD-ROM drive & DVD+RW drive USB drive System menu and buttons Communications devices Minimize / Maximize / Close Modems (internal/external) Click and dragging corners Scroll bars Computer Software (computer program) System software Menu bar for My Computer window Application software File / Edit / View / Go / Favorites / Help
Networks and the Internet Common menus Why are networks used? File / Edit / View / Help LAN / WAN Internet Windows Explorer (Explore) Purpose of Windows Explorer (Explore) Categories of Computers Folders and subfolders Personal computer Directories / Sub-directories Handheld computer Expanding / collapsing Internet appliance Folders and files Mid-range server Opening / closing Mainframe Creating and Renaming a new folder Supercomputer Selecting and copying a folder Moving Deleting System Requirements Programs require that your system meet its minimum system requirements, the minimum level of equipment that a program needs in order to run. For example, a given program may be designed to run on a PC with a Pentium microprocessor, a CD-ROM drive, at least 66MB of RAM, and 125MB of free hard disk space. 4 1/9/2018 CPLA 120 Assignment 2 - QUESTIONS Computer Basics and Windows XP
Name: ______Class and Section Number: ______Instructor’s Name: ______
Answer the following True/False questions and turn them into your instructor. Refer to your lecture notes.
T F A user interface is a combination of computer hardware and computer software.
T F Right-dragging involves holding down the right mouse button on an item, moving an item to the desired location, releasing the right mouse button, and selecting a command from the shortcut menu.
T F You can resize a window by positioning the mouse pointer over the lower-right corner of the window border until the mouse pointer changes to a two- headed arrow and then dragging the lower-right corner of the window to the desired size.
T F To launch a program using the Start Menu, the first thing you need to do is select My Computer.
T F The Index sheet contains a list of index entries, each of which references one or more Help screens.
T F Windows Explorer (Explore) is an application you can use to organize and work with the files and folders on the computer.
T F Collapsing a folder hides the subfolders from the hierarchy of folders in the Folders pane.
T F You select a group of files by pointing to each icon or file name and clicking the mouse button.
T F Programs require that your system meet its minimum system requirements in order to run.
T F To start Windows Explorer (Explore), right-click the My Computer icon on the desktop and then click on Explorer (Explore).
5 1/9/2018 CPLA 120 CPLA 120 Course Outline Macintosh Basics LECTURE 3 & ASSIGNMENT 3
Lecture 3 Notes:
Blackboard Creating a document Handout Editing text Saving a document Macintosh desktop Formatting Apple menu Printing Applications menu (Finder) Trash Switching between programs Hard drive Floppy
Working with Files or Folders Inserting and using disks
Working with windows Ejecting a disk Dragging Help or Special menu (Look for)
Find/Find File/Sherlock Changing the name of a disk
6 1/9/2018 CPLA 120 Assignment 3 - Questions Macintosh Basics
Name: ______Class and Section Number ______Instructor’s Name: ______
Answer the following True/False questions and turn them into your instructor. Log-on to Blackboard (instructions from your instructor) and read through the Macintosh online notes.
T F 1. When using a Macintosh computer, one way to eject your disk is by clicking and dragging the CD disk icon (located on the desktop) to the trash.
T F 2. The Apple Menu Items Folder contains the application aliases and files that are viewable from the desktop’s Apple Menu..
T F 3. Clicking on the Close Button (upper left corner of a document or Finder Window) within an application window will completely quit the application.
T F 4. The Finder menu controls the desktop processes.
T F 5. The finder runs from the moment the startup process completes until the shutdown of the Mac.
T F 6. The Dock can only appear at the bottom of your screen.
T F 7. One reason you create and use folders is to group related files.
T F 8. When you insert a removable drive into a Macintosh computer it will appear as an icon on the desktop.
T F 9. The Trash icon, found on the right hand side of the Dock, is not used for deleting files.
T F 10. The System Preferences was called Control Panels on the previous versions of the Mac OS.
7 1/9/2018 CPLA 120 CPLA 120 Course Outline World Wide Web & Email LECTURE 4 & ASSIGNMENT
Lecture 4 Notes:
Internet Downloading files http://download.cnet.com/ World Wide Web Searching the web Web Browsers Search Engines Web site www.google.com Home page www.excite.com Connecting to the web and starting a browser www.hotbot.com Uniform Resource Locator (URL) www.infoseek.com www.msn.com Navigating on the Web www.webcrawler.com Links www.yahoo.com Buttons (Back, Forward, Stop, Refresh) Check this site out for additional search engines: Internet Explorer/Firefox www.lib.jmu.edu/internet/ Search windows Search button Internet Definitions: The following definitions will be useful when learning how to use the WWW. Download: The process of receiving information from a server on the Internet. E-mail: A means or system for transmitting messages electronically (as between terminals linked by telephone lines or microwave relays). Home Page: The information displayed at each web site is commonly referred to as the Home Page of that site. When you navigate to a web site, what you will find when you get there is the Home Page. Internet: The Internet is a massive web of computers connected by cables, infrared beams, and satellites throughout the world. Just as phone lines allow us to contact people all over the world with telephones, the Internet allows us to contact people all over the world with computers. Search Engines: Software program that finds Web sites, Web pages and Internet files. Uniform Resource Locator (URL): Unique address for a Web page. The URL, http://www.sportsline.com/tennis/index.html, consists of protocol (http://), domain name (www.sportsline.com), path (tennis) and document name (index.html). Web browser: A web browser (browser) is a software application used to access and view Web pages. Two commonly used browsers are Firefox and Microsoft's Internet Explorer. You can use any browser to access your lab assignments for this class. Web page: Electronic document on the Web that can contain test, graphical images, sound and video, as well as connections (links) to other Web pages. Web site: Locations on the web are referred to as sites. Each site on the web has a unique address (more specifically called the Universal Resource Location (URL))- just like every house in a town has its own address. To get to a specific site, you must know the site address. World Wide Web (WWW): The WWW (more commonly referred to as "the Web") is one of many services available on the Internet. The Web is a worldwide collection of electronic documents (Web pages) that have built in links to other Web pages and is part of the Internet that supports multimedia. Among other things the web is used to communicate, play games, access information, and find your lab assignments for this Computer Literacy course.
8 1/9/2018 CPLA 120 Opening Firefox or Internet Explorer:
On a PC, click the Firefox or Internet Explorer icon located on the programs list. Once Firefox or Internet Explorer is open you need to direct the web browser to the site you want to visit on the web.
Opening a Web Site by typing the specific address:
If you are using Firefox or Internet Explorer, click on the File menu, then select Open or Open Page, and type in the site address.
(NOTE: Be very careful when you type in a web site address. If you type it in incorrectly, your browser will not be able to find the web site.)
Opening a Web Site by clicking on the Link:
Identify the Link. The most common links are text that is colored and underlined, but pictures and icons can also be links. Click on the Link with your mouse. You will immediately be taken to the home page of that site.
(NOTE: To identify a link just point to the link with your mouse cursor and your cursor will usually turn into a little hand.)
Searching on the Internet:
See a list of search engines on the previous page. To search the Internet you will need a search engine. Explore the search engines, and find one you are comfortable using. Once you have connected to a search engine, type in the subject of your search in the space provided. Try typing in EWU and Click on the Search button. A New page will appear with a list of links pointing to various sites on the Internet.
Now try searching for some subjects that interest you. To start, when typing in a subject, it is a good idea to use as few words as possible. The more words you use the more difficulty the search engine has finding a match for your subject. (Reminder: To return to a previous site click the Back button towards the upper left hand corner of the screen.)
9 1/9/2018 CPLA 120 Assignment 4 World Wide Web & Email
For this assignment you will need to send one email message to your lab instructor. You will need to complete the following:
Include your instructors email address in the To field. In the subject line include your first and last name, your class and section number, and the assignment information. Include an attachment of an image file (.jpg or .gif). Choose two of the topics listed below: o Antivirus Software o Current Musical Bands o Anti-Spyware/Anti-Malware Software o Protecting your privacy online o Cyber security Using a search engine, find one link to each of the two subjects you have selected and go to those sites. You want to make sure the links you have found through your web search are active links (as opposed to a “dead links”). Copy and paste the links to the email message you are going to send to your instructor. Double check to make sure you have two links. Don’t forget to label your links!
A few things to remember:
If you don’t have your own email account, this is a good time to establish one. There are many free email account providers available on the web today. A few examples include Yahoo, Excite, Google, and Hotmail. You can even get an email account through EWU.
Your image file can either be photo you have taken, one that you have copied from the web, or a graphic you have created on your own. The choice is yours though I recommend you keep the file small (300k or smaller).
Please make sure you include the necessary information that I have requested in the subject line of your email message. This is extremely helpful especially if your email username is something such as [email protected]. I would hate for EWU’s web server to block your email because it is labeled as spam.
For the Lit 1 exam you will need to be able to locate information on the web using a search engine as Google and locate information on a specific website. You will also need to know how to navigate to a specific URL.
To receive full credit for this assignment, your email should be structured similar to the email message provided on the following page.
10 1/9/2018 CPLA 120 11 1/9/2018 CPLA 120 CPLA 120 Course Outline Word LECTURE 5 & ASSIGNMENTS
Lecture 5 Notes:
Starting Word on the PC Inserting clip art Center and resize clip art Word Window Repositioning clip art Document title/ title bar Ruler Adding Headers and Footers Buttons to change documents view Page numbers and date Status bar / Scroll bars System menu and buttons Saving a document Insertion point Save and Save as End mark Printing a document Tabs Printing from the menu Ribbons Print Preview Ribbon Areas
Word Help System
Zooming page width
Entering text Indenting Paragraphs Changing text format Size / Font / Bold / Italics / Underlining Footnotes Text alignment Bullets and numbering Inserting Symbols Undo Displaying Format Marks Page Breaks Word-wrap Check Spelling / Thesaurus Line Spacing Page setup (e.g., margins) Find & Replace Office Button Moving Text
Assignments
Assignment 5: Word 2007 Chapter 5 Project 5A, Pages 239—264 Assignment 6: Word 2007 Chapter 5 Project 5B, Pages 265—289 Assignment 7: Word 2007 Chapter 5 Project 5B, Pages 294—296 Assignment 8: Word 2007 Chapter 6 Project 6A, Pages 323—353 Assignment 9: Word 2007 Chapter 6 Project 6B, Pages 354—375 Assignment 10: Word 2007 Chapter 6 Project 6C, Pages 380—382
12 1/9/2018 CPLA 120 CPLA 120 Course Outline PowerPoint LECTURE 6 & ASSIGNMENTS
Lecture 6 Notes:
What is Microsoft PowerPoint? Formatting text Font Style Creating a PowerPoint presentation Font Size START MenuPrograms Task Pane Saving on a removable disk Toolbar Options list Save button Save in box The PowerPoint window File name PowerPoint Views Normal Adding a New Slide Outline New slide button Slide Bulleted lists Slide sorter Increase Indent Slide show Decrease Indent
PowerPoint Tabs etc. Viewing your presentation (Slide Show) Ribbons Moving manually through a slide show Ribbon Areas Navigating to a specific slide
Check spelling
Printing a presentation Design templates Multiple slides per page (4 slides per page) Applying a design Notes page Title area Title & Subtitle PowerPoint Help
Name in footer
Outline Tab Drawing tools Outline Toolbar Adding and Manipulating Figures Adding slides Text boxes Promote button Word art AutoShapes Adding Clip Art
Assignments
Assignment 11: PowerPoint 2007 Chapter 15 Project 15A, Pages 1145—1173 Assignment 12: PowerPoint 2007 Chapter 15 Project 15B, Pages 1174—1188 Assignment 13: PowerPoint 2007 Chapter 15 Project 15C, Pages 1193—1195 Assignment 14: PowerPoint 2007 Chapter 16 Project 16A, Pages 1223—1249 Assignment 15: PowerPoint 2007 Chapter 16 Project 16B, Pages 1250—1266 Assignment 16: PowerPoint 2007 Chapter 16 Project 16C, Pages 1271—1274
13 1/9/2018 CPLA 120 CPLA 120 Course Outline Microsoft Excel LECTURE 7 & LAB ASSIGNMENTS Lecture 7 Notes: What is Microsoft Excel? Formatting a Worksheet / Cell Bold The Excel Workbook Font size / color Worksheets AutoFormat Sheet tabs Merging cells to center text Column heading Borders / shading Row heading Wrap text (shortcut menu) Cells Cell reference Inserting charts Active cell Selecting cell range Name box Types of charts Legends Worksheet window Column titles Scroll bars Creating a chart on a separate sheet Tab split box Creating a chart on the same sheet
Menu Bar Formulas and functions Short menu Entering formulas and functions Full menu Min / Max/ Average/Now Hidden command Using functions Dimmed command Edit formula box Dropdown list of functions Tabs Copying functions/formulasfill handle Ribbons Ribbon Areas Columns Widths Best fit
Formula Bar Header / Footer
Status Bar Saving a Workbook
Selecting a cell Printing Layout Mouse Portrait Arrow keys Landscape
Entering Text Printing Options Value view Auto Correct Formula view (ctrl + ~) Section view Entering Numbers
Calculating a sum
Copying a cell Fill handle Fill menu option
14 1/9/2018 CPLA 120 ASSIGNMENTS:
Assignment 17: Excel Chapter 9 Project 9A, Pages 569—622 Assignment 18: Excel Chapter 9 Project 9B, Pages 623—638 Assignment 19: Excel Chapter 9 Project 9C, Pages 645—648 Assignment 20: Excel Chapter 10 Project 10A, Pages 679—706 Assignment 21: Excel Chapter 10 Project 10B, Pages 707—724 Assignment 22: Excel Chapter 10 Project 10C, Pages 729—732
15 1/9/2018 CPLA 120 CPLA 120 Course Outline EXCEL DATA TABLES LECTURE 8 & ASSIGNMENTS Lecture 8 Notes: What is Microsoft Excel Table? Previewing and printing a table Page Setup Starting Excel and creating a table Portrait view / Landscape view (Database) List (Database) window Objects bar Using Data Forms to add data to a table Adding Records using Data Form Fields Opening Data Form What is a field? Using Data Form to view specific records Adding new fields to a list Deleting a field in a list Toggle Total Row Button Creating a table Columns (Field names) Querying a List Using AutoFilter Defining a Range as a List Format the Insert Row Data Validation Using a Criteria Range on the Worksheet
Records Using SUMIF, COUNTIF, and NOW Functions Rows (Records) What is a record? Adding records to a List Deleting records in a List Automatic Subtotals and Removing Automatic Subtotals Sorting records
Multi-level sort
Calculated Fields
ASSIGNMENTS:
Assignment 17: Excel Chapter 11 Project 11A, Pages 763—792 Assignment 18: Excel Chapter 11 Project 11B, Pages 793—807 Assignment 19: Excel Chapter 11 Project 11G 11I, Pages 827—834 o Pick one of the Mastering Excel Projects
16 1/9/2018 CPLA 120
HTML Reference Sheet CPLA 120 Necessary Tags Description Turns the document into an HTML file.
Contains information about the pageLine Break (one sided tag) Preformatted Nonbreaking space Links Description Anchor/Hypertext Reference Text Click and go to another web page on the Internet Text Click and go to another HTML file Text Text Click and go to a specific location on the page. Determined by Text Defines the name of a specific spot on a page Formatting Text Tags Description Format a section of text using font, size, and color attributes through Formats the text in a heading.
largest smallest Bold Italics Emphasis (possibly Italics)
17 1/9/2018 CPLA 120 HTML Reference Sheet CPLA 120 Strong Emphasis (possibly Bold) Sub Script OR Super Script Underlined Font Attributes Description Text Text text in that font. If the browser doesn’t recognize that font it will use its default font. 1 is smallest 7 is largest Creating List Tags Description
Places a horizontal line on the page
18 1/9/2018 CPLA 120