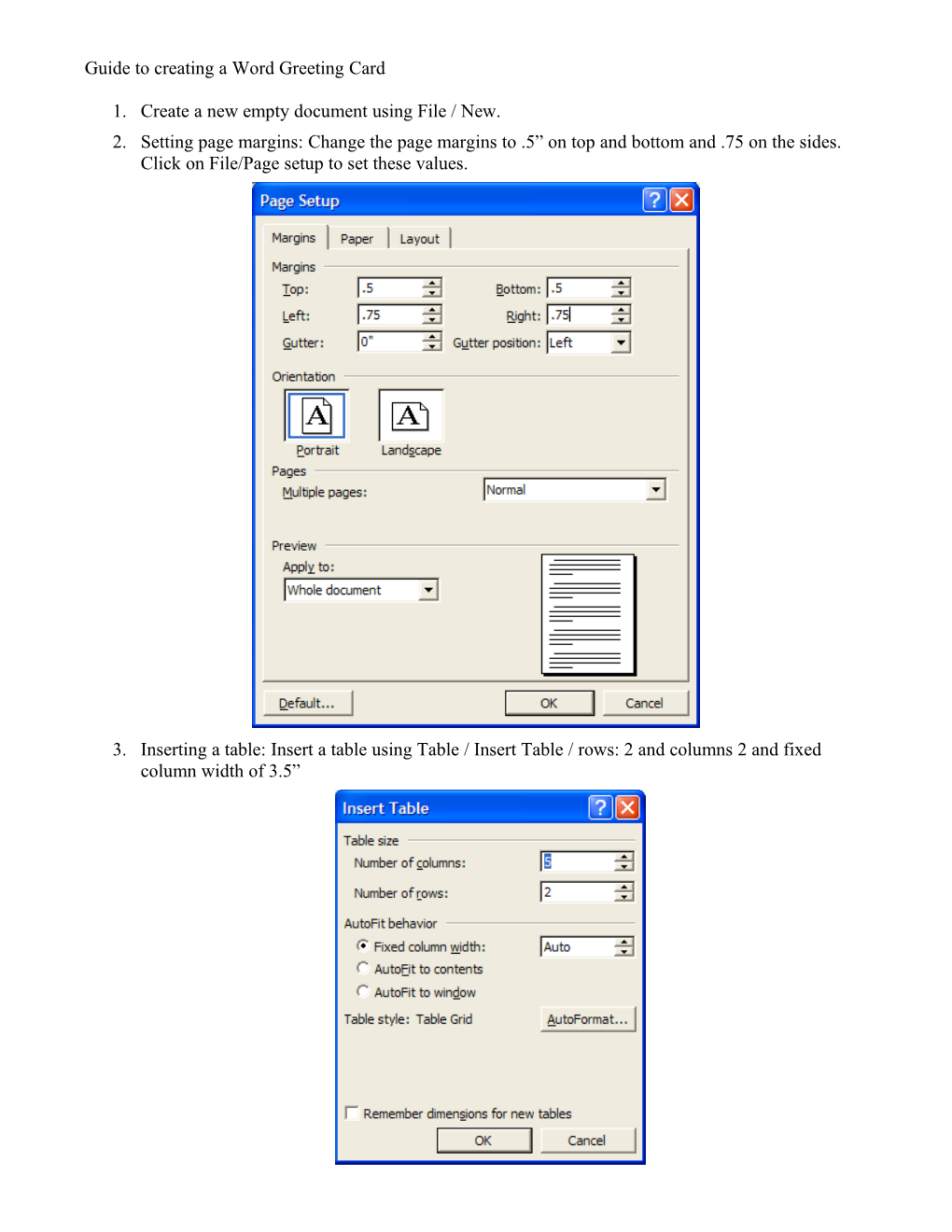Guide to creating a Word Greeting Card
1. Create a new empty document using File / New. 2. Setting page margins: Change the page margins to .5” on top and bottom and .75 on the sides. Click on File/Page setup to set these values.
3. Inserting a table: Insert a table using Table / Insert Table / rows: 2 and columns 2 and fixed column width of 3.5” 4. Highlighting a table: Highlight the whole table. When you hover at the top of the table, the cursor will become a filled down arrow. When you see the down arrow, click your cursor and drag across all the columns.
5. Using Table Properties: Edit table properties using Table / Table Properties. Set the row height to be 5” by clicking on the row tab.
6. Create the front picture in the bottom right corner. Press
8. Setting background colors: Set a background color for the first page by choosing Format / Borders and Shading and select the shading tab. Then, choose either a color or pattern. 9. Using Word Art: Show the drawing toolbar by selecting View / Toolbars / and clicking on Drawing if it not already checked. Add word art to express the message on the first line by clicking on the first line of that bottom right cell. Then, click on the angled “A” on the drawing bar. Select a style enter the message for the front. Hit enter and then insert clip art or a picture underneath to illustrate the card. (A gif is usually going to print more clearly than a jpeg on a normal printer.)
10. Resizing pictures: You may need to resize the picture. Click on the picture to see the handles and then squeeze it smaller. 11. Resizing table cells: If you had to resize, you will probably have to resize the table. Hover over the center line until it becomes a straight line with two arrows pointing out. Then click and move to 3.5” columns. Do the same for the rows, setting them at 5” each. 12. Setting text color and font types: Set the logo on the back of the card by editing the bottom left cell. Press enter until you are at least half way down the cell. Insert a clip art picture, and then resize it to be very small. Then press enter and give yourself credits by “Notes by
13. Rotating word art: Set the message on the inside of the card. This has to be upside down, so it needs to be created in word art and rotated. Click on the angled “A” on the drawing bar. Choose an easy to read format such as the first one, and enter the full inside message, choosing size 16. Press
15. Centering text and pictures: Center everything you entered within the table by highlighting the entire table and pressing the center alignment icon. Notes By: Pepper