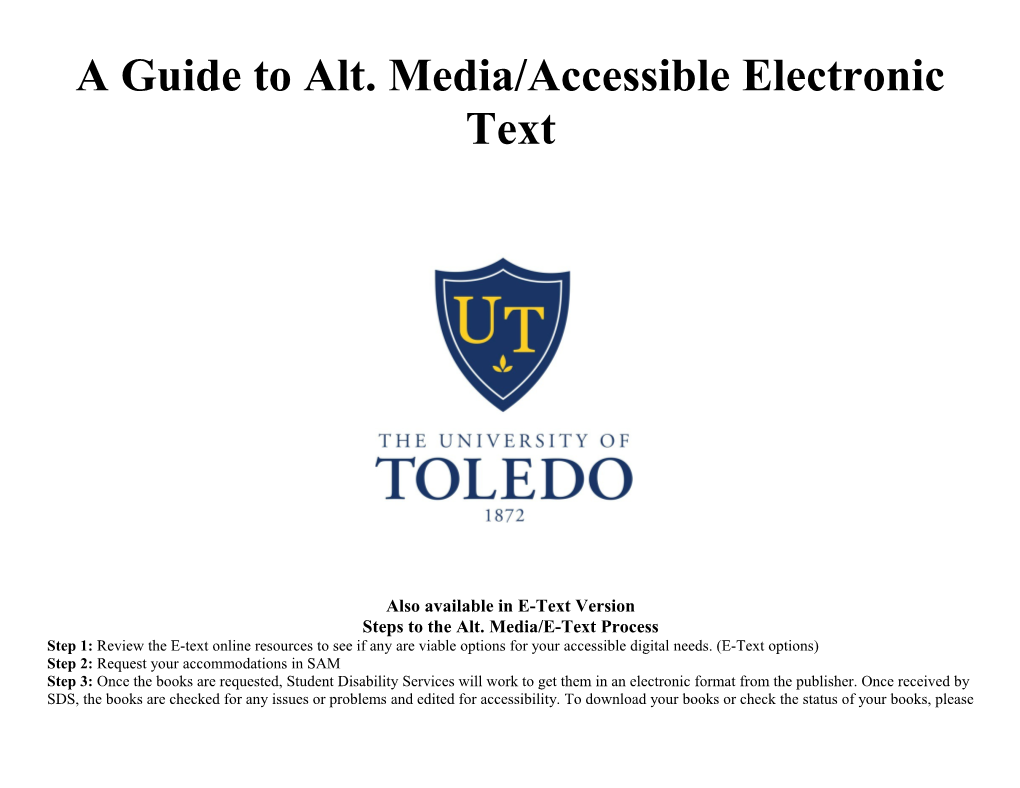A Guide to Alt. Media/Accessible Electronic Text
Also available in E-Text Version Steps to the Alt. Media/E-Text Process Step 1: Review the E-text online resources to see if any are viable options for your accessible digital needs. (E-Text options) Step 2: Request your accommodations in SAM Step 3: Once the books are requested, Student Disability Services will work to get them in an electronic format from the publisher. Once received by SDS, the books are checked for any issues or problems and edited for accessibility. To download your books or check the status of your books, please refer to the SAM help page or your Student Handbook. Note: SDS WILL NOT email the status of your books, you must go log into SAM to see the status. To log into SAM, follow the step by step instructions o Go to http://www.utoledo.edu/offices/student-disability-services/sam/index.html, and click on the SAM banner.
o At the SAM log-in screen, enter your UTAD credentials
Check the status by looking in the list of work orders processed. Step 4: Review your book as soon as you possibly can and e-mail [email protected] with any problems that may occur. You can also consult your Student Handbook or the Student Disability Services website for additional information. Step 5: Choose the Text Reader that you would like to use. There are many different options at free and/or a fee. Most students use the speak out- loud function built into Adobe Reader DC. (Download Source for Adobe Reader DC) Step 6: Look over resources (Located at End of Packet) OCR (Optical Character Recognition) for a mobile device such as OCR Instant Free, Smart Doc Scanner, and CamScanner Pro Daisy Readers Kindle for your I-Product PDF’s for your I-Product Using PC for Kindle Adding books to your Android device
Accessing The Virtual-Lab Step 1: Go to http://www.utoledo.edu/it/VLab/ Step 2: Download the client (Contact IT at 419-530-2400 if you need help) or consult the online tutorial found on the Student Disability Services website under the Student Tutorials tab. (http://www.utoledo.edu/offices/student-disability-services/Student%20Tutorials.html) Step 3: Once the client is downloaded go to the start menu and click on VMware view client Step 4: Now under connection server make sure it says vlab.utoledo.edu Step 5: Click connect and you can then put in your UTAD User name and password Step 6: Log in and select Assistive Software Lab and click connect
Programs In The Virtual Lab Dragon Dictate JAWS NVDA Kurzweil 3000 Read & Write Gold Claro Software Lightning with Speech Screenruler Adobe Reader XI Pro Tactileview Microsoft Office Adding Accommodation Request(s) Please note that the Student Disability Services SAM system has been upgraded with new features. You no longer need to enter CRN’s to request academic accommodations in a course. SAM will automatically pull a list of your courses. You can select each course and then select your academic accommodations. (Remember: data is refreshed nightly and it may take up to 24 hours after you register for your class for the class to show up on the list). See steps below: 1. Select each class in which you wish to utilize an academic accommodation from the list of your classes. Then click Continue to Customize Your Accommodations (Remember: data is refreshed nightly and it may take up to 24 hours after you register for your class for the class to show up on the list). 2. Select appropriate academic accommodations for each class and click Submit Your Accommodation Requests.
To Cancel Accommodation Request(s) 1. Select the class(s) in which you wish to cancel accommodation(S) 2. At the next screen choose the Cancel Request button (in red) on the top right hand side of the screen
3. On the next screen, select the reason for cancelling an academic accommodation from the drop down tab. 4. Click Cancel Accommodation Request to complete the cancelation. If you change your mind and do not want to cancel the request you may choose Back to List in step 5. Note: Once you have canceled your request the status will show up as pending until it is approved by your accommodation specialist then the status will show up as canceled
Modify Accommodation request(s) 1. To change requests, select the course that you want to modify 2. Under the accommodation section, check or uncheck the accommodation you wish to modify Note: Only the academic accommodations you qualify for will be shown on the screen. 3. Click the Update Request button (outlined in blue)
Any change will show up as pending until it is approved by your Accessibility Specialist.
Downloading Books from SAM
Step 1: Sign into your SAM account at https://teton.accessiblelearning.com/Toledo/
Step 2: Click on the Alternative format tab on the left side of the page.
Step 3: View the books that you have for your classes and click download book. Step 4: If the download window does not pop up you may have to adjust your setting in your web browser. In this case click “Open Link in New
Window”.
Step 5: A new window from drop box will pop-up. If you have a drop-box account or would like to add one you can click on Add to my drop box.
Step 6: If you are having technical difficulties please email [email protected], call 419-530-4981, or visit the Student Tutorials tab on the Student Disability Services website.
Additional E-text Options and Resources There are options for accessible electronic text outside of the Student Disability Services. The sites with accessible electronic text are listed below. Some of the sites are free while others require memberships and textbook rentals. If you would like to learn more about the independent options you can set up an appointment with the e-text staff to learn about the options. Bookshare www.bookshare.org Free membership Download the Daisy files Play on a Daisy file or save as work/PDF and use speak-outloud or NVDA Requires a Daisy player which is able to play back text-only books. Bookshare also provides free daisy software for PC and Mac designed specifically to read their materials. LearningAlly (www.learningally.com ) Requires a compatible Daisy player or device which can play back protected content. Books that work with the free talking book players are available from the National Library Service at no charge for qualifying disabilities.
Coursesmart (www.coursesmart.com ). Search for the E-textbook Rent the E-textbook Request an Accessible Copy (Can take up to 2 weeks) Run with a screen reader Read a PDF with Read Out Loud You can adjust the volume/pitch reading speed and if you have SAPI 4 or SAPI 5 voices installed from text-to-speech or language applications, you can choose them to read your PDFs, by choosing “preferences” in the edit menu and selecting reading in the left menu. Activate or deactivate Read Out Loud You must activate Read Out Loud before you can use it. You can deactivate Read Out Loud to free system resources and improve performance of other operations. Do one of the following: Step 1: Choose View > Read Out Loud > Activate Read Out Loud. Keyboard shortcut-Shift + Step 2: Choose View > Read Out Loud > Deactivate Read Out Loud. Keyboard shortcut-Shift + Ctrl + Y Ctrl + Y Read a PDF with Read Out Loud Step 1: Navigate to the page that you want to read. Step 2: Do one of the following: Choose View > Read Out Loud > Read This Page Only. Keyboard shortcut Shift + Ctrl + V Choose View > Read Out Loud > Read To End Of Document. Keyboard shortcut Shift + Ctrl + B Interrupt reading out loud Do one of the following: Choose View > Read Out Loud > Pause. Keyboard shortcut Shift + Ctrl + C Choose View > Read Out Loud > Resume. Keyboard shortcut Shift + Ctrl + C Choose View > Read Out Loud > Stop. Keyboard shortcut Shift + Ctrl + E
Change default voice and reading speed Step 1: Click Edit > Preferences > Reading Step 2: From this screen you can change the reading voice (default is Microsoft Mike), pitch and reading speed (190 words per minute). Step 3: Click OK to confirm any changes. You can also use the Select Tool to locate text. Activate Read Out Loud, and then choose Tools > Select Tool. Use the up/down and left/right arrow keys to navigate through the document. You can hear where the Select Tool has been placed, such as a heading or paragraph. Free/Reasonably Priced Screen Reading Options Natural Reader http://www.naturalreaders.com/free_version.htm Allows for the reading of text in any application with a keystroke. Voices can also be purchased from their website directly which can be used with any application that has text to speech built-in. There also exists a Mac version for those who would like to use it outside of Windows. Note: When you have this program open, if you click the bottom right corner- Mini Board, this will read any document you open and any website which you enter while on the web. Read the Words http://www.readthewords.com/ Web-based program, which allows for the generation of speech from any text online. If you can select it, you can read it. It does not require the purchasing of your own text to speech voice, as all of the processing is done online and not through your computer. It also has toolbars for reading outloud any text on any page conveniently. Read the Words also has a free downloadable version that can read PDF as well as other types of files. Thunder http://www.screenreader.net/index.php?pageid=2 This is a full screen reader, and will read everything out-loud on the screen in every application. However, it is basic, and even comes with its own web browser, rather than working with Internet Explorer or Firefox. NVDA http://www.nvaccess.org/ This is a free screen reader, allowing access to nearly all parts of Windows. It supports mouse highlighting, and will read out-loud any text which the mouse is moved to. With one keypress, any text can be read from the cursor's position. System Access www.satogo.com Another free product, though it is fee based, to become a fully functional screen reader. The program runs directly off the internet, and will provide access to any content in any application as long as the web browser is open. Once the browser is closed, speech stops. \
Nextup www.nextup.com The voices cost anywhere from $30 and above, and can be used with their text allowed program which converts any text into mp3 format. - Common Screen Readers/ Screen Magnifiers JAWS/ MAGic http://www.freedomscientific.com Zoom Text http://www.aisquared.com/zoomtext/ Kurzweil http://www.kurzweiledu.com/default.html ChromeVox http://www.chromevox.com/
OCR applications: Free and Fee Based on Android and IOS What is OCR? OCR, or optical character recognition, allows for the scanning of documents or pictures and their conversion into actual text. On computers, this is often done with a physical scanner. On phones, the increasing viability of good cameras is making the process of text recognition both easy and affordable. OCR can also include the recognition of objects (when scanned by an image) into descriptions. For those who are blind, this can assist with identifying certain objects such as food cans or unlabeled products. Both Android and iOS have OCR applications. While the choice of OCR is much more limited on Android, the one which is available is free and works very well with the Talkback screen reader. iOS does have at least 3-4 OCR apps in its store, however all of these cost money, and the free ones are only marginally good at text recognition. The ones which do exist are trial or limited versions of existing OCR solutions which are commercial, and therefore are not fully functional as such. When using an OCR app, it is important the camera be angled properly. Some apps will give specific instructions on how to angle a camera, so that an optimal image quality is created. This can be a greater challenge for those without sight, as having even a slight elevation in the angle can create a cut off picture or one with jumbled text. Low vision or sighted users can look at the viewfinder which shows the camera's aim.
Android: Google Goggles: This is Android's free OCR app, developed by Google. All of the buttons and images are well labeled, and it is very usable by even those who are blind and use Talkback the app allows for the scanning of text, which is then copied into the clipboard and can be pasted into any application. While it cannot save scanned texts into files, it does allow one to paste it into a simple notes or text editor app, where they can be stored. Overall, image recognition is fairly accurate, and it largely depends on the camera's angle and quality on the phone. At least a 5 MP camera is needed for good quality images. iOS apps: Prizmo ($9.99): It allows for the scanning of different types of documents, which can be chosen on the main screen. These include business cards, bills, book pages... Once you click on an item, you are taken to your camera roll, where you can either import an already taken picture or take a new one. The app, as of the latest version, can help you direct the camera to improve image quality, if you are a VoiceOver user. When compared to the recognition quality, this one by far seems to produce the best recognized text. On top of that, it allows for documents to be shared to Dropbox, Evernote, and they are stored in cloud for syncing across all devices. Text detective ($9.99): Designed specifically for the VoiceOver user When you scan an image, it continuously uses the camera, taking shots as you move your phone around the page, and trying to recognize text. If it is not able to find anything, it will retry until it does. This does get annoying after a while, especially because VoiceOver will keep repeating "scanning... Recognizing..." every time it repeats the cycle. Once text is found, it is presented in a text field, and can be shared or e-mailed to anywhere. SayText (free): After you raise the device above the page, a beep is heard to let you know that the alignment is correct. The app was specifically designed for blind users, and is certainly not as comprehensive as Prizmo or other solutions listed here. It also does not often scan text correctly (success with this app was only once, and even then, moderately so) Tap Tap See (free): This is not an OCR app, it does allow for one part of Google Goggles not yet available on iOS Object recognition. This is much more accurate than Google’s, since it identifies objects themselves, such as a can of beans, or in one instance, a certain type of chocolate bar. It does this by analyzing the photo for patterns and objects, giving back mostly good feedback. Sometimes, tweaking settings such as flash can help in making a better recognition. Free DAISY Players on various platforms There are numerous options for Daisy Playback software, depending on what a person's reading needs are and whether they wish to use features such as Math ML, or the ability to read back Learning Ally books. These players are all useable with screen readers, though some include self voiceing by default or as an option for those who wish to have dialogs and menus read but might not have a screen reader. Only commercial products seem to be able to read MathML content, which is needed for accessing math textbooks or documents. The price of these can sometimes be costly, ranging over $100 for some players. There also exist daisy players for other devices, such as Android and iOS tablets or smartphones. These too can cost a lot of money, with the iOS player being priced at $19. As of this writing, no software programs exist for reading math information back on these devices, and the daisy offerings do not yet support languages such as Math ML. Free Software for Windows: Amis (Adaptive Multimedia Information System), located at http://daisy.org/amis: Emerson (code.google.com/p/Emerson-reader? ): This is an open-source DAISY reader. Daisy Duck (http://daisy.geexbox.org/INTRODUCTION.en.html): TAB Player (http://www.daisynow.net/tabplayer/english/download.html): TPB Player (http://www.daisy.tpb.se/tpbreader/tpbreader1.1EN.exe): Free Daisy Players for Mac: Olearia (code.google.com/p/olearia? ) Emerson: Virtually identical to the Windows version in function. The menu bar is accessible with standard screen readers VoiceOver: Commands (VO +M to open the menu bar). Setting up your I-Product for voice over: (This may also work on Kindle but I have not had a chance to work with one yet. This does not work on an Android) One-time steps: Step 1: I-products can be very tricky to use with voice over on. When I want to use voice over I always have the triple click setting on to make it easier. Once you set up triple click home you do not have to do it again. Step 2: Click on the settings button Step 3: Click on the General button Step 4: Scroll down and click the Accessibility button Step 5: Select Triple-click Home Step 6: Click on Voice over Repeat steps for use: Step 1: Go to your amazon kindle app Step 2: Select the book you want to use Step 3: Triple click the home button Step 4: Select the place where you want the book to start reading Step 5: Scroll down with 2 fingers Step 6: When you are done reading triple click the home button to turn off Changing voice speed: Step 1: Click on the settings button Step 2: Click on the General button Step 3: Scroll down and click the Accessibility button Step 4: Under vision select voice over Step 5: There will be an option that says speaking rate and you can move the rate to where you think is a good rate for you. How to make your PDF’s Read Out Loud on an I-Product: Step 1: open I-tunes Step 2: Select file add to library Step 3: Find the file and add it to your library Step 4: Download the I-books app to your I-product Step 5: Sync your I-product to I-tunes Step 6: Once done syncing open I-books on your I-product Step 7: Follow the same process for voice over with the Kindle book only in I-books *** Note this function will not work if the document was scanned in as an image Setting up your laptop to read out-loud with Kindle One time steps Step 1: Install NVDA at http://www.nvaccess.org/download/ Step 2: Install the Kindle for PC app Step 3: Install the accessibility plugin http://www.amazon.com/gp/help/customer/display.html?nodeId=200596280 Repeat steps for use Step 1: Open NVDA Step 2: Open your book in the Kindle app Step 3: Use the accessibility Plugin shortcuts as needed: Start reading (from the top of the page)- CTRL, R Pause/Restart reading (from current position)- Space bar or F6 Read current sentence from beginning- CTRL, (comma) Read previous sentence- CTRL, Shift, Up Arrow Skip forward one sentence- CTRL, Shift, Down Arrow Toggle voice (male/female)- CTRL, Shift, V Increase speech rate- Shift, + Decrease speech rate- Shift, - Announce current location within a book- CTRL, P Toggle continuous reading- CTRL, Shift, C Read instructions- CTRL, I How to make your PDF’s Read Out Loud on an Android Product Prerequisites: For this guide to succeed, you must have downloaded your books from the Office of Academic Access, or a PDF/Epub which is unprotected. If you obtained your text through Kindle, Nook, or any of the other textbook services, chances are that these are tied to your computer and thus the app will NOT read them outloud. Be sure to unzip the textbooks downloaded from the office. Placing the single file of the book (which is usually a .zip compressed file) will not work, and thus it is easier to try and place the individual PDFs onto your device. To uncompress, simply open the file you downloaded from OAA, and choose the “extract all” button on your screen. Specify a folder which is convenient for you, one which you can easily access. You can erase it after finishing the guide if you wish to read your texts exclusively on your device.
Requirements: For these instructions, your phone must be running Android 2.3 (gingerbread) or above, though 4.0 (Ice Cream Sandwich) is recommended for optimal performance. To check which version you are running, simply choose “apps” from your home screen, scroll down to settings, and go to “about phone” or “about tablet”. The version number is displayed on the screen. You will also need a Google Play account, and a credit card to purchase the $1.99 app. This is a one-time purchase, and if you want to install it on a second device or ever re-download the app, you will not have to pay this price again. An SD card is not required but recommended, as it could make copying the books much easier. Most phones will support the insertion of Micro SD cards, however most tablets will not. If your device does not support this option, you might still be able to copy your books on the internal portion of it. For devices which have no SD card support, no need to worry; you probably have 8, 16, 32, or 64 gigabytes of built-in storage which can be accessed the same way on the computer as a phone with an SD card. Getting started: To begin, head to the play store, and if necessary, log in. Once you are on the main screen, tap the search button on the screen to bring up the keyboard. Here, type “PDF to Speech Pro”, and the first result should be a $1.99 program with that name. Purchasing this is straight forward. Besides PDF document, this app also supports Word (.doc, .docx) files, Epub, PowerPoint documents, and will allow you to listen to your text in the background, so you can use your phone while reading a book, if desired. After installation: Once the app is installed, launch it by finding it on your home screen or through clicking on the apps icon near the bottom center on the phone’s main screen. The interface is very straight forward: You can jump by sentences or other text elements. The file icon “open file” button for TalkBack screen reader users) allows you to open a pdf. You can use the buttons at the bottom for play/stop and change speed settings. Two methods for transferring your books: Method 1 (easiest, using SD or built-in storage)- Step 1: Connect your phone or tablet to your computer via the USB cable. Step 2: Your device will show up in your computer. Simply go to the computer icon on your desktop (or press Windows+E) to open up the computer. Your phone will either appear as a removable drive, or in the “other devices” category by what you named it. Once you click on this, you will see another folder called “internal storage” or “SD card” (if you have one inserted). Step 3: Simply paste here the folders you extracted your books into. Step 4: To read the book, just open PDF to Speech and after clicking on the file icon, choose “local storage”. Method 2- more complicated, using the cloud. If you have Dropbox or Google Drive installed on your phone, you can also read PDF files directly from the cloud. If using the Dropbox app on your phone, simply open it and find a PDF; Dropbox will allow you to open it in PDF to Speech when you click on it. If you do not have a Dropbox or Google Drive account, setting them up is easy! Please note that Google Drive is not accessible to those who are completely blind and use a screen reader to navigate a computer. For these users, it is recommended that you use Dropbox instead. Step 1: Visit www.google.com/drive, or click on the drive link at the top of any Google webpage. Step 2: You will have the choice to download the free drive program. After this installs, a Drive icon will be created on your desktop. Step 3: Open the drive program and log in by using the username and password for your Gmail or Google account. Step 4: Once the main Drive window opens, you can drag files and folders into it. Alternatively: Press Control +C when a folder you wish to copy into the cloud is highlighted, and after switching back to the Drive window, hit Control to paste it in. Step 5: Once you are in the PDF to Speech app, simply choose the file icon. Here, sel ect the “G-drive” option. You will be asked to provide permission for the app to use your Drive account, choose continue to proceed. Step 6: Your folders and PDF files will appear. From here on, you can click on any file and have it read almost right after it copies and opens.
Bonus: Purchasing extra voices. If you find the voice that comes by default with your phone to be very low quality for reading, you can buy more high quality voices for as little as $2 or $3 per voice. In the Play store, look for the app called “Acapela”. A text-to-speech (TTS) engine will be the first result, which will be a free app. Step 1: Once installed, open the Acapela TTS application on your phone. Step 2: Sample all of the voices from the list that pops up. There are several English (UK, Indian, US) which you can choose. Step 3: Buy the voice and once it is downloaded, head into your settings app. Step 4: Here, choose “language and input” (if running Android 4.0 or above), or “voice input and output” (if running Android 2.3). In Language and input, scroll down to “text to speech settings”. Step 5: On the next screen, choose the Acapela TTS engine setting. You can make sure that the voice works by tapping the “listen to an example” button.
Additional Resources
http://www.ipl.org/IPLBrowse/GetSubject?vid=13&cid=1&tid=7011&parent=7006 A directory of Literature resources that you can utilize for free and discounted electronic text. https://www.specialedtechcenter.org/other-links/electronic-text-resources/ Contains links to some great electronic text resources. http://louis.aph.org/catalog/CategoryInfo.aspx?cid=152 The Louis Database, contains many e-files as well as the ability to request large print, sound, braille, publisher contacts, and various e-files.
Various Apps for Android and I-Phones Text-To-Speech Voices-downloadable on Google Play, you can download additional voices for reading functions, the most common ones are Ivona, Classic Text, Acapela, and eSpeak TTS. Pearson E-Text App-allows online content to be supported by your phone, downloadable, highlighting, full-text search capabilities, and supports multimedia content. ClaroPDFPro-allows you to annotate, convert, speak, and save .pdf files on your mobile device, it also has optical character recognition capabilities so you can download and (ocr) various documents. http://www.pacer.org/stc/pubs/Accessible-Reading-Apps-for-Android-Devices.pdf -link to a .pdf file that has profiles of over 35 apps with their price and capability, great resource when comparing various platforms and apps. https://www.afb.org/ProdBrowseCatResults.asp?CatID=102 -American Foundation for the Blind’s list of accessible mobile apps. https://www.loc.gov/nls/reference/guides/apps.html -list of accessible mobile reading apps, contains price, platform, and features. http://codefactoryglobal.com/app-store/ -Text-To-Speech tools from the App Store.
Alternative Format John Satkowski Academic Accommodation Specialists E-text [email protected] (419) 530-4981 x4992 ***All materials are for you to reference as resources. Please see the Student Handbook for Student Disability Services E-text processes