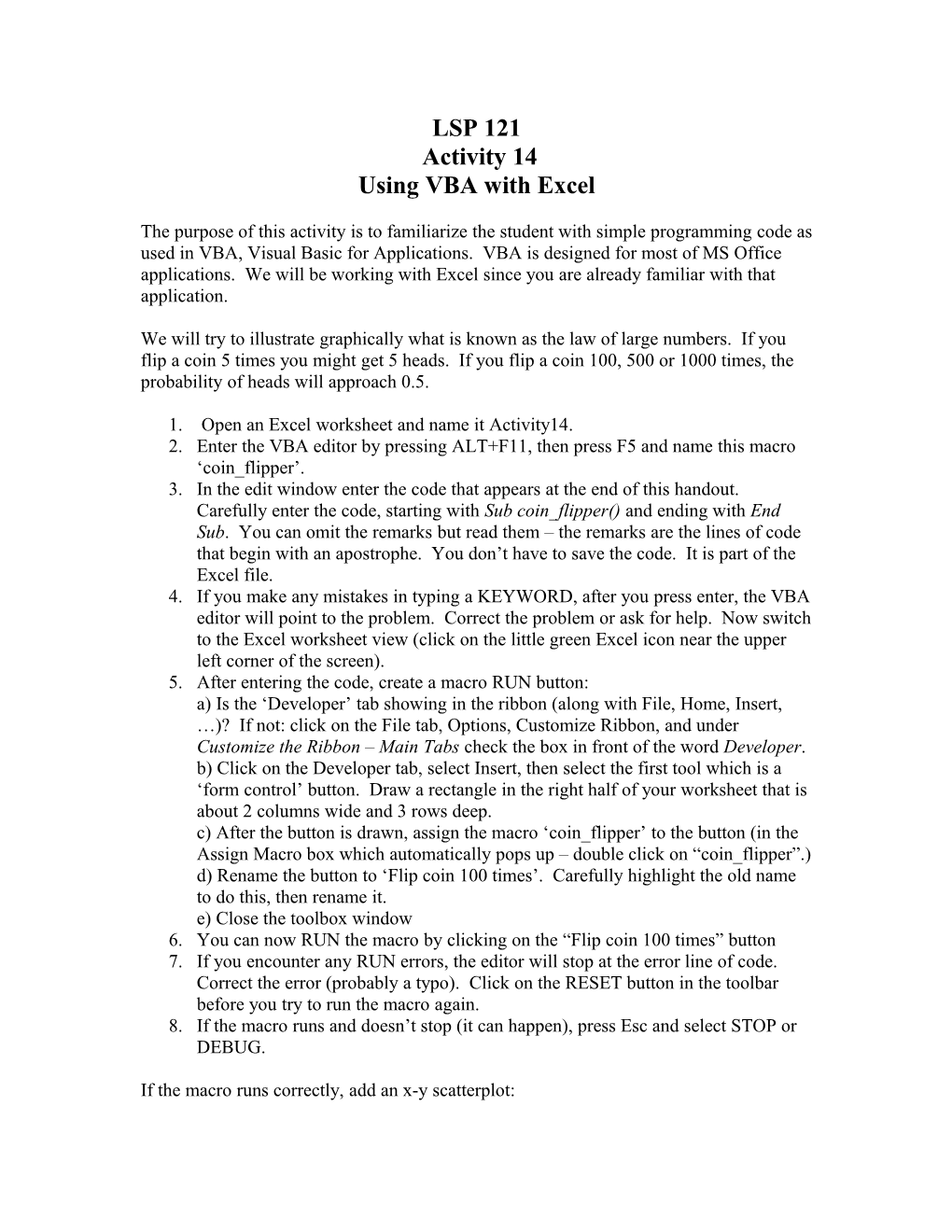LSP 121 Activity 14 Using VBA with Excel
The purpose of this activity is to familiarize the student with simple programming code as used in VBA, Visual Basic for Applications. VBA is designed for most of MS Office applications. We will be working with Excel since you are already familiar with that application.
We will try to illustrate graphically what is known as the law of large numbers. If you flip a coin 5 times you might get 5 heads. If you flip a coin 100, 500 or 1000 times, the probability of heads will approach 0.5.
1. Open an Excel worksheet and name it Activity14. 2. Enter the VBA editor by pressing ALT+F11, then press F5 and name this macro ‘coin_flipper’. 3. In the edit window enter the code that appears at the end of this handout. Carefully enter the code, starting with Sub coin_flipper() and ending with End Sub. You can omit the remarks but read them – the remarks are the lines of code that begin with an apostrophe. You don’t have to save the code. It is part of the Excel file. 4. If you make any mistakes in typing a KEYWORD, after you press enter, the VBA editor will point to the problem. Correct the problem or ask for help. Now switch to the Excel worksheet view (click on the little green Excel icon near the upper left corner of the screen). 5. After entering the code, create a macro RUN button: a) Is the ‘Developer’ tab showing in the ribbon (along with File, Home, Insert, …)? If not: click on the File tab, Options, Customize Ribbon, and under Customize the Ribbon – Main Tabs check the box in front of the word Developer. b) Click on the Developer tab, select Insert, then select the first tool which is a ‘form control’ button. Draw a rectangle in the right half of your worksheet that is about 2 columns wide and 3 rows deep. c) After the button is drawn, assign the macro ‘coin_flipper’ to the button (in the Assign Macro box which automatically pops up – double click on “coin_flipper”.) d) Rename the button to ‘Flip coin 100 times’. Carefully highlight the old name to do this, then rename it. e) Close the toolbox window 6. You can now RUN the macro by clicking on the “Flip coin 100 times” button 7. If you encounter any RUN errors, the editor will stop at the error line of code. Correct the error (probably a typo). Click on the RESET button in the toolbar before you try to run the macro again. 8. If the macro runs and doesn’t stop (it can happen), press Esc and select STOP or DEBUG.
If the macro runs correctly, add an x-y scatterplot: 1. Select the 100 rows in column A and 100 rows in column D only 2. Click on insert tab, then Chart and select x-y scatter plot with data connected by smooth lines 3. Add the title ‘Plot of percent heads in 100 coin tosses’, x-axis (set range from 0 to 100) and y-axis labels (set range from 0 to 1). Set the scale of x/y axes by right- clicking a value in the x-axis or y-axis. Set min and max values as above. 4. Label x-axis ‘Toss Number’ and y-axis ‘Percent Heads (0-1)’. Remove ‘Series 1’ legend if it appears in the chart. 5. Position the chart so that it is near the top, not blocking any text or the macro run button and so that it is almost as wide and tall as the display screen.
Run the macro a few times to test (by clicking the “button”), make corrections where necessary. Be sure the layout is readable. You would expect the scatter-plot to approach .5 as the coin flips approach 100 flips.
1. If we wanted to run this code so it flips a coin 125 times instead of 100 times, what would you have to change in the VBA code? Make these changes. Then run it again.
2. Does the graph still show only 100 values? If so, then toss the graph and insert a new one, highlighting all 125 values in columns A and D.
3. For some reason, the instructor doesn’t like assigning a 1 for values less than 0.5 and a 0 for values greater than or equal to 0.5. Identify the IF statement that does this assignment and change the code such that a 0 is assigned for values less than 0.5 and a 1 is assigned for values greater than or equal to 0.5. Rerun the code. Are the results any different?
4. Call over your instructor and show the running code.
LSP 121 – Activity 14, VBA for Excel programming
CODE for Coin Toss Excel program using a macro
You do not need to enter the comments in the code below; comments are preceded by an apostrophe and italicized in the code below. However, it is a good idea to include the comments which explain the lines that follow. If you review this code much later, the comments help you remember what the code is for.
Sub coin_flipper()
‘first spin the random number generator Randomize ' clear values in cells, first 4 columns For Row = 1 To 100 For Col = 1 to 4 Cells(Row, Col) = Null Next Col Next Row
' recalculate spreadsheet Calculate
' put 1-100 in first column For Row = 1 To 100 Cells(Row, 1) = Row Next Row
' put 1 or 0 in column 2 (if <0.5, put 1, else 0) For Row = 1 To 100 R = Rnd() If R < 0.5 Then Cells(Row, 2) = 1 Else Cells(Row, 2) = 0 End If Next Row
' accumulate the number of 1s ( heads) in column 3 Cells(1, 3) = Cells(1, 2)
For Row = 2 To 100 Cells(Row, 3) = Cells(Row - 1, 3) + Cells(Row, 2) Next Row
' divide heads count by row number (this is percentage of heads) For Row = 1 To 100 Cells(Row, 4) = Cells(Row, 3) / Row Calculate Next Row
End Sub
Be sure ‘End Sub’ occurs only once. It should already be there – do not add an extra ‘End Sub’ to the program code.