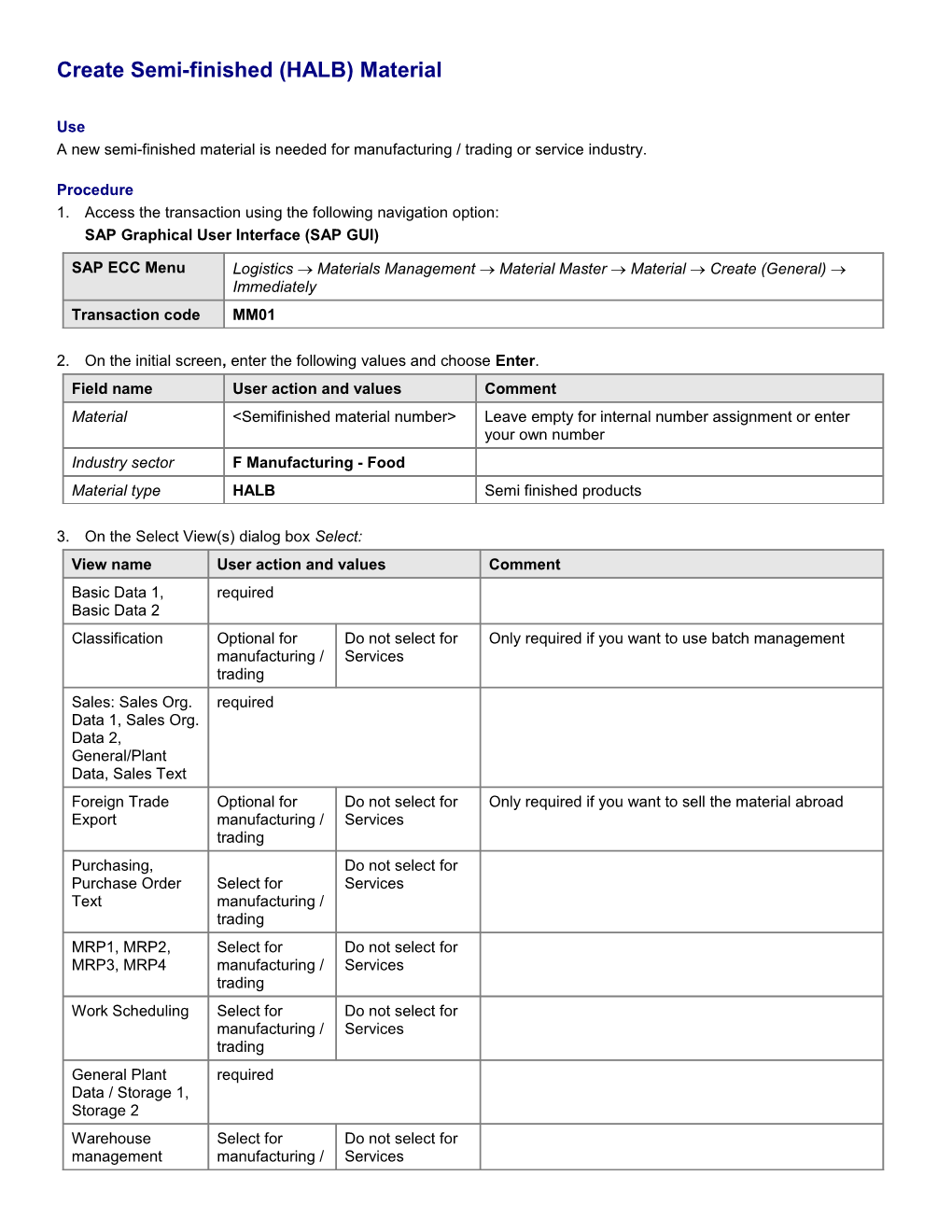Create Semi-finished (HALB) Material
Use A new semi-finished material is needed for manufacturing / trading or service industry.
Procedure 1. Access the transaction using the following navigation option: SAP Graphical User Interface (SAP GUI)
SAP ECC Menu Logistics ® Materials Management ® Material Master ® Material ® Create (General) ® Immediately Transaction code MM01
2. On the initial screen, enter the following values and choose Enter. Field name User action and values Comment Material
3. On the Select View(s) dialog box Select: View name User action and values Comment Basic Data 1, required Basic Data 2 Classification Optional for Do not select for Only required if you want to use batch management manufacturing / Services trading Sales: Sales Org. required Data 1, Sales Org. Data 2, General/Plant Data, Sales Text Foreign Trade Optional for Do not select for Only required if you want to sell the material abroad Export manufacturing / Services trading Purchasing, Do not select for Purchase Order Select for Services Text manufacturing / trading MRP1, MRP2, Select for Do not select for MRP3, MRP4 manufacturing / Services trading Work Scheduling Select for Do not select for manufacturing / Services trading General Plant required Data / Storage 1, Storage 2 Warehouse Select for Do not select for management manufacturing / Services View name User action and values Comment trading Accounting 1 and required 2 Costing 1 and 2 Select for Do not select for manufacturing / Services trading
4. Choose Enter. Field name User action and values Comment Plant Choose from dropdown list. Stor. location Choose from dropdown list. Sales Org. Choose from dropdown list. Distr.Channel Choose from dropdown list. Warehouse No. Choose from dropdown list. Do not use in services.
5. Choose Enter.
Materials are first created in the primary procurement/production plant.
To view the material lists run the transaction MM60 or the menu path Logistics ® Materials Management ® Material Master ® Other ® Materials List.
Basic Data 1. On the Basic Data 1 tab, enter the following values and choose Enter. Field name User action and values Comment Description
2. Choose Enter. 3. On the Basic data 2 tab, choose Enter.
For product hierarchy, use the drop - down selection tool. At each level, click once on the appropriate level, then choose Next Level. When you reach the appropriate end, choose the Choose button.
Classification (Only required for materials subject to batch management) 1. On the Classification view tab, on the Classification screen, enter the following values and choose Enter. Field name Values FIFO Values Expiration Date Class Type Choose from dropdown list. Class Choose from dropdown list.
2. Choose the Sales: sales org 1 tab or choose Goto next screen (F8).
Only assign one class depending how you want control the material master record.
Sales Data 1. On the Sales: sales org. 1 tab, enter the following values, and choose Enter. Field name User action and values Comment Delivering plant enter the primary plant for outbound deliveries Tax classification for taxable
2. On the Sales: sales org.2 tab, enter the following values, and choose Enter. Field name User action and values Comment Material statistics group Choose from dropdown list. Acct assignment grp Choose from dropdown list. Item category group Choose from dropdown list.
3. On the Sales: General/plant tab, enter the following values and choose Enter. Field name User action and values Comment Availability check Choose from dropdown list. Trans. Grp choose the appropriate transportation group LoadingGrp choose the appropriate loading group Profit Center For profit center, use the dropdown selection tool. SerialNoProfiles Use for Services
4. On the Sales text tab, enter text that should appear on sales documents for this material.
5. Choose the Foreign Trade Export tab.
6. On the Foreign Trade export tab, enter the following values and choose Enter. Field name User action and values Comment Comm./ import code Country of Origin Region of Origin
Foreign trade data is only required if you want to sell the material in other countries (export)
7. Choose the Purchasing tab.
Purchasing Data 1. On the Purchasing tab, enter the following values and choose Enter. Field name User action and values Comment Purchasing group
2. On the purchase order text screen, enter text that should appear on purchasing documents for this material.
3. Choose the MRP1 tab.
MRP Data 1. On the MRP1 tab, enter the following values and choose Enter. Field name User action and values Comment MRP type PD MRP MRP controller
3. On the MRP3 tab, enter the following values and choose Enter. Field name User action and values Comment Strategy group 40 or 10 choose appropriate strategy group depending on your business conditions Consumption mode see special instructions below Bwd consumption per enter number of days into scenario-specific past MRP will consume forecast requirements Fwd consumption per enter number of days into scenario-specific future MRP will consume forecast requirements
4. On the MRP4 tab, enter the following values and choose Enter. Field name Description User action and values Comment Individual/coll.
5. Choose Enter. In this section you can find additional information how to maintain the special procurement key and how to maintain the consumption mode.
External materials: Procurement type () X External procurement () 20
Subcontract materials: Procurement type () F Special procurement () 30
Stock transfer materials: Procurement type () F Special procurement () 40 or appropriate entry for plant transfer
Phantom assembly Procurement type () E Phantom assembly () 50
For Consumption mode, there are four possible entries: 1. Backwards only 2. Backwards/Forwards 3. Forwards only 4. Forwards/Backwards
Based on the entry chosen, fill in Bwd consumption per. and Fwd consumption per. appropriately (leaving blank if necessary).
Work Scheduling Data 1. On the Work scheduling tab, enter the following values and choose Enter. Field name User action and values Comment Production scheduler scenario-specific Production Scheduling Profile scenario-specific Underdelivery tolerance scenario-specific Overdelivery tolerance scenario-specific Lot-size independent Inhouse number of days for inhouse production production time Serial no. profile
General / Storage Data 1. Choose the Plant data/stor.1 tab. If your material is subject to batch management, choose Organizational levels. (If your material is not subject to batch management, you can skip to step 4). 2. On the Organizational levels screen delete any value in input field Plant and press Enter. The fields are on client level and not on plant level.
3. Enter the following values: Field name Description User action and Comment values Batch Set indicator Only set if your material is subject to batch Management management Period Ind. For Period indicator for D (days) Only required if material is subject to batch SLED shelf life expiration management with the expiration date search date strategy Min. Rem. Shelf Minimum remaining Enter the Only required if material is subject to batch Life shelf life minimum management with the expiration date search remaining shelf strategy life Total shelf life Enter the total Only required if material is subject to batch shelf life management with the expiration date search strategy Storage Condition 10 or 20 Use value 10 for services.
4. Choose Enter.
5. Choose the Plant data/stor. 2 tab, and choose Enter.
Warehouse Data 1. Choose the Warehouse mgmt.1 tab, and choose Enter. All required data are defaulted into the warehouse view.
Accounting Data 1. On the Accounting 1 tab, make the following entries and choose Enter. Field name User action and values Comment Price unit Price control Standard price/Moving Price Valuation Class Choose from dropdown list.
2. Choose the Accounting 2 tab, and choose Enter.
Values for price unit, valuation class and price control default into the view. You may change price unit and price control if required for your data.
Costing Data Prerequisites For the SpecProcurem Costing field, if the standard cost should be copied from the same material in a different plant, and no value was entered in the Special Procurement field on MRP2, and then enter the appropriate value here.
1. On the Costing 1 tab, make the following entries and choose Enter. Field name User action and values Comment Material origin select the checkbox With Qty Structure select the checkbox SpecProcurem Costing
2. On Costing 2 tab, choose Enter.
3. A Last data screen reached dialog box displays.
4. Choose Yes to save.
Result The semi-finished material is created.