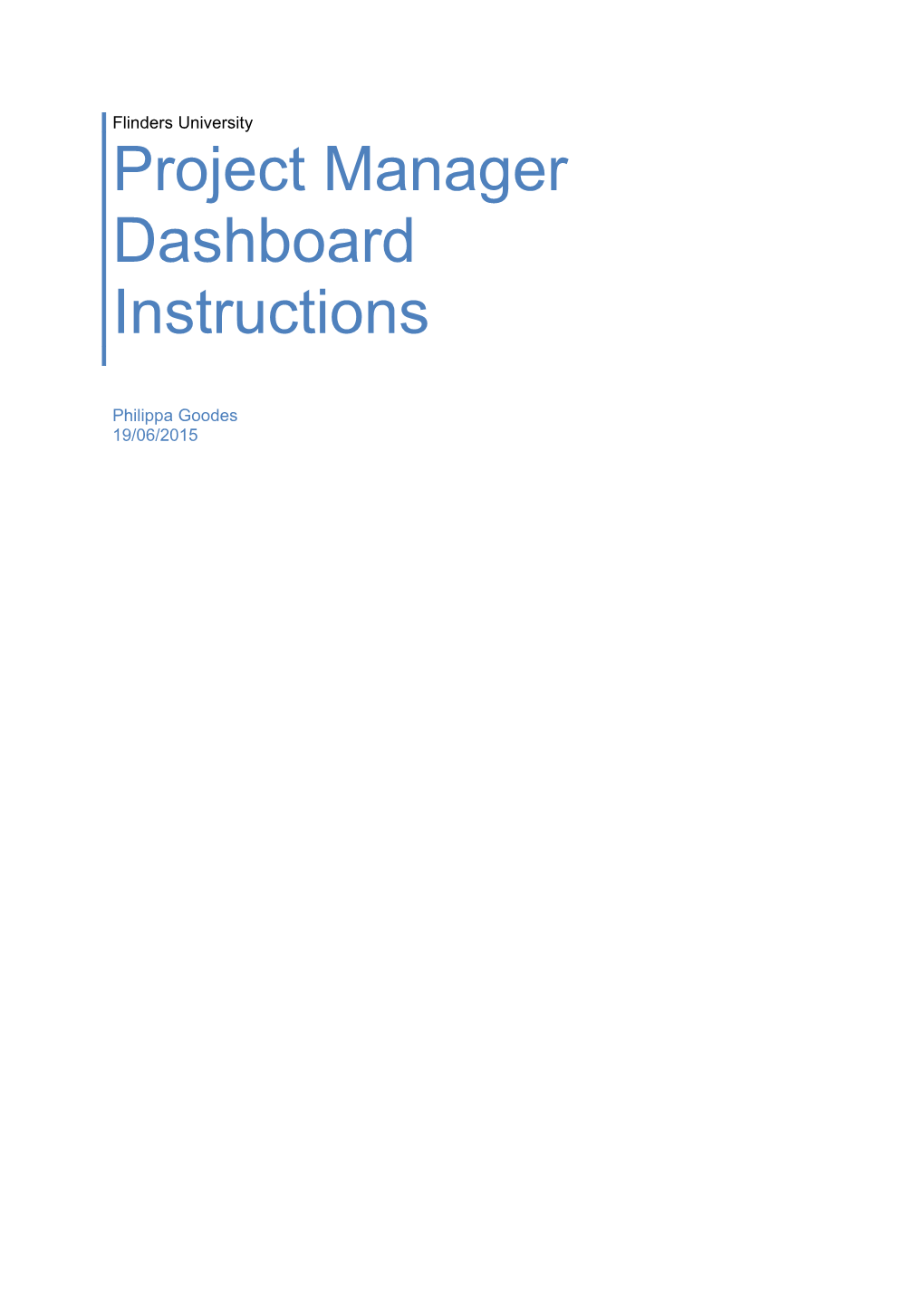Flinders University Project Manager Dashboard Instructions
Philippa Goodes 19/06/2015 Contents
Project Manager Dashboard
1. Introduction
A Project Manager is allocated to every financial project within the University. This Manager is responsible for monitoring the funds allocated and spent within this project to ensure projects are managed prudently financially.
To assist the Project Manager fulfil these responsibilities, a dashboard has been created that can be logged into via the University’s finance management information system, Technology One. Access via: Flinders University - Technology One Financials
Projects are currently split into two groups: research, special purpose and consulting projects recurrent funded projects
Image 0
There is one dashboard for each group of projects and they share the same functionality. To switch between the two dashboards click on the heading (in Image 0 the headings are highlighted in yellow). The third tab contains news and information on the dashboards.
Each report dashboard consists of: Summary report– an overview of income & expenditure for all of each group of projects for the project manager Accounts Receivable Invoices summary – listing of accounts receivable invoices raised for projects for the project manager Income & Expenditure Statement – a detailed report of income & expenditure for each individual project Further Income Drilldown – a view of Income transactions for each individual project Staff Detail Drilldown – a view of staff payments & future salary commitments for each individual Research, Special Purpose & Consulting project Further Total Expense Drilldown – a view of all Expense transactions for each individual project Total Project Transactions – a view of all transactions for each individual project
Page 2 of 15 Whole of Life Report – a detailed report of income & expenditure for all years of each individual Research, Special Purpose & Consulting project including any future salary commitments
The instructions below show the Research, Special Purpose & Consulting projects dashboard and the functionality is the same for the Recurrent projects dashboard.
2. Summary Report
When a user logs in, the first screen is a summary report showing an overview of income & expenditure for all Research, Special Purpose & Consulting Projects for that project manager. Under this report is the Accounts Receivable Invoices Summary.
Image 1
Each row of the top report relates to one project. The project code is blue and is a hyperlink which, when clicked on, will take the user directly to an individual Project Report.
The columns of the Summary Report are: Cost Centre/Project – The code for the cost centre & project Project – Project code Project Description – Description given to the project Source of Funds – A description of the source of funding for the project Source Code – Shows the code for the source of funding for the project. Carry Forward – funds carried forward from the previous year. It is assumed to be income so a negative number means that the balance from the previous year was a deficit Income – funds received Expenses – both salary & non-salary expenses Commitments – salary commitments to end of contracts or year end and any un- received purchase orders in the system
Page 3 of 15 Balance – the net result of Carry Forward plus Income minus Expenses minus Commitments. A positive number is a surplus and represents the funds available to be spent in the project; a negative number, presented in brackets is a deficit indicating the project is overspent
3. Accounts Receivable Invoices Summary
The Accounts Receivable Invoices Summary shows all invoices that have been raised to record revenue for Research, Special Purpose & Consulting projects for this project manager. It shows whether the invoice has been paid and on what date the payment was allocated to the account.
The columns of the Accounts Receivable Invoices Summary Report are: Cost Centre– The code for the cost centre Project – Project code Project Description – Description given to the project Amount (exc GST) – The GST exclusive amount of the invoice Invoice Number – The reference number allocated to the invoice Invoice Date – The date the invoice was raised Debtor Number – The reference number allocated to the debtor Debtor Name – The name of the person/organisation that the invoice has been raised to Date Paid – If the invoice has been paid, this is the date the payment has been received Paid Amount (inc GST) – Any amount (including GST) that has been received against the invoice. Amount Outstanding – Any amount (including GST) that is outstanding against the invoice
4. Income and Expenditure Statement
This screen shows a detailed report of income & expenditure for each individual project & is accessed by clicking on a project from the summary screen.
Image 2
Page 4 of 15 The columns of this report are: Actuals Month – totals for transactions in the current month (in Image 2 the month is November 2014) Year To Date Month Year – totals for transactions from the beginning of the year to the current month inclusive Commitments – salary commitments to end of contracts or year end and any un- received purchase orders in the system as at the end of the current month Year To Date Actual plus Commitments – gives a basic full year forecast of YTD balances including committed funds
The rows of this report: FUNDS AVAILABLE BEFORE EXPENDITURE (INCLUDING CF) row total in orange is Carry Forwards plus Income plus Internal Transfers Total Expenditure is Salary Expenditure plus Non-Salary Expenditure OPERATING SURPLUS / (DEFICIT) INCLUDING CF amount in orange is the Funds Available before Expenditure (including CF) minus the Total Expenditure. The amount ($12,274 in Image 1) in the YTD Actuals plus Commitments column is the amount left uncommitted to spend or, if a negative number, the amount that the project is overspent, taking commitments into account
There are 4 options for further drilldown available in blue writing on the left hand side of the screen & an option to see a whole of life report at the bottom of the screen. Or click close at the top of the screen to return to the Summary report.
5. Further Income Drilldown
This screen shows balances for each natural account in income and carry forward accounts.
Page 5 of 15 Image 3
Click on the blue Natural Account code and description to drill down into the transactions that make up that balance (or click Close at the top of the screen to return to the previous screen).
Image 4
The columns in this screen are: Date – the date of the invoice/journal etc Reference – the invoice number or journal number Type – the type of transaction, in the image 4 above ARINV is an AR invoice Period – the period of the transaction (1 = January, 2 = February etc)
Page 6 of 15 Amount – the amount of the transaction Balance Amt – a running total of the balance of the transactions Narrative – the description taken from the invoice or journal Supplier/Debtor – the name of the supplier/debtor for any invoice transactions Account Number – the full account string that the transaction has been posted to Description – the natural account description Attachment – a link to any attachments related to the transaction Sc – the area of the system that the transaction was processed in
Click Close at the top of the screen to return to the previous screen.
6. Staff Detail Drilldown
This screen shows details of the staff that are being paid in this project. Image 5
The amounts are totals paid through HR and can include stipends and scholarships. For Research, Special Purpose & Consulting accounts, it also includes any future year commitments currently recorded in the HR system.
The crosses ( ) on the left hand side of the screen can be expanded to show the type of salaries that are included in the amounts.
Click Close at the top of the screen to return to the Income & Expenditure report screen.
7. Further Total Expense Drilldown
This screen shows balances for each category of expense accounts.
Image 6
Page 7 of 15 Click on the blue category code and description to drill down into the natural accounts that make up that balance (or click Close at the top of the screen to return to the previous screen).
Image 7
Click on the blue natural account code and description to drill down to the transactions that make up that balance (or click Up at the top of the screen to return to the previous screen or Close at the top of the screen to return to the Income & Expenditure report screen).
Image 8
Page 8 of 15 The columns in this screen are: Date – the date of the invoice/journal etc Reference – the invoice number or journal number Type – the type of transaction, in the image 8 above GLJNLACQ is a Spendvision transaction & APBIN is an AP invoice from Basware Period – the period of the transaction (1 = January, 2 = February etc) Amount – the amount of the transaction Balance Amt – a running total of the balance of the transactions Narrative – the description taken from the invoice or journal Supplier/Debtor – the name of the supplier/debtor for any invoice transactions Account Number – the full account string that the transaction has been posted to Description – the natural account description Attachment – a link to any attachments related to the transaction (for AP invoices this will link to the invoice image from Basware (subject to the user’s access to the system Sc – the area of the system that the transaction was processed in
Click Close at the top of the screen to return to the Expenses screen & Close again to return to the Income & Expenditure report screen.
8. Year to Date Transactions
This screen shows a list of all the transactions for this project for the current year.
Image 9
Page 9 of 15 The columns are listed in order of Natural account code, however, by clicking at the top of any column, the user can change the order to that column.
The columns in this screen are: Project – the project code Natural account – the natural account code Natural Account Description – the natural account description Period – the period of the transaction (1 = January, 2 = February etc) Transaction Date – the date of the invoice/journal etc Reference 1 – the invoice number or journal number Amount – the amount of the transaction Narr 1, 2 & 3 – the descriptions taken from the invoice or journal Supplier/Debtor – the name of the supplier/debtor for invoice transactions Supplier Code – the reference code of the supplier Source – the area of the system that the transaction was processed in Document Type – the type of transaction
Click Close at the top of the screen to return to the Income & Expenditure report screen.
9. Whole of Life Report (Research, Special Purpose & Consulting Projects)
This screen shows income & expenditure from any prior years as well as the current year for the project. It also shows any future salary commitments for the project. Image 10
Page 10 of 15 The columns of this report are: Prior Years Actuals – totals for transactions in any year prior to the current year Current Year Actuals – totals for transactions from the beginning of the year to the current month inclusive Current Year Commitments – salary commitments to end of contracts or year end and any un-received purchase orders in the system as at the end of the current month Total Actuals plus Current Year Commitments – gives a basic full year forecast of YTD balances including committed funds Future Year Commitments – totals for any future year salary commitments Total Actuals and Commitments – total of all actuals & all commitments Total Budget – If a budget has been entered (see Enter Budget section below) then it will appear in this column Balance Remaining – the total budget less all actuals & commitments – how much is left to spend
The rows of this report: FUNDS AVAILABLE BEFORE EXPENDITURE (INCLUDING CF) row total in orange is Carry Forwards plus Income plus Internal Transfers Total Expenditure is Salary Expenditure plus Non-Salary Expenditure OPERATING SURPLUS / (DEFICIT) INCLUDING CF amount in orange is the Funds Available before Expenditure (including CF) minus the Total Expenditure. The amount ($8,659 in Image 10) in the Total Actuals and Commitments column is the amount left uncommitted to spend or, if a negative number, the amount that the project is overspent, taking commitments into account
Click on the yellow messages to view an Xcel version of the whole of life report or enter a budget for the project. Or click on close to return to the detail report.
10. Run Excel Version of Whole of Life Report
This link enables an Excel version of the Whole of Life Report to be generated.
Page 11 of 15 Image 11
To generate the report click on Submit Report to Server.
Image 12
A progress bar will appear.
Image 13
Page 12 of 15 Once the report is finished a message will appear at the bottom of the screen. You can click on the message to view the report. The message only appears for a few seconds. If you miss the message you can click on the Announcements title at the top of the screen (see image 11)
Image14
You can then click on the announcement to view the report. An Excel workbook will be opened on your computer. Click close & close again to get back to the report screen.
11. Enter a Project Budget
This function provides an option to enter a budget for a project. This is not mandatory. Figures entered via this process will show in the Whole of Life report screen in the column called Total Budget.
Revenue budgets will be loaded by Financial Services. Please contact Grants Finance in the first instance for assistance with this.
You can load your own expense budget by clicking on the link on the Whole of Life report screen “Enter Project Expense Budget”. Image 17
Page 13 of 15 You will need to select a natural account to put your budget against. The account type detail description column shows the groups of expenses that are used in the whole of life reports. If you choose a natural account in the same account type then it will show against the same line as the actuals in the whole of life report. Type in the amount of your expense budget. You can also type in a narration.
Image 18
Click Submit Request to Server. When the progress bar disappears the process has completed. Click close to return to the Whole of life report screen. Click retrieve to refresh the report to show the budget you have just entered. If you want to remove the amount,
Page 14 of 15 repeat the process using the same natural account and use 0 in the amount box. If you want to change the amount, repeat the process using the same natural account and the new amount.
Repeat the process for as many expense accounts as you need.
12. General Tips
Image 19
The boxes on the right hand side of the screens show the year & months that this report relates to (in Image 19 the report is for the period January to November 2014). The arrows can be used to choose a different year & month.
Image 20
There is an Excel icon alongside some screens (Image 20). Clicking on this icon will open the contents of the grid in an Excel spreadsheet.
Image 21
The columns above grids in the screens are able to be sorted. Click in any heading to sort by that column. In Image 21 the screen would be sorted by Natural Account.
Page 15 of 15