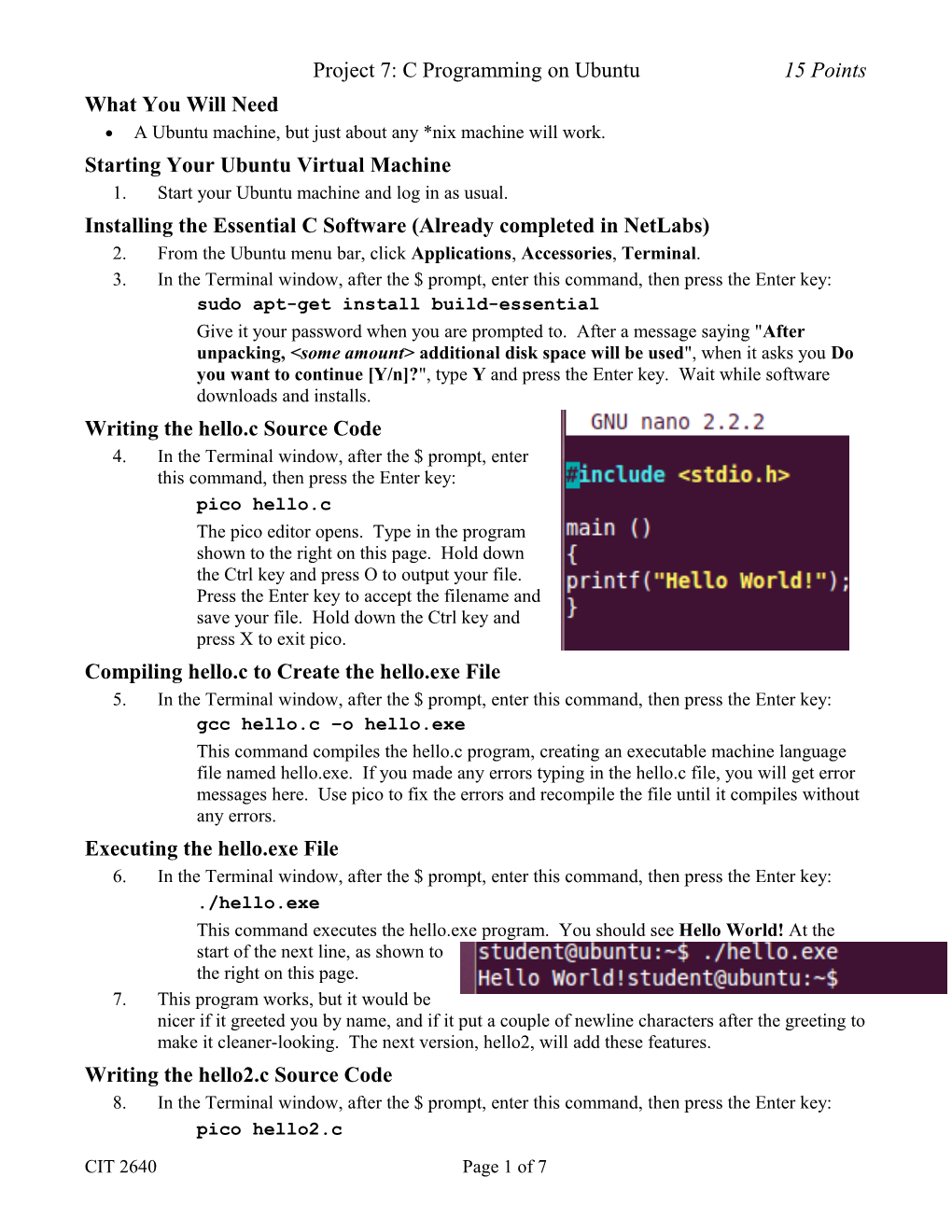Project 7: C Programming on Ubuntu 15 Points What You Will Need A Ubuntu machine, but just about any *nix machine will work. Starting Your Ubuntu Virtual Machine 1. Start your Ubuntu machine and log in as usual. Installing the Essential C Software (Already completed in NetLabs) 2. From the Ubuntu menu bar, click Applications, Accessories, Terminal. 3. In the Terminal window, after the $ prompt, enter this command, then press the Enter key: sudo apt-get install build-essential Give it your password when you are prompted to. After a message saying "After unpacking,
CIT 2640 Page 2 of 7 Project 7: C Programming on Ubuntu 15 Points 13. When you see the What is your name? prompt, type in this name: 12345678901234567890 You should see a *** stack smashing detected *** message, as shown below on this page. Although this just crashes the machine, which could result in a denial of service, with carefully crafted false data it is often possible to use such errors to open a shell on the host, giving you complete control over it. That's how many of the Metasploit exploits work.
Saving the Screen Image 14. Press Ctrl+Alt to release the mouse, and click on the host Windows XP desktop. Press the PrntScn key to copy whole screen to the clipboard. 15. On the host Windows XP desktop, open Paint and paste in the image. Save it as a JPEG, with the filename Your Name Proj 7a. Writing the hello3.c Source Code 16. We need to patch this code. So we'll make another version. In the Terminal window, after the $ prompt, enter this command, then press the Enter key: cp hello2.c hello3.c This makes a copy of hello2.c named hello3.c. 17. In the Terminal window, after the $ prompt, enter this command, then press the Enter key: pico hello3.c The pico editor opens. Modify the scanf call to match the program shown to the right on this page. Hold down the Ctrl key and press O to output your file. Press the Enter key to accept the filename and save your file. Hold down the Ctrl key and press X to exit pico.
CIT 2640 Page 3 of 7 Project 7: C Programming on Ubuntu 15 Points Compiling hello3.c to Create the hello3.exe File 18. In the Terminal window, after the $ prompt, enter this command, then press the Enter key: gcc hello3.c –o hello3.exe This command compiles the hello3.c program, creating an executable machine language file named hello3.exe. If you made any errors typing in the hello3.c file, you will get error messages here. Use pico to fix the errors and recompile the file until it compiles without any errors. Running the hello3.exe File With a Long Name 19. In the Terminal window, after the $ prompt, enter this command, then press the Enter key: ./hello3.exe This command executes the hello.exe program. 20. When you see the What is your name? prompt, type in this name replacing Your_Name with your first name: Your_Name-12345678901234567890 The program now just ignores any characters after the first ten. There is no error message, and no stack overflow. The program is patched. This is what many of those Microsoft security patches do—correct code to remove buffer overflow vulnerabilities. By the way, this is not a very complete fix, because it leaves some keyboard characters in an input buffer which could lead to unexpected results later in the program. For a more thorough way of patching scanf, see link Ch 7i.
Saving the Screen Image 21. Press Ctrl+Alt to release the mouse, and click on the host Windows XP desktop. Press the PrntScn key to copy whole screen to the clipboard. 22. On the host Windows XP desktop, open Paint and paste in the image. Save it as a JPEG, with the filename Your Name Proj 7b. Select a Save as type of JPEG. Using ping 23. In the Terminal window, after the $ prompt, enter this command, then press the Enter key: ping 10.1.10.31
Th at number is the IP address of one of the BackTrack virtual machine. If you are not using
CIT 2640 Page 4 of 7 Project 7: C Programming on Ubuntu 15 Points NetLabs, use your default gateway instead of that address. You should see a series of lines starting "64 bytes from" as shown below on this page. Ping will just continue sending packets until you terminate it by holding down the Ctrl key and pressing C. 24. In the Terminal window, after the $ prompt, enter this command, then press the Enter key: ping 10.1.10.31 –w1 This makes ping stop after one second. Writing the pingscan.c Source Code 25. We will make a simple ping scanner, like one of the Nmap functions. It will ping each of 100 IP addresses for one second to see if there is any response. This works, although it is a lot slower and clumsier than Nmap. 26. In the Terminal window, after the $ prompt, enter this command, then press the Enter key: pico pingscan.c The pico editor opens. Type in the program shown to the right on this page. (If you are on a different subnet, replace 10.1.10. with the first 3 octets in your IP address.) Hold down the Ctrl key and press O to output your file. Press the Enter key to accept the filename and save your file. Hold down the Ctrl key and press X to exit pico. Compiling pingscan.c to Create the pingscan.exe File 27. In the Terminal window, after the $ prompt, enter this command, then press the Enter key: gcc pingscan.c –o pingscan.exe This command compiles the pingscan.c program, creating an executable machine language file named pingscan.exe. If you see error messages, use pico to fix the errors and recompile the file until it compiles without any errors. Executing the pingscan.exe File 28. In the Terminal window, after the $ prompt, enter this command, then press the Enter key: ./pingscan.exe The program prints 100 ping command lines on the terminal, as shown to the right on this page. However, it doesn't execute the PINGs, it just prints out the commands. To make the commands execute, we need to put them into a file and make the file executable.
CIT 2640 Page 5 of 7 Project 7: C Programming on Ubuntu 15 Points 29. In the Terminal window, after the $ prompt, enter this command, then press the Enter key: ./pingscan.exe > ping100 30. You see another prompt with no message, which is what Linux does when there is no problem. The > sign is the output redirection operator, and it took the lines of text that were going to the screen and put them into a file named ping100 instead. 31. In the Terminal window, after the $ prompt, enter this command, then press the Enter key: ls Note that this command starts with a lowercase L, not the numeral 1. This shows a list of the files and directories in the working directory, as shown below. Your filenames will be different, but you should be able to see the ping100 file. Data files are in white letters, executable files are green, and directories are aqua. Note that the ping100 file is present, but in white letters—this file is not executable.
32. In the Terminal window, after the $ prompt, enter this command, then press the Enter key: chmod a+x ping100 This command changes the mode of the ping100 file to make it executable by all users. 33. In the Terminal window, after the $ prompt, enter this command, then press the Enter key: ls Find the ping100 file in the list and verify that it is now shown in green letters. 34. In the Terminal window, after the $ prompt, enter this command, then press the Enter key: ./ping100 The ping scan should run, with results like those shown below on this page. It will take about 100 seconds to finish.
CIT 2640 Page 6 of 7 Project 7: C Programming on Ubuntu 15 Points
Saving the Screen Image 35. Press Ctrl+Alt to release the mouse, and click on the host Windows XP desktop. Press the PrntScn key to copy whole screen to the clipboard. 36. On the host Windows XP desktop, open Paint and paste in the image. Save it as a JPEG, with the filename Your Name Proj 7c. Select a Save as type of JPEG. Turning in your Project 37. Email the three JPEG images to me as attachments to a single email message. Send it to: [email protected] with a subject line of "2640: Project07 From Your Name", replacing Your Name with your own first and last name. Send a CC to yourself . Credit: I got some of this from crasseux.com/books/ctutorial/String-overflows-with-scanf.html (Link Ch 7i)
Last modified 4-10-12-jw
CIT 2640 Page 7 of 7