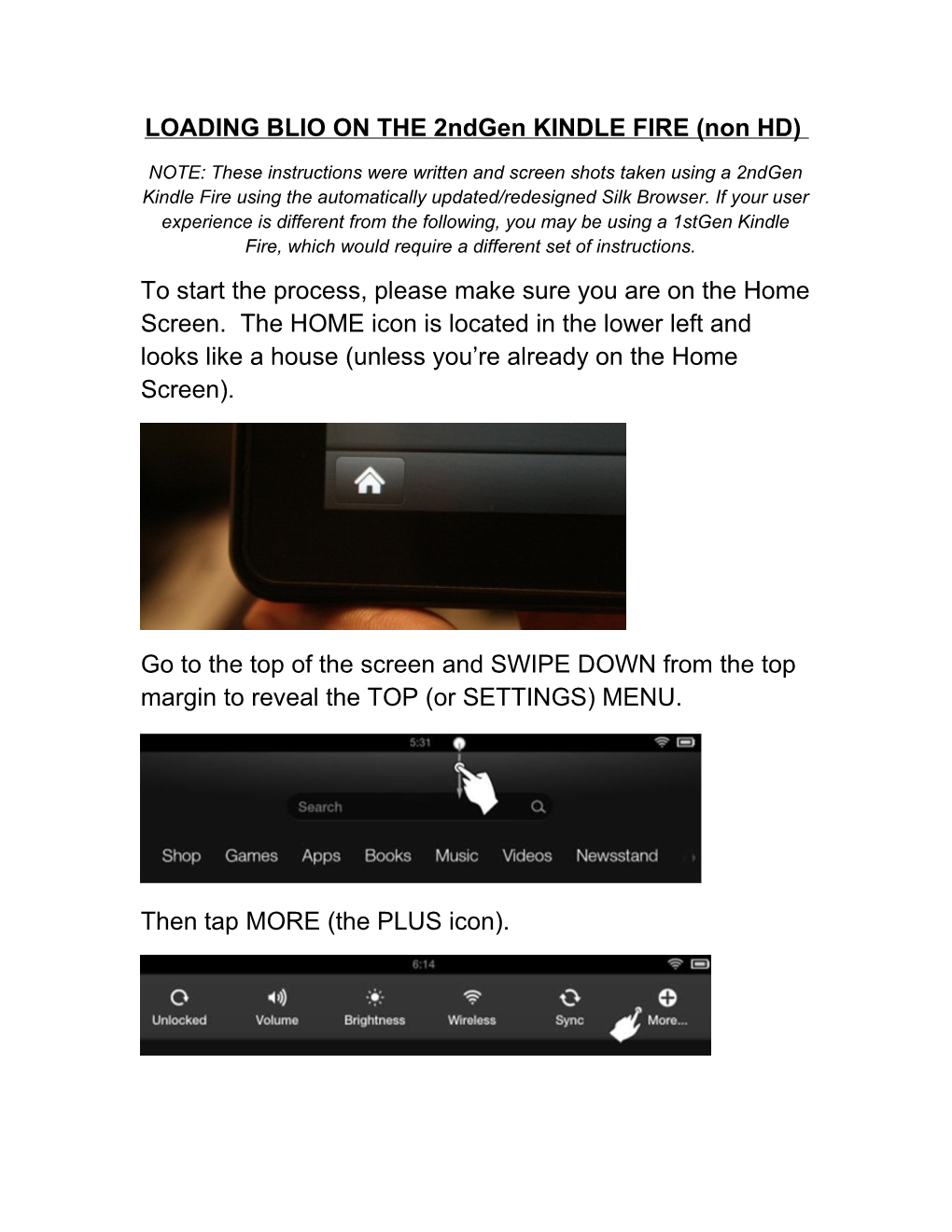LOADING BLIO ON THE 2ndGen KINDLE FIRE (non HD)
NOTE: These instructions were written and screen shots taken using a 2ndGen Kindle Fire using the automatically updated/redesigned Silk Browser. If your user experience is different from the following, you may be using a 1stGen Kindle Fire, which would require a different set of instructions. To start the process, please make sure you are on the Home Screen. The HOME icon is located in the lower left and looks like a house (unless you’re already on the Home Screen).
Go to the top of the screen and SWIPE DOWN from the top margin to reveal the TOP (or SETTINGS) MENU.
Then tap MORE (the PLUS icon). You should then see a list of options. Select DEVICE. (You may need to scroll the screen up to find it.)
Then select ON to “Allow Installation of Applications from Unknown Sources.” You may see the following precautionary alert after you select ON. You’ll need to tap OK to proceed.
NOTE: If you do not wish to leave this option ON, please remember to set it back to OFF when finished with this process. ------Next it is time to DOWNLOAD THE APP. Go back to the Home Screen (House icon; lower right). Tap the SILK browser icon (probably in your Carousel). If you do not see the SILK icon in your Carousel, you may tap APPS, then locate the icon and tap it, from there. You can also RIGHT SWIPE the Home Screen Menu and tap WEB.
Any of these should open a new browsing session (You will need to have an internet connection; preferably Wifi.) Type in the following URL: http://bits.blioreader.com/update When the page loads you will see several file options. Choose the link named KNFB Blio 3.1.1 PROD.apk. (If you see a link for 2.5.1, 3.0.1 or 3.0.3, it is a previous version. In this case, go to your library contact for assistance.)
If you are asked if you want to DOWNLOAD this file, tap OK. A brief STARTING DOWNLOAD message will display, then disappear. When complete, a brief DOWNLOAD COMPLETE message will appear. Tap the HOME icon to go back to the home screen. You should see the blue icon for Blio in your carousel.
Tapping this icon will launch the Blio app. If you do not see the Blio icon in the Carousel, select APPS from the Home Screen menu. You should see Blio there, under the DEVICE tab.
If you STILL do not locate the Blio icon, then you may now have to go to your DOWNLOADS to INSTALL Blio. ------MAUALLY INSTALLING A DOWNLOAD: From any webpage, LEFTSWIPE, then tap DOWNLOADS. If you see BLIO there, tap it to begin the installation. Once complete, you may then LAUNCH Blio.
The entire installation should not take more than a few minutes, at most, on an uninterrupted Wifi connection.
------Once you LAUNCH the Blio app, you’ll be prompted to LOGIN with your Blio ID and PASSWORD.*
Once logged in, Blio will synch with your Book Shelf and bring in purchased titles as well as titles borrowed from Axis 360/your library.*
*For more info on logging into Blio, registering for a Blio account, and borrowing Blio-compatible eBooks from your library, go to your library contact.
Latest Update, 8-20-13, RF/COM