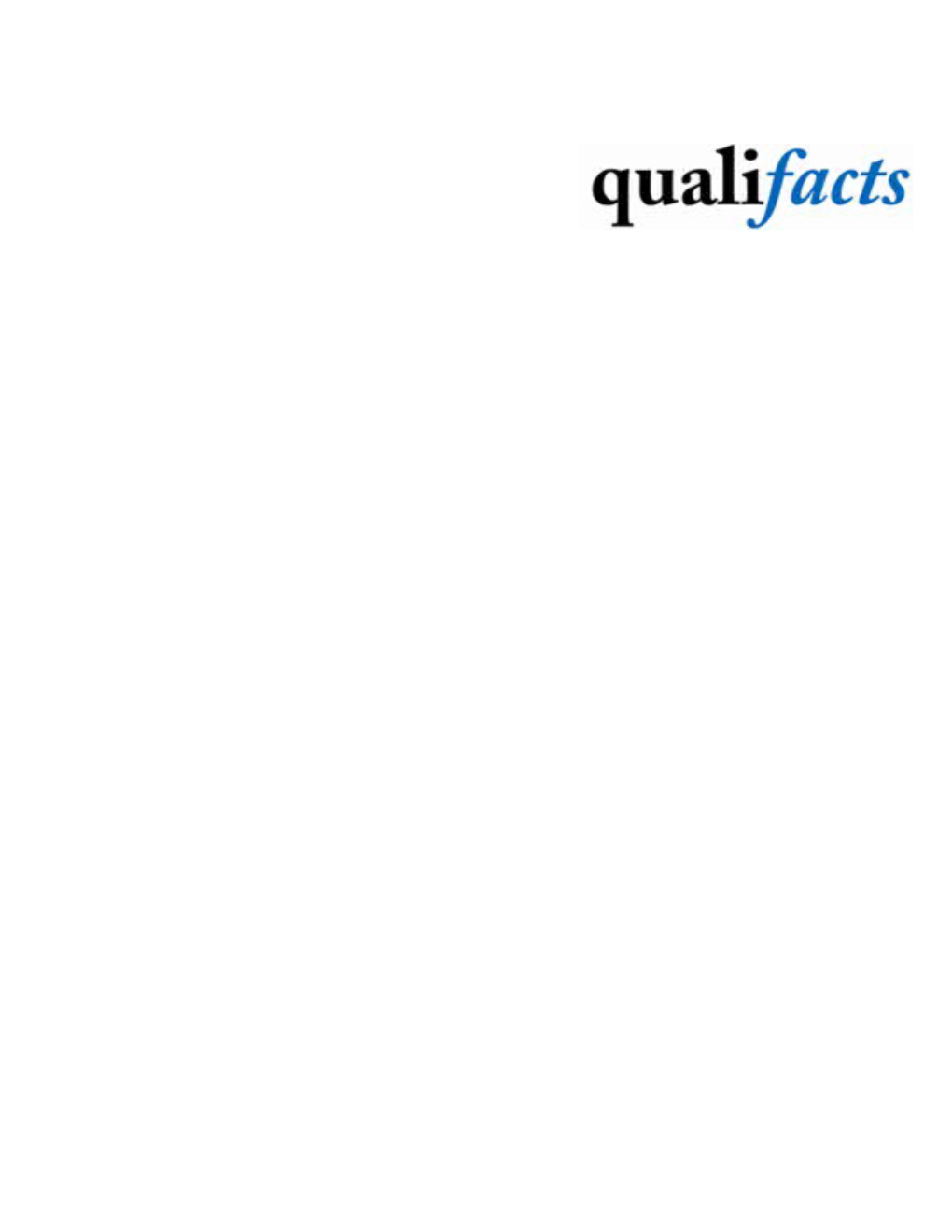2 Table of Contents Overview
Step action guides are designed to walk a user through the steps to complete a process. They do not take the place of end user training, but can be used during training to aid understanding of process flows. This guide is organized by major CareLogic navigation section. It contains processes for common standard workflows.
CareLogic Process Flow
The following diagram illustrates the high-level CareLogic process flow. An outline of the process flow is also provided.
4 Point of Entry Process Flow
The Point of Entry (POE) module is used to enter new clients into the system. The process of admitting new clients involves completing the POE Wizard, which allows you to collect basic information about the client, such as demographic information, client guarantors, client payers, payer authorizations, and client co-pay information. The POE Wizard allows you to admit clients into the system by either scheduling an appointment (for out-patient services) or by assigning them to a bed (for in-patient/residential services).
The following diagram shows the process flow for the Point of Entry module. An outline of the process flow follows the diagram. Point of Entry
Outpatient Admission Step Action Step 1: Click Point of Entry in the Navigation Bar. Step 2: On the Client Name Information screen, enter the clients First Name, Last Name, Date of Birth and/or SSN on the Client Name Information screen. Step 3: Click Submit to perform a duplicate person search. Select the appropriate action based on search results. No duplicates found - Click the Add as a New Client button Step 4: Inactive client found - Click the Open New Episode button Active client found – Go to schedule and schedule an appointment, do not continue with this sequence Step 5: The Demographics page will appear. Complete the Demographics page by entering client information in all required fields. Click Submit to save client demographics information. The Guarantors page will automatically appear. Step 6: By default, the client is listed as his own guarantor. If necessary, you can add additional guarantors for the client. To add additional Guarantors click the Add a Guarantor button. Complete the Guarantor page. Click Submit save guarantor information. Step 7: Click Payer in the left menu. Click the Add a Client Payer button. Complete the Payer Information Entry page. Click Submit to save payer information. Step 8: Click Payer Authorization in the left menu. Click the Add Authorization button. Complete the Payer Authorization Information page. Click Submit to save payer authorization information.
6 Step 9: Click Client Responsibility in the left menu. Click the Add Client Responsibility button. Complete the Client Responsibility Entry page. Click Submit to save client responsibility information. Step 10: Click Schedule Appointment in the left menu. Follow the appropriate process to complete Point of Entry per your guidelines. To schedule an appointment: Complete the POE Scheduling Preferences page. Click Submit in the navigation bar. Click Select next to the appointment time you prefer. If no appointment meets client needs, click Assign Directly to Schedule and complete the appointment entry. To assign to a caseload: Click Assign client to Caseload in the status bar. Complete the Direct Caseload Assignment page. Click Submit in the status bar. Inpatient / Residential Admission Ste Action p Step 1: Click Point of Entry in the Navigation Bar Step 2: On the Client Name Information screen, enter the clients First Name, Last Name, Date of Birth and/or SSN on the Client Name Information screen. Step 3: Click Submit to perform a duplicate person search. Select the appropriate action based on search results. No duplicates found - Click the Add as a New Client button Step 4: Inactive client found - Click the Open New Episode button Active client found – Go to schedule and schedule an appointment, do not continue with this sequence Step 5: The Demographics page will appear. Complete the Demographics page by entering client information in all required fields. Click Submit to save client demographics information. The Guarantors page will automatically appear. Step 6: By default, the client is listed as his own guarantor. If necessary, you can add additional guarantors for the client. To add additional Guarantors click the Add a Guarantor button. Complete the Guarantor page. Click Submit save guarantor information. Step 7: Click Payer in the left menu. Click the Add a Client Payer button. Complete the Payer Information Entry page. Click Submit to save payer information. Step 8: Click Payer Authorization in the left menu. Click the Add Authorization button. Complete the Payer Authorization Information page. Click Submit to save payer authorization information. Step 9: Click Client Responsibility in the left menu. Click the Add Client Responsibility button.
8 Complete the Client Responsibility Entry page. Click Submit to save client responsibility information. Step Click Bed Search in the left menu. 10: Complete the Open Bed Search page and click Submit. Click the Select button that corresponds with the bed you want to assign to the client. The Residential Admission page appears. Complete the Residential Admissions page. Click Submit to save appointment information. Point of Entry Knowledge Exam
1. The Point of Entry Module is used to:
a. enter new staff/employee into the system b. register new clients c. post insurance payments d. to configure payer plans
2. The first step in the PoE Wizard is to perform a client search.
a. True b. False
3. The Organization field is used to
a. Determine which program the client will enroll in. b. Determine at which organization new clients will have their episode created. c. Determine the client’s place of employment. d. Determined by the clients education history.
4. Guarantor is defined as ______
______
______
5. By default, every client in the system is set up as his own guarantor.
a. True b. False
6. The co-pay amount is added by selecting copay in the Point of Entry wizard and clicking Add Co- Pay button in the Point of Entry Wizard.
10 a. True b. False
7. The bed search module is used for outpatient programs only.
a. True b. False
8. The intake assignment page appears to confirm
a. The client is assigned to the appropriate program. b. The client has been successfully assigned to a bed. c. An outpatient appointment has been scheduled. d. The client has been correctly added to the system.
9. List four Point of Entry record search options.
______
______
______
______
10. Once a client has been scheduled for an activity or assigned a bed, you (Can / Cannot) ______make any changes to the point of entry record through the point of entry wizard. Schedule Process Flow
The following diagram shows the process flow for the Schedule module. An outline of the process flow follows the diagram.
1. Schedule Appointment. In order to schedule an appointment, the client must be active and entered into the system through the Point of Entry Wizard. Appointments can be scheduled either through the Front Desk or the Schedule module. Prior to scheduling an appointment, the client must be enrolled in a program. 2. Meet with Client/Group. Once the appointment date and time arrives, a clinician meets with the client or group for the session. In order to bill for the service, the clinician must be credentialed. 3. Mark Appointment Status. During the session, the appointment status can be marked as Checked In or In Session. After the session, the appointment must be marked with one of the following statuses. Error. This status is used to indicate the appointment was scheduled in error. If the appointment status is marked as Error, the process ends because there is no activity to bill. Kept. This status is used to indicate the clinician and the client met for the appointment. If the appointment is marked as Kept, you must complete any required service documentation for the activity. Once the activity is marked as Kept, it is automatically processed during the nightly run of the Claim Engine. CBC, CBT, DNS. Select one of these statuses to indicate the appointment was cancelled by the client (CBC), cancelled by the therapist (CBT), or if the client did not show (DNS) for the
12 appointment. Scheduling Client Activity Step Action Step 1: Click Schedule in the Navigation Bar Step 2: Select a Clinician from the Staff Schedule dropdown in the left menu. Step 3: Click the C button on the Schedule page. Or, click the Show Menu arrow in the shortcut bar and select New Client Activity. The Schedule a Client Activity page appears.
Step 4: Complete the Schedule a Client Activity page. Note: If you clicked the C button on the Schedule page to access the Schedule a Client Activity page, the Service Date, Time From and Time To fields are automatically populated. Step 5: Click Submit in the status bar. Step 6: If there is a scheduling conflict the confirmation page will appear. Click Yes in the Are you sure you want to schedule this activity? field to confirm you want to schedule this appointment. Step 7: Click Submit in the status bar.
14 Scheduling Group Activity Ste Action p Step 1: Click Schedule in the Navigation Bar Step 2: Click the G button or, click the Show Menu arrow in the shortcut bar and select New Group Activity. Step 3: Complete the Schedule a Group Activity page. Note: If you clicked the G button on the Schedule page to access the Schedule a Group Activity page, the Time From and Time To fields are automatically populated. Step 4: Click Submit in the status bar. The group activity is saved and listed on the Schedule page. All of the individual clients who are assigned to the group are listed at the bottom of the Schedule page, under the heading, Group Members. Scheduling Staff Activity Ste Action p Step 1: Click Schedule in the Navigation Bar Step 2: Click the S button or, click the Show Menu arrow in the shortcut bar and select New Staff Activity. Step 3: Complete the Schedule a Staff Activity page. Note: If you clicked the S button on the Schedule page to access the Schedule a Group Activity page, the Time From and Time To fields are automatically populated. Step 4: Click Submit in the status bar. The group activity is saved and listed on the Schedule page. All of the individual clients who are assigned to the group are listed at the bottom of the Schedule page, under the heading, Group Members.
16 Scheduling Through a Service Document Ste Action p Step 1: Access a service document that has been configured to schedule an activity. Step 2: Click the Schedule Service link in the left pane. The Schedule a Service page appears. Note: The Schedule a Service page can appear as either the first module in your service documents or the last module in your service document. Step 3: Complete the Schedule a Service page. Step 4: Click Submit in the status bar. The activity is saved and the status of the activity is marked as Kept. During the nightly run of the Claim Engine, the activity will be processed for billing. Entering Batch Activities Ste Action p
Step 1: Click Schedule in the Navigation Bar
Step 2: Click the Staff Schedule drop-down in the left menu and select the staff who provided services.
Step 3: Select the date in the left menu when the services were provided.
Step 4: Click the Show Menu arrow in the shortcut bar and select Batch Activity Entry.
Step 5: Complete the Batch Activity Entry page. Click the check box in the Staff Activity field if this is a staff activity. If the activity is a client or group activity, do not select this check box. In the Organization field, select the organization that staffs the clinician. In the Case Number column, enter the client’s name and press Tab. The client’s name automatically populates the drop-down list. In the Program Code column, use the drop-down list to select the program code related to the activity. In the Activity Code field, use the drop-down list to select the activity code. In the Service Location field, use the drop-down list to select the contact location code related to the activity. In the Begin Time field, enter the time the activity started. Your entry must be in military time. For example, if the activity started at 1:00 P.M., enter 1300. In the End Time field, enter the time the activity ended. Your entry must be in military time. For example, if the activity ended at 2:00 P.M., enter 1400.
Step 6: Click Submit in the status bar. The activities are entered into the system and their status is automatically marked as Kept.
18 Scheduling a Recurring Activity Ste Action p Step 1: Click Schedule in the Navigation Bar Step 2: Click the Staff Schedule drop-down in the left menu to select the staff to schedule. Step 3: Click the Show Menu arrow in the shortcut bar and select one of the following options: Recurring Client Appointment Recurring Group Appointment Recurring Staff Appointment Step 4: Complete the Schedule tab. Refer to the appropriate step action guide for Scheduling a client, group, or staff activity. Step 5: Click the Recurrence tab and complete the page. Step 6: Click Submit in the status bar. The Confirm Recurrences page appears. This page provides a summary of the activities to be scheduled, including the dates and any scheduling conflicts. Step 7: Confirm all scheduled appointments by selecting the corresponding check box. Step 8: Click Submit in the status bar. The recurring activity is saved and the individual scheduled activities are listed on the Schedule page. Modifying Recurring Appointments Ste Action p
Step 1: Access the Schedule page.
Step 2: Click the Show Menu arrow in the shortcut bar and select Manage Recurrences. The Recurring Appointments page appears. This page lists all of the recurring activities that are set up in the system.
Step 3: Click the Select button that corresponds with the recurring appointment you would like to modify. If the desired item is not visible, use the search to find it.
Step 4: To increase the number of appointments associated with the recurring activity, click Copy Forward Recurrence in the status bar. The Copy Forward Recurrence page allows you to increase the number of appointments associated with the recurring activity either by entering a specific number of occurrences or by entering a new end date for the activity. If you make an entry in the Number of Occurrences field, the recurring activity is extended by the number of appointments you enter. For example, if you enter 10, there are 10 new appointments added onto the end of the recurring activity schedule. If you make an entry in the End Date field, the recurring appointments are extended to the new end date. Click Submit in the status bar.
Step 5: To discontinue all of the appointments associated with the recurring activity, click Error Remaining Activities in the status bar. Select Yes to confirm you want to remove the remaining appointments from the schedule. Click Submit in the status bar. The remaining appointments associated with the recurring activity are marked with the status of Error on the Schedule page.
Step 6: To remove some but not all of the appointments associated with the recurring activity, check the boxes of those appointments to be removed, then click Error Selected in the status bar.
Step 7: To edit any of the appointments associated with the recurring activity: Check the boxes of those appointments to be edited. Click Edit Selected in the status bar. Make any desired changes to the appointment(s).
20 Note: If more than one appointment is selected for editing, the date field will not be available for changes. Any changes made will be applied to all selected appointments. Click Submit in the status bar. Editing Scheduled Appointments Ste Action p
Step 1: Access the Schedule page.
Step 2: Click the Schedule button that corresponds with the activity you want to edit. Depending on the type of activity you are editing, the corresponding page appears.
Step 3: Make the desired edits to the scheduled activity.
Click Submit in the status bar. Step 4: The updated activity is saved and listed on the Schedule page.
22 Status an Appointment Ste Action p Step 1: Access the Schedule page. Step 2: In the Status column, click the button that corresponds with the activity whose status you want to update. Step 3: In the Appointment Status field, select the appropriate radio button. . Kept. Select this status if the client kept the appointment and met with the treatment professional. . Co-Staff. This status is used when multiple staff members provide services for a group activity. When a staff member marks a client as Co-Staff, he will not have the option to complete service documentation. Because activities marked as Co-Staff are not billable, only one service is created for each client in the group. . Checked In. Select this status when the client arrives at the Front Desk for a session. . In Session. Select this status when the client is meeting with the treatment professional. . CBC. Select this status if the appointment was cancelled by the client. . CBT. Select this status if the appointment was cancelled by the therapist. . DNS. Select this status if the client did not show for the appointment. . Error. Select this status if the appointment was scheduled in error. If you select this status, you do not have to enter service documentation for the appointment, the activity is not processed by the Claim Engine, and the time interval on your schedule will become available so you can schedule another appointment. If the appointment was cancelled (either CBC, CBT, or DNS), enter the reason for the cancellation in the Cancellation Comments field. The cancellation comments are automatically copied to the client’s memo to chart. Step 4: Click Submit in the status bar. If you marked the appointment status as Kept or Checked In, the Status column on the Schedule page is updated with the status as a button. If desired, you can click the button again to change the appointment status. Scheduling Knowledge Exam
1. To schedule a client through the scheduling module, the client must have been previously entered through the PoE module?
Yes No
2. The schedule module allows you to schedule ______, ______and ______activities.
3. Prior to scheduling an appointment, the client must be enrolled in a program. a. True b. False
4. The status used to indicate the clinician and the client met for the appointment. a. Cancelled by Client b. Kept c. Cancelled by Therapist d. Error
5. ______is the status used to indicate an appointment was scheduled by mistake.
6. Can you select the appointment status Kept prior to the appointment time? Yes No
7. The appropriate documentation must be completed prior to selecting the appointment status. a. True b. False
8. It is best practice to enter a comment for cancelled appointments. Yes No
24 9. An appointment can be scheduled on the spot through certain service documents? a. True b. False
10. Recurring appointment can be scheduled as far as ______months in advance.
11. The ______module is used to enter multiple activities into the system. This module can be used by clinicians who treat clients in the field or by clinicians who do not have a stable daily schedule. After meeting with clients, the clinician can use this module to enter the activities into the system. Once the activities are entered, their status is automatically marked as Kept.
a. Manage Recurrences b. New Group Activity c. New Client Activity d. Batch Activity Entry
12. ______is the menu option used to schedule recurring client activities.
a. Recurring Staff Appointments b. Recurring Consumer Appointments c. Recurring Client Appointments d. Recurring Client Activities
13. Once a recurring activity is scheduled, you can use this option to either increase the number of appointments associated with the recurring activity or discontinue all of the remaining appointments associated with the recurring activity.
______Front Desk
Verifying a Client’s Demographic Information Ste Action p
Step 1: Click Front Desk in the Navigation Bar Click the Verify button that corresponds with the client you want to update. Step 2:
The Verify Client Information page lists the client’s name, date of birth, social security number, sex, phone number, physical address, and mailing address. As necessary, you can update any of the client’s information.
Step 3: After updating the client’s information, click Submit in the status bar.
26 Entering Client Responsibility Payments Step Action Step 1: Click Front Desk in the Navigation Bar Step 2: Click the Client Responsibility button that corresponds with the client you want to update. Step 3: Complete the Cash Sheet Payment Entry page. Step 4: Click Submit in the status bar. Schedule Next Appointment Step Action Step 1: Click Front Desk in the Navigation Bar Step 2: Click the Schedule button that corresponds with the client you want to schedule. Step 3: Complete the Schedule Next Appointment page appears. This page allows you to enter the appointment criteria and then search for a list of available appointment times. By default, the Staff field is automatically populated with the staff member who provided the original service. In the Location field, use the drop-down list to select the office location that staffs the clinician. In the Begin Date field, enter the first date the appointment can be scheduled. In the Time Needed field, enter the number of minutes required for the appointment. Step 4: Click Submit in the status bar. Step 5: To select an appointment time, click the Select button. The Schedule a Client Activity page appears. Step 6: Complete the Schedule a Client Activity page. Step 7: Click Submit in the navigation bar.
28 Front Desk Knowledge Exam
1. When the client arrives for the appointment, the Front Desk staff member verifies the client’s ______information by clicking on the verify button.
2. A client or group activity is scheduled either through the Front Desk Schedule or the Schedule module. True False
3. The ______column on the Front Desk Schedule indicates the amount the client is responsible. a. Client Amount Due b. Co-pay c. Fee Matrix d. Demographics
4. After selecting the status, the clinician must complete any required service documents for the appointment before the activity can be sent to billing. a. Cancelled by Therapist b. Cancelled by Client c. Did Not Show d. Kept
5. Payments received by the front desk are entered on the ______. a. Payment Service Document b. Schedule c. Batch Activity Entry d. Cash Sheet
6. ______allows you to view bed occupancy by location. a. Orders Whiteboard b. Bed Whiteboard c. Residential Blackboard d. Bed Blackboard Outpatient Clinical Workflows
Resolving Alerts Alerts, which are automatically generated by the system, can either require action on your part or be for informational purposes only. The following types of alerts can be generated: . Unsigned Service Documents. This type of alert is generated when an activity is marked as Kept but the associated service documents have not been signed. In order to resolve this type of alert, you must select the service document and electronically sign it. . Rejected Service Documents. This type of alert is generated when a signed service document is rejected by the next staff to sign. The staff member who rejects the service document enters notes to explain the reason the document was rejected. This type of alert is sent to the staff member who originally signed the service document. In order to resolve this type of alert, you must update the service document according to the notes provided by the staff member who rejected it, sign the service document, and the select the next staff to sign. . Missing Service Documents. This type of alert is generated when a service has been marked as Kept but the required service document has not been completed or signed. In order to resolve this type of alert, you must complete and sign the required service document. . Signed Documents Requiring Additional Signatures. This type of alert is generated when an activity is marked as Kept but the associated service documents require an additional signature. In order to resolve this type of alert, you must select the service document and electronically sign it. . Overdue Memo Notice Alerts. This type of alert is generated when an Informational Alert (next category of alerts) has not been removed within five days. An alert in this category has a corresponding alert in the Informational Alerts section. Once the Informational Alert is removed, this alert is automatically removed. . Informational Alerts. This type of alert is generated when you must review something. For example, when a new staff member who reports to you is hired, an informational alert appears on your Alerts page. After reviewing the alert, you must remove it. If you do not remove it within five days, it appears in the Overdue Alerts section (previous category of alerts). . Unsigned Orders. This type of alert is generated for clients who have orders requiring a signature. In order to resolve this type of alert, you must select the client to view all of the outstanding orders ready to be signed. After selecting the orders you want to sign, enter an electronic signature.
30 Resolving Action Alerts Ste Action p Step 1: Click the My Alerts icon in the navigation bar. Step 2: Select the Alert type in the left menu to view alerts of that type. Step 3: Click the Select button that corresponds with the alert you want to resolve. The corresponding page appears, which allows you to resolve the alert. Step 4: After resolving the alert, click Submit in the status bar. Resolved alerts are removed from your Alerts page. Accessing Alternate Alerts Ste Action p Step 1: Click Client in the navigation bar. Step 2: Click the Show Menu arrow in the shortcut bar and select Alternate Alerts. The Alternate Staff Alerts page appears. Step 3: Use the drop-down list to select the clinician whose caseload alerts you want to access. Click Submit in the status bar. Step 4: The selected staff member’s Alerts page appears.
32 Accessing Your Caseloads Ste Action p Click Client in the navigation bar. Step 1: Your Caseload list page will appear listing all clients currently on your caseload. Accessing Alternate Caseloads Ste Action p
Step 1: Click Client in the navigation bar. Click the Show Menu arrow in the shortcut bar and select Alternate Alerts. The Alternate Step 2: Staff Alerts page appears.
In the Staff field, use the drop-down list to select the staff member whose caseload you want Step 3: to access.
Click Submit in the status bar. Step 4: The selected staff member’s Caseload page appears. This page lists all of the clients who are assigned to the selected staff member’s caseload.
34 My Groups Ste Action p Step 1: Click Client in the navigation bar. Step 2: Click the Show Menu arrow in the shortcut bar and select My Groups. The Group List page appears. Step 3: To Update General Group Info Click the Select button that corresponds with the group you want to update. The Client Group Assignment page appears. You can edit any of the fields on this page. To Update the Group Roster Click the Roster button for the group you want to edit. The Roster page appears for the selected group. Step 4: Click Submit in the status bar to save your changes. Add Staff Relationships Ste Action p Step 1: Perform a Client Search Step 2: Click the ECR button that corresponds to your client. Step 3: Click Show Menu in the shortcut bar. Step 4: Select Staff Relationships from the menu to access the address list page. Step 5: Click Add Relationship in the shortcut bar. Step 6: Complete the Client Staff Relationship Form page. Step 7: Click Submit in the status bar to save your entry.
36 Adding Client Program Ste Action p Step 1: Perform a Client Search Step 2: Click the ECR button that corresponds to your client. Step 3: Click Show Menu in the shortcut bar. Step 4: Select Transfer/Discharge from the menu to access the Program Management page. Step 5: Click the Refer to Additional Program radio button. Step 6: Complete the Program Management page. Step 7: Click Submit in the status bar to save your entry. Step 8: If available, enter your electronic signature. Step 9: Click Submit in the status bar to add the program. ECR: Maintaining Client Information
Maintaining Client Demographics Ste Action p Step 1: Perform a Client Search Step 2: Click the ECR button that corresponds to your client. Step 3: Click Show Menu in the shortcut bar. Step 4: Select Demographics from the menu Step 5: Make the necessary changes on the clients demographics page Step 6: Click Submit in the status bar to save your changes.
38 Client Contact Information (phone # and email address) Ste Action p Step 1: Perform a Client Search Step 2: Click the ECR button that corresponds to your client. Step 3: Click Show Menu in the shortcut bar. Step 4: Select Contact Information from the menu to access the address list page. Step 5: Click the Update Contact Information in the shortcut bar. Step 6: Make the necessary changes to the Current Contact Information page. Step 7: Click Submit in the status bar to save your changes. Maintaining Client Address Ste Action p Step 1: Perform a Client Search Step 2: Click the ECR button that corresponds to your client. Step 3: Click Show Menu in the shortcut bar. Step 4: Select Contact Information from the menu to access the address list page. Step 5: Click the select button that corresponds to the address type you want to update. Step 6: In the End Date field, enter the date the address should end. Step 7: Click Submit in the status bar to save your changes. Step 8: Click Add Address in the shortcut bar. Use the drop-down list to select the type of address you want to add. The possible address Step 9: types are physical, mailing and work. Step Complete the Physical/Mailing/Work Address Form. 10: Step Click Submit in the status bar to save your changes. 11:
40 Maintaining Client Relationships Ste Action p Step 1: Perform a Client Search Step 2: Click the ECR button that corresponds to your client. Step 3: Click Show Menu in the shortcut bar. Step 4: Select Client Relationships from the menu to access the address list page. Step 5: Click Add Relationship in the shortcut bar. Step 6: Complete the Client Relationship Entry page. Step 7: Click Submit in the status bar to save your entry. Maintaining Staff Relationships Ste Action p Step 1: Perform a Client Search Step 2: Click the ECR button that corresponds to your client. Step 3: Click Show Menu in the shortcut bar. Step 4: Select Staff Relationships from the menu to access the address list page. Step 5: Click Add Relationship in the shortcut bar. Step 6: Complete the Client Staff Relationship Form page. Step 7: Click Submit in the status bar to save your entry.
42 Maintaining Programs Ste Action p Step 1: Perform a Client Search Step 2: Click the ECR button that corresponds to your client. Step 3: Click Show Menu in the shortcut bar. Step 4: Select Transfer/Discharge from the menu to access the Program Management page. Step 5: Click the Refer to Additional Program radio button. Step 6: Complete the Program Management page. Step 7: Click Submit in the status bar to save your entry. Step 8: If available, enter your electronic signature. Step 9: Click Submit in the status bar to add the program. Maintaining Guarantor Records Ste Action p Step 1: Perform a Client Search Step 2: Click the ECR button that corresponds to your client. Step 3: Click Show Menu in the shortcut bar. Step 4: Select Guarantor from the menu to access the Guarantor list page. Step 5: Update Address of Current Guarantor: Click the Address button that corresponds with the guarantor record you desire to update. Click the select button that corresponds with the address you wish to update. Enter the End Date. Click Submit to save the date information. Click Add Address in the shortcut bar. Use the drop-down list to select the type of address you want to add. The possible address types are physical, mailing and work. Complete the Physical/Mailing/Work Address Form.
Update Guarantor Contact Information: Select Contact Information from the menu to access the address list page. Click the Update Contact Information in the shortcut bar. Make the necessary changes to the Current Contact Information page.
Update Guarantor Active Date Range: Click the Date Range Button in that corresponds with the date you wish to modify. Make the necessary changes to the Guarantor Date Change page.
Add New Guarantor: Click the Add Guarantor in the shortcut bar. Complete the Guarantor page
Step 6: Click Submit in the status bar to save your entry.
44
Maintaining Payers Ste Action p Step 1: Perform a Client Search Step 2: Click the ECR button that corresponds to your client. Step 3: Click Show Menu in the shortcut bar. Step 4: Select Payers from the menu to access the payer list page. Step 5: Update Payer Information: Click the Select button that corresponds with the payer you wish to update. Make the necessary changes to the Payer Information Entry page. Move on to Step 6.
Update Payer Active Date Range: Click the Date Button in that corresponds with the payer you wish to modify. Make the necessary changes to the Client Payer Plan Date page. Move on to Step 6.
Add New Payer: Click the Add Payer in the shortcut bar. Complete the Payer page Move on to Step 6.
Establish Payer Priority: To change the priority order of the payer plans, click the Move Up and Move Down buttons to change the payer priority.
Note: The new priority will be reflected in the number field. Step 6: Click Submit in the status bar to save your entry.
46 Maintaining Payer Authorization Ste Action p Step 1: Perform a Client Search Step 2: Click the ECR button that corresponds to your client. Step 3: Click Show Menu in the shortcut bar. Step 4: Select Payer Authorization from the menu to access the payer authorization list page. Step 5: Update Payer Authorization Information: Click the Select button that corresponds with the payer authorization you wish to update. Make the necessary changes to the Payer Authorization Information page.
Add Payer Authorization: Click the Add Authorization in the shortcut bar. Complete the Payer Authorization Information page
Delete payer authorizations: Click the Delete button that corresponds with the payer authorization you want to delete. The Delete Authorization page appears. Select Yes to confirm you want to delete the selected authorization.
Note: Authorization associated with claims cannot be deleted.
Step 6: Click Submit in the status bar to save your entry. Maintaining Client Responsibility Information Ste Action p Step 1: Perform a Client Search Step 2: Click the ECR button that corresponds to your client. Step 3: Click Show Menu in the shortcut bar. Step 4: Select Client Responsibility from the menu to access the Client Responsibility list page. Step 5: Update Client Responsibility Information: Click the Select button that corresponds with the Client Responsibility you wish to update. Make the necessary changes to the Client Responsibility Entry page.
Add Client Responsibility: Click the Add Client Responsibility in the shortcut bar. Complete the Client Responsibility Entry page
Step 6: Click Submit in the status bar to save your entry.
48 Maintaining Sliding Scale Ste Action p Step 1: Perform a Client Search Step 2: Click the ECR button that corresponds to your client. Step 3: Click Show Menu in the shortcut bar. Step 4: Select Sliding Scale from the menu to access the copay list page. Update Sliding Scale Information: In the Select column, click the button that corresponds with the sliding scale you want to edit. Make the necessary changes to the Sliding Scale Entry page.
Step 5: Add Copay: Click the Add Sliding Scale in the shortcut bar. Complete the Sliding Scale Entry page
Step 6: Click Submit in the status bar to save your entry. Client Records Exercise
1. A client search can be performed by using all formats listed below except: a. Full or partial first name b. Full or partial last name c. Full first name followed by last name or partial last name d. Address
2. All clients on your caseload will appear after you click on client in the navigation bar. a. True b. False
3. Client programs, groups, staff relationships, client relationships and demographic information can be updated in the Client Module of CareLogic. a. True b. False
Program and Program History Exercise
1. Add a new program for a client 2. Refer a client for an assessment 3. Discharge a client from a program 4. Delete a program mistakenly entered
Staff Relationship Exercise
1. Add a client to a program with yourself as the staff person providing service 2. Confirm that the client is on your caseload and that you are listed on the Staff Relationship page for that client 3. Make yourself the primary staff relationship for that client 4. Delete your relationship with the client and confirm that the client is no longer on your caseload
50
Client Financial Information
1. The guarantors address can be updated as any time. a. True b. False
2. If a guarantor record is associated with an active payer it cannot be deleted. a. True b. False
3. As a rule, the priority one payer plan is always billed first. a. True b. False
4. Activities associated with an authorization can be viewed a. Authorization History b. Payer History c. Client History d. Therapist Relationships
5. The co-pay for a client payer plan can be updated as needed. a. True b. False
6. Service documents are available to be printed in Bulk Mode. a. True b. False
7. Add an additional guarantor to the client’s account.
52 The Billing Module
The Billing module contains several options that are used to maintain the CareLogic billing system. By using the Billing module options, you can monitor the results of the nightly billing process, which is known as the Claim Engine. You can also use the Billing module to resolve failed activities and failed claims. Once the activities and claims are resolved, they are processed again by the Claim Engine.
Billing Process Flow The following diagram illustrates the billing system process flow. An outline of the process flow follows the diagram.
1. Activities Marked As Kept. Once the status of an activity is marked as Kept through the Front Desk or Schedule module, the activity is automatically processed by the nightly Claim Engine run. 2. Process Activity Validation. The first step of the Claim Engine is to perform activity validation. During this phase, the Claim Engine checks for all service requirements related to the activity. 3. Process Claim Validation. The next step of the Claim Engine is to perform claim validation. During this phase, the Claim Engine checks for all financial requirements related to the claim. 4. Approve Claims. After the claims have been resolved or overridden, you must manually approve them. This step gives the Billing staff an opportunity to review the claims before they are sent out to payers. By reviewing the claims, your organization can improve the likelihood that the claims are successfully adjudicated by payers. 5. Claim Maintenance. After the claims have been approved, they are moved into Claim Maintenance. Once in Claim Maintenance, the Billing staff can make adjustments to claims and backout claims, as necessary. 6. Batch Claims/Generate Client Statements. When batching claims, the system allows you to define the criteria to use for the batching process. Guarantor bills must be generated using the Client Statement module. If a client has multiple guarantors set up in the system, you can generate a Client Statement for each guarantor whose record is marked to receive statements. 7. Send Claims to Payers/Guarantors. After the claim batches and client statements are created, you can send them out for billing. For paper claims, a HCFA file can be downloaded and then printed.
54 The Billing Module
Accessing Failed Activities Step Action Step 1: Click Billing/AR in the navigation bar. Step 2: Click Show Menu in the shortcut bar. Step 3: Click Failed Activities. Step 4: Enter your search criteria on the Failed Activity Search page. Step 5: Click Submit in the status bar. Step 6: Click the Select button that corresponds with the failed activity record you want to access. Step 7: Override Failed Activities Record: Click the Override button. Select Yes to confirm you want to override the selected failed activity. Click Submit in the status bar.
The following failed activities errors can be overridden: Service Documentation Not Found Service Documentation Not Signed Client Address Missing or Incomplete
Reprocess failed activities: Access the Failed Activities Results Click the Select button that corresponds with the failed activity you want to process. Click the Reprocess All Errors button. Activity Error Messages ERROR CAUSE RESOLUTION MESSAGE
No Primary Staff Staff does 1. Note the Staff & Service Date for failure. Credential not have a credential 2. Navigate to Employee. marked 3. Search & select Staff. primary. 4. Navigate to Credentials. 5. Verify "Employee Credential" for Service Date. 6. Click "Primary" button. 7. Verify primary is effective for Service Date. 8. Reprocess the failure.
Service Service If you want to fix the Service Document Crosswalk and all instances of Documentation Document the "?" in Schedule: Crosswalk Not Found does not 1. Note the Activity & Service Date. exist - "?" on 2. Navigate to Administration > Service Document Crosswalk. the schedule. 3. Enter a mapping for the Activity*. Set the option for "Do you wish..." to Yes**. 4. Go to the scheduled activity. 5. Verify "No - Add" button appears. 6. At this point, the scheduled staff has a "Missing Service Document" alert. 7. Normal documentation & billing process follows. *a mapping may exist. Be sure to check the Begin Date, End Date, Licensure, Program, and/or Age are correct.
**this is the option that triggers CareLogic to "go back" and mark all the activities as "Kept" again. The re-marking is what drives the correction.
Service Service If you want to fix only the Service Document Crosswalk and not the Documentation Document individual instances of the error, Crosswalk Not does not 1. Note the Activity & Service Date. Found (cont'd) exist - "?" on 2. Navigate to Administration > Service Document Crosswalk. the schedule. 3. Enter a mapping for the Activity*. (cont'd) 4. Go to the scheduled activity. 5. Mark the status as "Checked In". 6. Mark the status as "Kept".
56 7. Verify "No - Add" button. 8. At this point, the scheduled staff has a "Missing Service Document" alert. 9. Normal documentation & billing process follows. *a mapping may exist. Be sure to check the Begin Date, End Date, Licensure, Program, and/or Age are correct.
Service Service At this point, the scheduled staff already has a "Missing Service Documentation document Document" alert. has not been Not created - "No The scheduled staff would need to: Found (cont'd) - Add" on the 1. Click the "No - Add" button. schedule. 2. Complete & sign the document.
Service Service At this point, the scheduled staff already has a "Missing Service Documentation document Document" alert. has not been Not created - The scheduled staff would need to: Found (cont'd) "MULTI" on 1. Click the "MULTI" button. the schedule. 2. Select one of the available Service Documents. 3. Click Submit. 4. Click the "No - Add" button. 5. Complete & sign the document. Service Document Service document At this point, the scheduled staff already has an "Unsigned Service Not Signed has been Document" alert. created, but The scheduled staff would need to: not signed - 1. Click the "Yes" button. "Yes" on the schedule. 2. Complete & sign the document. Client Address Client does 1. Note the Client & Service Date for failure. Missing or not have a Incomplete mailing 2. Search for Client. address 3. Navigate to ECR > Contact Information. active on the date of 4. Verify "Mailing Address" for Service Date. service. 5. Reprocess the failure.
Client Birth Date Client does 1. Note the Client. Not Set not have a birth 2. Search for Client. date. 3. Navigate to ECR > Demographics. 4. Enter the birthdate. 5. Click Submit. 6. Reprocess the error.
Staff Is Not Active Scheduled 1. Note the Staff & Service Date for failure. on the Activity staff is not Date active on the 2. Navigate to Employee. date of 3. Search & select Staff. service. 4. Navigate to Employment History. 5. Verify "Current Employment" for Service Date. 6. Reprocess the failure.
No Diagnosis Client does 1. Note the Client & Service Date for failure. not have a signed 2. Navigate to Client. Treatment 3. Search for client. Diagnosis on 4. Navigate to ECR > Diagnosis. the date of service. 5. Verify signed "Treatment Diagnosis" for Service Date. 6. Reprocess the failure.
58 Accessing Failed Claims Step Action Step 1: Click Billing/AR in the navigation bar. Step 2: Click Show Menu in the shortcut bar. Step 3: Click Failed Claims. Step 4: Enter your search criteria on the Failed Claims Search page. Step 5: Click Submit in the status bar. Step 6: Click the Select button that corresponds with the failed claim record you want to access. Step 7: Override Failed Activity Record: Click the Override button. Select Yes to confirm you want to override the selected failed activity. Click Submit in the status bar.
Note: The only failed claim error that can be overridden is ‘No Authorization.’ If an error cannot be overridden, the Override button is not available.
To Reprocess failed claims: Access the Failed Claim Results Click the Select button that corresponds with the failed claim you want to process. Click the Reprocess All Errors button.
Backout failed claims: Access the Claim Error Information Click the Backout button that corresponds with the claim you want to backout. Select Yes to confirm you want to backout the selected failed claim. Click Submit in the status bar. The selected failed claim is backed out of the system, and the billing flag for the activities associated with the failed claim are reset so they are processed by the next run of the Claim Engine. Failed Claims
Most Common Error Messages ERROR CAUSE RESOLUTION MESSAGE No Activity Based on various 1. Note the Service Date, Activity, Client, and Payer Plan. Procedure criteria, the activity 2. Open a new browser window. Crosswalk Exists cannot be mapped to a procedure 3. Navigate to the scheduled appointment via Client Search > code. Schedule. The appointment information is needed to determine the mapping. 4. In the original window, navigate to Administration > Activities > Matrix. 5. Based on the various mapping criteria, determine why the activity did not map to a procedure. The new window at the scheduled appointment will show: duration, organization, staff (licensure), and program. 6. Add a new mapping or update an existing mapping. 7. Reprocess the failure.
No Fee Matrix The system could 1. Note the service date, procedure code, payer plan, and staff Setup for not find the member associated with the failed claim. Procedure, contracted rate 2. Access the staff member’s Employee File through the Employee Licensure, or Payer (expected amount) module. for the service. 3. Navigate to the Credentials module. 4. Locate the employee credential record that overlaps with the service date. 5. Select the Primary button on the Employee Credentials list and note the primary credential that covers the service date. 6. Navigate to the Payers>Payer Plans>Fee module. 7. Locate the fee matrix record that overlaps the service date and organization of the failed claim, and click the Fee Matrix button. 8. Add a new fee record for the procedure code/staff credential combination that is used in the failed claim. 9. Reprocess the failed claim. 10. Note: If the claim still fails after reprocessing, verify that the client has a birth date set up in the Client Demographics module.
60 No Authorization The organization 1. Note the service date, client, payer plan, and procedure code that provided the associated with the failed claim. service has not 2. Obtain an authorization that covers the service from the client’s received an payer plan. authorization from the client’s payer 3. Access the client’s record through the ECR module. plan to cover the service. 4. Navigate to the Payer Authorizations module. 5. Add an authorization record that covers the service date, payer plan, and procedure code associated with the failed claim. If the authorization is specific to a particular staff member, organization, or program, ensure that these values match the staff, organization, or program associated with the failed claim. 6. Reprocess the failed claim
Standard Fee The standard fee Cannot be Less (billed amount) that Than Contracted is set up for the Resolution 1 Rate procedure code is less than the The following steps explain how to resolve this error by increasing contracted rate the standard fee amount. (expected amount) 1. Note the service date, organization, procedure code, billed amount that is set up in the (standard fee), and expected amount (contracted rate) associated payer plan’s fee with the failed claim. matrix. 2. Navigate to the Procedures module. Note: When this error occurs, your 3. Locate the procedure code and click the Select button. organization must review the standard 4. Locate the procedure fee record that covers the service date and fee and contracted organization of the failed claim, select it, and enter a standard fee rate to determine amount that is greater than the contracted rate (expected amount) which one is on the failed claim. incorrect. If the standard fee is 5. Reprocess the failed claim incorrect, the dollar amount must be increased (see Resolution 1). Standard Fee If the contracted Resolution 2 Cannot be Less rate is incorrect, the Than Contracted dollar amount must The following steps explain how to resolve this error by decreasing Rate be decreased (see the contracted rate amount Resolution 2). 1. Note the service date, staff member, payer plan, expected amount (contracted rate), and billed amount (standard fee) associated with the failed claim. 2. Access the staff member’s Employee File through the Employee module. 3. Navigate to the Credentials module. 4. Locate the employee credential record that overlaps with the service date. 5. Select the Primary button on the Employee Credentials list and note the primary credential that covers the service date. 6. Navigate to the Payers>Payer Plans>Fee module. 7. Locate the fee matrix record that covers the service date and organization of the failed claim, and click the Fee Matrix button. 8. Locate the fee matrix record for the procedure code/staff credential combination that used in the failed claim, and update it by entering a contracted amount that is less than the standard fee (billed amount) on the failed claim. 9. Reprocess the failed claim
62 Could Not The system could 1. Note the service date, procedure code, activity code, and Determine not find a standard credential of staff member associated with the failed claim. Appropriate Fee fee (billed amount) 2. Navigate to the Procedures module. for the procedure code associated 3. Locate the procedure code and click the Select button. with the failed 4. Complete one of the following steps: claim. This error may be the result of If there is an existing procedure fee record that covers the the scheduled service date and organization of the failed claim, note the date activity being range of the record and complete the following steps. outside the date In a new browser window, open a second CareLogic instance. range of the procedure fee Navigate to the Activities module. record. Locate the activity code associated with the failed claim and verify the date range falls within the date range of the procedure code. If necessary, update the date range. If there is not a procedure fee record that covers the service date and organization of the failed claim, create one. Make sure that the new record covers the service date, organization, and date range of the scheduled activity associated with the failed claim. 6. Reprocess the failed claim
Guarantor Address The client guarantor 1. Note the service date and client associated with the failed claim. Missing or record that is 2. Access the client’s record in the ECR module. Incomplete marked as self-pay does not have a 3. Navigate to the Guarantors module. complete mailing 4. On the Guarantors list page, locate the record that lists “Self Pay” address record that in the Information column. overlaps with the service date. 5. Click the Address button for the self-pay guarantor record. 6. Complete one of the following steps. Update an existing mailing address record to overlap with the service date. Create a new mailing address record that overlaps with the service date. 7. Reprocess the failed activity Payer Plan The client’s payer 1. Note the payer plan associated with the failed claim. Address Missing or plan does not have a 2. Navigate to the Payers>Payer Plans>Address module. Incomplete complete address record. 3. Create an address record for the payer plan. 4. Reprocess the failed activity No Payer Covered The client does not 1. Note the service date and client associated with the failed claim. This Activity have either a payer 2. Access the client’s record in the ECR module. plan record that reimburses for the 3. Navigate to the Payers module. 4. Complete one of the following service or a steps. guarantor self-pay If there is not a client payer record that overlaps with the service record that can be date of the failed claim, create one and then skip to Step 7. billed. If there is an existing client payer record that overlaps with the service date of the failed claim, ignore this step and go to Step 5. 5. Navigate to the Guarantors module. 6. Locate the client’s guarantor record, select it, and set the Self-Pay field to Yes. 7. Reprocess the failed activity
64 Approving Claims Step Action Step 1: Click Billing/AR in the navigation bar. Step 2: Click Show Menu in the shortcut bar. Step 3: Click Claim Approval. Step 4: Enter your search criteria on the Claim Approval Search page. Step 5: Click Submit in the status bar. The Claim Approval Search Results page appears. Step 6: Claim Approval: In the Approve column, select the check boxes that correspond to the claims you want to approve. Click Submit in the status bar. The selected claims are approved and removed from the Claim Approval Search Results page.
Backout Claims: In the Backout column, select the check boxes that correspond to the claims you want to backout. Click Submit in the status bar. The selected claims are backed out of the system, and the billing flag for the activities associated with the claims are reset so they are processed by the next run of the Claim Engine. Batching Claims Step Action Step 1: Click Billing/AR in the navigation bar. Step 2: Click Show Menu in the shortcut bar. Step 3: Click Claim Batch. Step 4: Click Generate Batch in the status bar. Step 5: Complete the Create Batch page by defining your search criteria. Step 6: Click Submit in the status bar. The Batch Information page will appear listing all claims including in the batch.
66 Printing HCFA Claims from Batch Step Action Step 1: Click Billing/AR in the navigation bar. Step 2: Click Show Menu in the shortcut bar. Step 3: Click Claim Batch. Step 4: Click the Download HCFA button that corresponds with the claim you want to download. Step 5: Within the text editor, save the file to your local desktop. Step 6: Go to your desktop and drag and drop the text file onto the appropriate DOS print configuration icon (DosPrn or DosNetPrn). The HCFA file is sent to the selected printer. Backout Claim from Batch Step Action Step 1: Click Billing/AR in the navigation bar. Step 2: Click Show Menu in the shortcut bar. Step 3: Click Claim Batch. Step 4: Click the Select button that corresponds with the batch associated with the claim you want to backout. Step 5: Click the Backout Claim button that corresponds with the claim you want to backout. Step 6: Select Yes to confirm you want to backout the selected batch. Step 7: Click Submit in the status bar. The claim and the service lines are backed out of the system, but the individual activities remain in the system. During the next Claim Engine run, the activities are processed and new claims are created.
68 Rebilling Claims Step Action Step 1: Click Billing/AR in the navigation bar. Step 2: Click Show Menu in the shortcut bar. Step 3: Click Claim Batch. Step 4: Click the Select button that corresponds with the batch associated with the claim you want to rebill. Step 5: Click the Rebill Claim button that corresponds with the claim you want to rebill. The selected claim is rebilled. The selected claim remains a part of the current batch, but it is also available to be included in a new batch. Step 6: Select Yes to confirm you want to backout the selected batch. Step 7: Click Submit in the status bar. The claim and the service lines are backed out of the system, but the individual activities remain in the system. During the next Claim Engine run, the activities are processed and new claims are created. Accessing Claim Maintenance Step Action Step 1: Click Billing/AR in the navigation bar. Step 2: Click Show Menu in the shortcut bar. Step 3: Click Claim Maintenance. Step 4: Enter Your search criteria on the Claim Maintenance Search page. Step 5: Click Submit in the status bar. The Claims Maintenance Search Results page appears. Step 6: Click the Select button that corresponds to the claim you want to view.
The Claim Information page appears. Items. This tab, which is displayed by default, lists the selected claim. Lines. This tab lists the activities associated with the selected claim. History. This tab lists the financial transactions associated with the claim. Batches. If the selected claim is a part of a claim batch, the claim batch is listed on this tab. Related. This tab lists the related claims for the selected activities.
Step 7: Adjust claim items: Click the Adjust button that corresponds with the claim item you want to adjust. Enter adjustment information in the Claim Adjustment reason screen. Click Submit in the status bar.
Reverse claim items: Click the Reverse button that corresponds with the claim you want to reverse. Select Yes to confirm you want o reverse the selected claim. Click Submit in the status bar. A reverse entry transaction is created, which can be exported to your general ledger, and the claim item is removed from the system. At this point, you can resolve any issues for the activities that were part of the claim and allow the Claim Engine to process the activities again.
Backout claim items:
70 Click the Backout button that corresponds with the claim you want to backout. Select Yes to confirm you want to backout the selected claim item. Click Submit in the status bar. The selected clam item is backed out of the system. Generating a Client Statement Batch Step Action Step 1: Click Billing/AR in the navigation bar. Step 2: Click the Show Menu arrow in the shortcut bar and select Client Statement Batch. Step 3: Click New Batch in the status bar. Step 4: Complete the Client Statement Batch Form appears. All required field are highlighted. Step 5: Click Submit in the status bar. The report parameters are saved as a new record and the record is listed on the Pending Client Statement Batches page. Each night a script runs that processes all of the Client Statement Batch records exist. After the client statement batch records are processed, their status is changed to active and they are listed on the Client Statement Batches list page.
72 Printing Client Statements in Batch Mode Step Action
Step 1: Access the Client Statement Batches list page
Step 2: Click the Print button that corresponds with the batch record you want to print. A new browser window opens and displays the master report. A page break is used to separate each client statement in the batch.
Step 3: Send you Client Statement file to the appropriate network printer. Printing Client Statements for Individual Guarantors Step Action
Step 1: Access the Client Statement Batches list page
Step 2: Click the Select button of the desired batch record.
Step 3: Click the Select button of the desired client.
Step 4: Click the Print button for the guarantor you want to generate the statement for.
Step 5: Send Client Statement file to the appropriate network printer.
74 Creating a My Collections Assignment (Administration) Step Action
Step 1: Click Administration in the navigation bar.
Step 2: Click the Show Menu arrow in the shortcut bar and select Collections.
Step 3: Click Add New Assignment in the status bar. Step 4: Complete the Staff Collections Assignment Form page. All required fields are highlighted.
Step 5: Click Submit in the status bar. Note: The system assigns all of the unpaid claims that meet your search criteria to the selected staff member. The staff member can follow-up on the collection assignments by using the My Collections module in the Billing/AR menu system. Maintaining Your Collections Step Action
Step 1: Click Billing/AR in the navigation bar.
Step 2: Click the Show Menu arrow in the shortcut bar and select My Collections.
Step 3: Click the Select button. The unpaid claims detail page appears for the selected collection assignment. This page is used to perform the following tasks: Following Up on Unpaid Claims. Viewing the Follow-up History of Unpaid Claims. Viewing the Service History of Unpaid Claims. Viewing the Unpaid Claim History.
76 The Accounts Receivable Module
The Accounts Receivable module is used to enter payments into the system, make any necessary adjustments to the payments, and then approve the payments. When the system processes payments, it attempts to match them to open claims. Payments must be approved before an accounting period can be closed and the general ledger data can be exported from the system.
Accounts Receivable Process Flow The following diagram shows the accounts receivable process flow. An outline of the process flow follows the diagram. Approving Cash Sheets Step Action Step 1: Click Billing/AR in the navigation bar. Step 2: Click Show Menu in the shortcut bar. Step 3: Click Cash Sheet Approval. Step 4: On the Click the Select button that corresponds with the cash sheet you want to approve. Step 5: In the Approve Cash Sheet field, indicate if you want to approve the selected cash sheet. . If you select Yes, the payments on the cash sheet are approved and a deposit is created. . If you select No, the cash sheet is unsigned and you can make the necessary changes to the payments. Step 6: In the Signature field, enter a valid electronic signature. An electronic signature is required in order to close or unsign the cash sheet.
Step 7: Click Submit in the status bar. The cash sheet is approved and all of the payments on the cash sheet are entered into the system.
78 Entering Deposit Information Step Action Step 1: Click Billing/AR in the navigation bar. Step 2: Click the Show Menu arrow in the shortcut bar. Step 3: Select Payment Entry. Step 4: On the Deposit Entry page, enter the deposit date, deposit amount and any deposit related notes. Step 5: Click Submit in the status bar. The deposit batch is created and the Payment Posting - Unposted page appears. Note: If you need to edit the deposit, click Edit Deposit in the status bar. Once a payment has been either matched to an open claim (applied) or matched to a client only (unapplied), the deposit details can no longer be updated Entering Payments Step Action Step 1: Access the Payment Entry screen. Step 2: Enter your payment information on the Payment Posting – Unposted screen. This page include the following fields: Client Name, Amount, Service Date, Payer Information, Procedure, Check #, Claim #, Client Responsibility, Adjustment Reason and Notes Step 3: Click Submit in the status bar. The system attempts the match the payments to open claims. If the system successfully matches the payment to an open claim, the payment is transferred to the Applied tab. Once this occurs, the payment amount is automatically subtracted from the Unposted tab and added to the Applied tab. If the system is only able to match the payment to a client but not to an open claim, the payment is transferred to the Unapplied tab. Once this occurs, the payment amount is automatically subtracted from the Unposted tab and added to the Unapplied tab. Note: If the system finds multiple claims that match your payment entry criteria, the Payment Match page appears.
80 Manually Matching Payments to Claims Step Action Step 1: Submit either an unposted or unapplied payment. The Payment Match page appears, listing all of the claims that match your payment entry criteria. Step 2: Select the radio button of the claim you want to match to the payment. Step 3: Click Submit in the status bar. The system matches the payment with the selected claim and transfers the payment details to the Applied tab. Once this occurs, the payment amount is automatically subtracted from either the Unposted or Unapplied tab and added to the Applied tab. Splitting Payments Step Action Step 1: Access the Payment Posting page. Step 2: Click the Applied tab. At the prompt, select OK to confirm you want to access the selected tab. The Applied page appears. In the following example, only a portion of this page is shown. Step 3: Locate the payment you want to split and click the Split button. The Payment Split page appears. The top line lists the claim to which the payment is currently applied. The only column that can be modified for this claim in the Amount column. Step 4: Match the payment to the next desired claim. The payment can be matched to up to 20 claims at a time. Step 5: After entering the details for the desired claims, click Submit in the status bar. The system attempts to match the payment based on the claim criteria you entered. If the match is successful, the payment is transferred to the Applied tab. If the match was only partial successful (the system matched the payment to a client, but not a claim), the payment is transferred to the Unapplied tab. In either case, the transferred amount is reflected in the dollar amount displayed on each tab.
82 Depost Payments Step Action Step 1: Access the Payment Posting page. Step 2: Click the Applied tab. At the prompt, select OK to confirm you want to access the Applied tab. Note: The dollar amount listed in parenthesis on the Applied tab identifies the total amount of applied payments within the current deposit batch. The Payment Posting - Applied page appears. Step 3: Locate the payment you want to depost and select Depost in the Payment Action column. Step 4: Click Submit in the status bar. At confirmation prompt appears, indicating the dollar amount you are attempting to depost. Step 5: Click OK to confirm you want to unapply the selected payment. Once this occurs, the payment amount is automatically subtracted from the Applied tab and added to the Unposted tab. The payment is transferred to the Unposted tab, but the client name still appears on the unposted page, so you can easily post the payment correctly if needed. The service date, payment amount, payer, and check # are also displayed in the Notes field on the Unposted screen after a payment has been deposted. Refund Payments Step Action Step 1: Access the Payment Posting page. Step 2: Click the Applied tab. At the prompt, select OK to confirm you want to access the Applied tab. Step 3: Locate the payment you want to depost and select Refund in the Payment Action column. Step 4: Click Submit in the status bar. Step 5: Click OK to confirm you want to refund the selected payment. The payment is transferred to the Refunds tab. Once this occurs, the payment amount is automatically subtracted from the Applied tab and added to the Refunds tab.
84 Approving Payments Step Action Step 1: Click Billing/AR in the navigation bar. Step 2: Click the Show Menu arrow in the shortcut bar and select Payment Approval. Step 3: Enter your search criteria on the Claim Approval Search page. Step 4: Click Submit in the status bar. Step 5: Click the Payment button that corresponds with the payment entry you want to approve. Step 6: In the Approve column, select the check boxes that correspond to the payment lines you want to approve. Note: If you want to approve all of the payment lines associated with the selected payment, click the Approve All button. Step 7: Click Submit in the status bar. The selected payment lines are approved and a confirmation message appears in the button bar of the Payment Approval Search page. Once the payments are approved, they are ready to be exported to your general ledger when you close out the accounting period. Payment Maintenance Step Action Step 1: Click Billing/AR in the navigation bar. Step 2: Click the Show Menu arrow in the shortcut bar and select Payment Maintenance. Step 3: Enter your search criteria on the Payment Maintenance Search screen.
Note: The more search criteria you enter the more narrow the search results will be. If you want to access all of the payments in Payment Maintenance, click Submit without entering any search criteria.
Step 4: Click Submit in the status bar. . The Payment Search Results page lists all of the deposits that match your search criteria. . The amount in parentheses on the Applied button indicate the amount that is currently unapproved from the applied amounts on the selected deposit. . Each time you open a deposit from Payment Maintenance, the system automatically attempts to match any payments sitting in the Unapplied tab.
86 Transferring Payments Step Action Step 1: Click Billing/AR in the navigation bar. Step 2: Click the Show Menu arrow in the shortcut bar and select Payment Transfer. The Payment Transfer Search page appears. This page is divided into two section; . The top section is used to select the claim the payment is currently applied to. . The bottom section is used to search for the claim to which you want to transfer the payment. Step 3: In the Transfer From section, enter search criteria for the payment you want to transfer money from. In addition to the Client Name field, an entry is required in either the Deposit Date Range or Service Date Range field. Step 4: In the Transfer To section, enter search criteria for the payment you want to transfer money to. An entry is required in both fields. Step 5: Click Submit in the status bar. The system attempts to locate the from and to payments based on the search criteria entered. The search results are displayed on the Applied Payment Transfer Result page. The payments that match the transfer from criteria are listed at the top of the page, and the payments that match the transfer to criteria are listed at the bottom of the page. Step 6: In the Transfer To Reference # column, use the drop-down list to select the reference number of the payment to which you want to transfer the payment. For every transfer to payment listed at the bottom of the page, the drop-down list in this column contains a corresponding reference number. Step 7: Click Submit in the status bar. The Applied Payment Transfer Verify page appears.
Step 8: After reviewing the transfer details, select Yes to confirm you want to transfer the selected payments. Step 9: Click Submit in the status bar. The money is moved to the selected payment. At this point, the payment to which the money was moved must be approved. Billing and Accounts Receivable Knowledge Exam
1. If ______are found during activity validation, the activity does not become a claim and the error must be resolved before the activity can pass the activity validation. The Claim Engine moves all activities that fail during activity validation into Failed Activities.
2. If errors are found during claim validation, the activity becomes a claim, but it ______be billed until the error is resolved (depending on the error, it may also be overridden). The Claim Engine moves all claims that fail during claim validation into Failed Claims.
3. If no errors are found during activity validation and claim validation, the claim is moved into ______.
4. Billing verifies the client and extracts some essential personal and demographic information that is included on the claim. If the Claim Engine cannot find a client attached to the activity, the activity is moved into ______. The Claim Engine then continues to process the next activity.
5. In order to bill a client, the staff member who provided the service must have the appropriate ______. If the staff member is not credentialed, the activity is moved into Failed Activities.
6. The ______Engine then checks all of the client’s payers and tries to find a payer that covers the procedure associated with the activity. Once a payer is found, an activity/procedure matrix is assigned to the activity.
7. Client payers have a cascading effect when generating claims. Once a standard fee is determined for a procedure, the system bills each payer until ______% of the standard fee is covered. In the case of private pay clients, the system bills the client even though the bills are issued as courtesy bills only.
8. An activity/procedure ______, which can be associated with a payer, is used to tell the system which procedure code to use for a particular activity. If an activity/ procedure matrix cannot be found, the activity is moved into Failed Activities.
9. Once the claim batch has a payer and activity/procedure matrix, the ______for the activity is processed. Fees are based on the fee matrix for the procedure code and the staff member’s credential.
88 10. The system obtains the client’s ______information based on the same information used for the fee matrix.