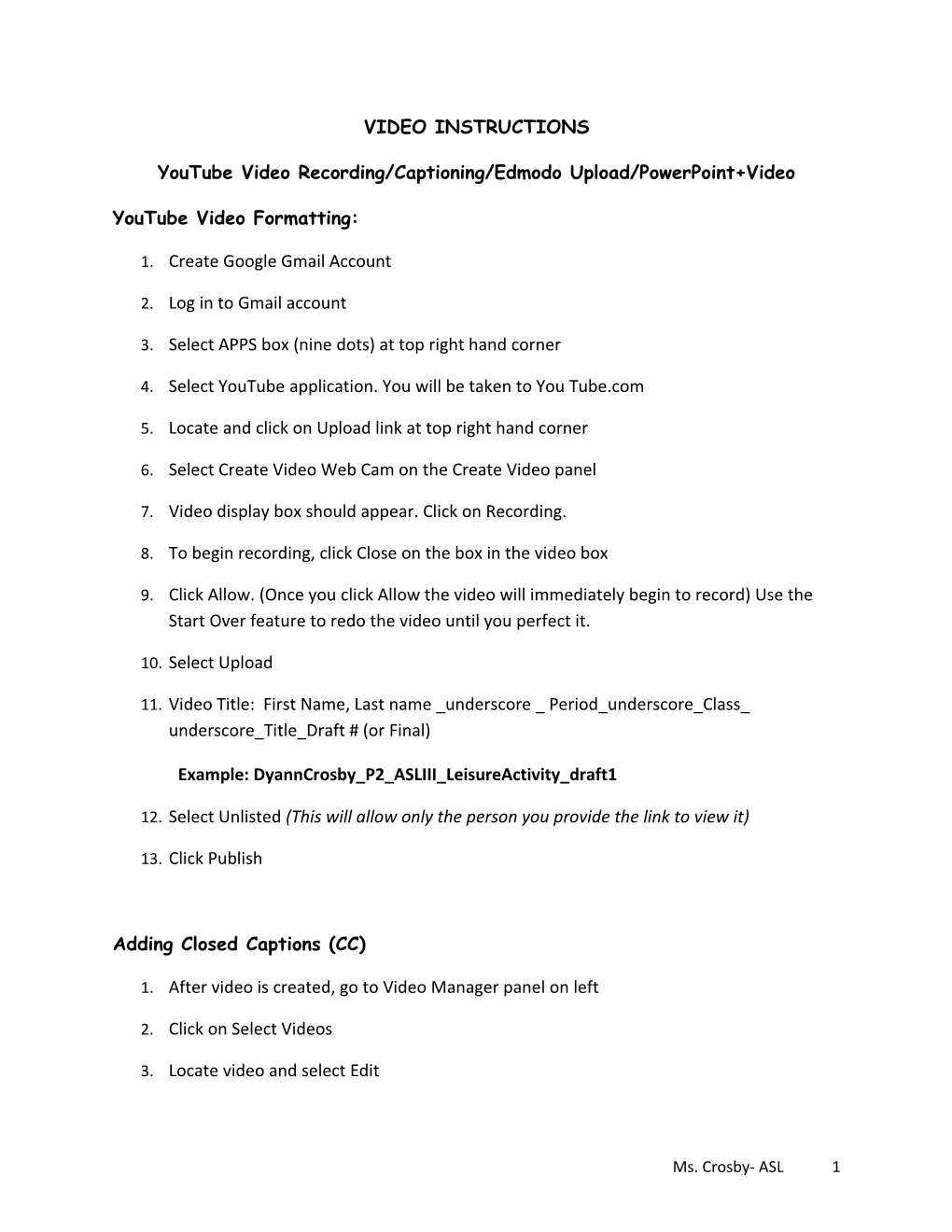VIDEO INSTRUCTIONS
YouTube Video Recording/Captioning/Edmodo Upload/PowerPoint+Video
YouTube Video Formatting:
1. Create Google Gmail Account
2. Log in to Gmail account
3. Select APPS box (nine dots) at top right hand corner
4. Select YouTube application. You will be taken to You Tube.com
5. Locate and click on Upload link at top right hand corner
6. Select Create Video Web Cam on the Create Video panel
7. Video display box should appear. Click on Recording.
8. To begin recording, click Close on the box in the video box
9. Click Allow. (Once you click Allow the video will immediately begin to record) Use the Start Over feature to redo the video until you perfect it.
10. Select Upload
11. Video Title: First Name, Last name _underscore _ Period_underscore_Class_ underscore_Title_Draft # (or Final)
Example: DyannCrosby_P2_ASLIII_LeisureActivity_draft1
12. Select Unlisted (This will allow only the person you provide the link to view it)
13. Click Publish
Adding Closed Captions (CC)
1. After video is created, go to Video Manager panel on left
2. Click on Select Videos
3. Locate video and select Edit
Ms. Crosby- ASL 1 4. Scroll down and select Subtitles and CC or English Transcribe and Set Select Video Language (English)
5. Click on Set Languages
6. Select Subtitles or CC
7. Select Method and click on Create New Subtitles or CC
8. Push play. When first sentence is captured finished, begin typing the transcript (This is the English translation of what you signed/voiced in the video)
9. Click on the + (plus) button to continue to add transcription sentences
Adding Closed Captions (CC) cont.
10. Re-play. Note the time markers from start to finish of sentence and update in transcription box (0.05 – 0.10sec)
11. For timing use the Blue Bar to match the signing/voicing on video with the captioning
12. Click Publish
13. Video Complete!
Multi-Media IMovie+Powerpoint: Using Ipad
1. Go to I-movie
2. Create Video/Insert Images
3. Add voice over recording
4. Example : Demonstrate signing have voice over explaining or comments
5. Create Powerpoint slides, add audio voiceover; create screenshots image of the slides (to capture screenshots, press the Home Key and the on/off button at same time) and insert into movie image in camera roll.
6. Go Audio tab and select Record to voice over that slide
Ms. Crosby- ASL 2 7. Select a movie or other file from your desktop. When the PPT is saved, it should include the audio/video along with it
8. Render file/Final Video to YouTube to be able to send as a playable movie file
Multi-Media PowerPoint + Video (PC)
1. Record video
2. Open PowerPoint program
3. Select Insert tab at top of page
4. Under Media use the Video and Audio tabs on the top right. Use Video and Audio tab to insert videos or audio files from Online or PC. Use Audio to also record voice directly onto slides with a microphone
5. To record, select Record Audio. A box will appear. Name recorded sound, then press RED record button.
6. To add video, select slide. Click on Video Tab. Locate video file and drop into PowerPoint
7. Save File,
8. Go to YouTube and upload the PowerPoint/audio/movie file
9. Click on Export
10. Save file on YouTube. Then press upload button. You could drag and drop
Uploading Video Link to Edmodo:
1. Highlight copy YouTube embed code from iframe to iframe (beginning to end). Example: https://www.youtube.com/timedtext_editor?v=odRTvl- w_UU&video_referrer=watch&bl=vmp&edit_id=YOUTUBE_CAPTIONSqOuGuV7foJFuvyV zBcKwnk32LNrlE66X&action_edit_edit_form=1
2. Go to Edmodo. Locate assignment for submission
3. Click on chain link
4. Paste the http:// or embed code from YouTube into first box and hit enter.File name should generate in second box
Ms. Crosby- ASL 3 5. If file name is not generated, use the file title format in #1 (above)
To View Video:
1. On left panel select Locate My Channel link
2. Video(s) should be listed here
3. Click on video to watch
4. On Edmodo click link to verify video is showing properly
Tips:
1. Wear contrasting colors and avoid wearing jewelry
2. Select a solid background and remove all distractions form background
3. Make sure camera placement panel is appropriately sized
4. Correct brightness of light on camera
5. In editing, show a completed product
6. Upload to YouTube Editor
7. Verify video is created and stored both on YouTube and Edmodo
8. After uploading to Edmodo, click on video link to ensure the link works
9. Email video link to teacher
Ms. Crosby- ASL 4