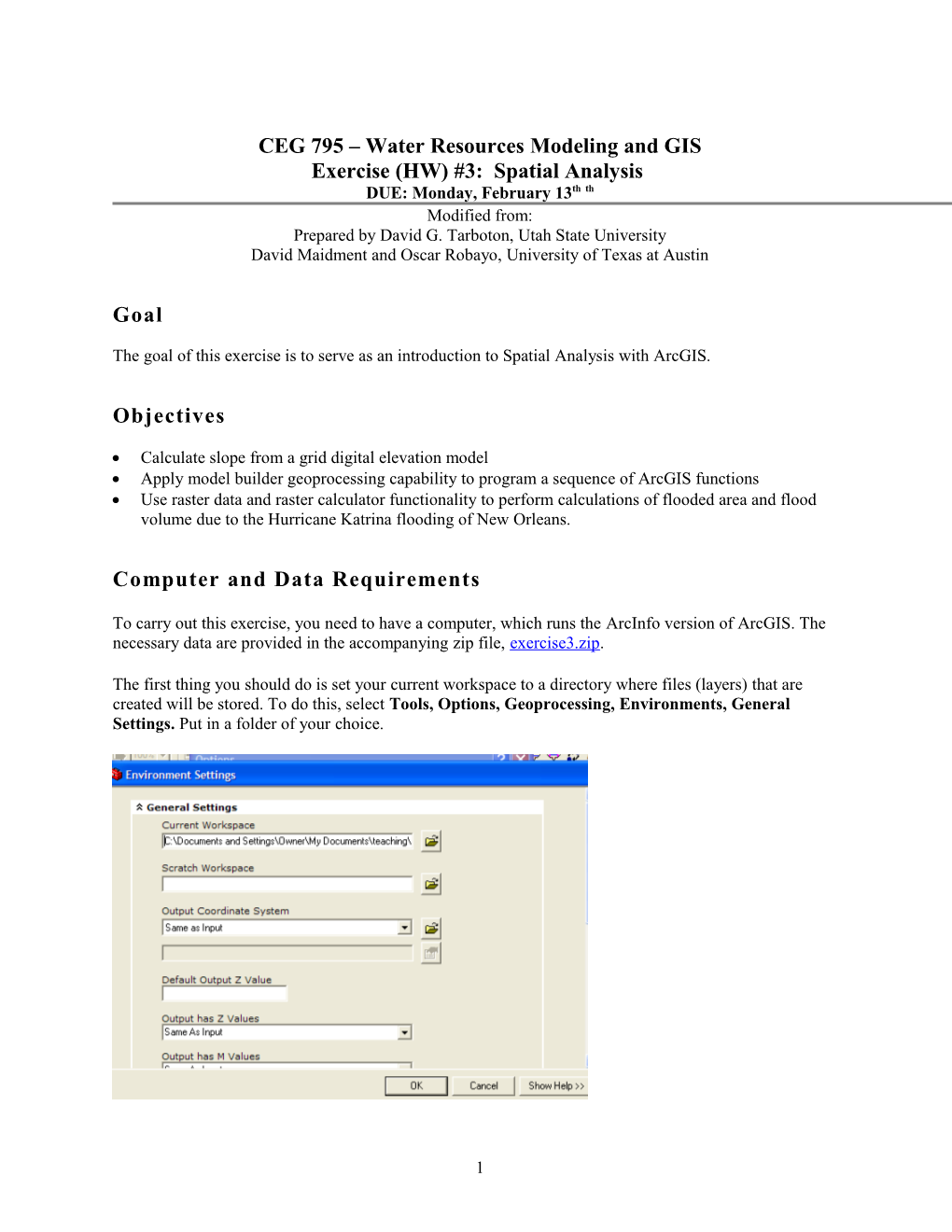CEG 795 – Water Resources Modeling and GIS Exercise (HW) #3: Spatial Analysis DUE: Monday, February 13th th Modified from: Prepared by David G. Tarboton, Utah State University David Maidment and Oscar Robayo, University of Texas at Austin
Goal
The goal of this exercise is to serve as an introduction to Spatial Analysis with ArcGIS.
Objectives
Calculate slope from a grid digital elevation model Apply model builder geoprocessing capability to program a sequence of ArcGIS functions Use raster data and raster calculator functionality to perform calculations of flooded area and flood volume due to the Hurricane Katrina flooding of New Orleans.
Computer and Data Requirements
To carry out this exercise, you need to have a computer, which runs the ArcInfo version of ArcGIS. The necessary data are provided in the accompanying zip file, exercise3.zip.
The first thing you should do is set your current workspace to a directory where files (layers) that are created will be stored. To do this, select Tools, Options, Geoprocessing, Environments, General Settings. Put in a folder of your choice.
1 Part 1. Slope calculations
1.1 Hand Calculations Given the following grid of elevations. Calculate by hand the slope and aspect (slope direction) at the grid cell labeled A using (i) The standard slope function (ii) The 8 direction pour point model
Refer to the powerpoint slides from lecture 4 to obtain the necessary formulas for each of these methods
Grid cell size 100m 57 55 47 48 48
53 67 56 A 49 52
53 52 45 B 42 43
51 58 40 41 40
Comment on the differences and indicate which you think is a most reasonable approximation of the direction of water flow over the surface.
Question #1 (To turn in): Hand calculations of slope at point A using each of the three methods and comments on the differences.
1.2 Verifying calculations using ArcGIS Verify the calculations in (1.1) using ArcGIS Hydro and Geoprocessing functions.
Save the following to a text file 'elev.txt' (This file is also included in exercise3.zip) ncols 5 nrows 4 xllcorner 0 yllcorner 0 cellsize 100 NODATA_value -9999 57 55 47 48 48 53 67 56 49 52 53 52 45 42 43 51 58 40 41 40
This shows how raw grid data can be represented in a format that ArcGIS can import.
Open ArcMap and ArcToolbox. Use the tool Conversion Tools To Raster ASCII to Raster to import this grid file into ArcMap. Specify a name and location for the Output raster (elev) and specify the Output data type as FLOAT (It is more consistent to think of elevation data as including floating point data, rather than integer, even though this specific case is integer data).
2 You can use the identify button on the grid created to verify that the numbers correspond to the values in the table above.
Open Tools Extensions and verify that the Spatial Analyst function is available and checked. This is where the spatial analyst license is accessed, so if Spatial Analyst does not appear you need to acquire the appropriate license ($$$).
3 Select View Toolbars Spatial Analyst. This displays the Spatial Analyst toolbar in the ArcMap interface. You may dock the toolbar somewhere convenient.
Select Spatial Analyst Surface Analysis Slope on the Spatial Analyst toolbar.
4 At the dialog that appears select elev as the input surface and select whether you want the output in Degree or Percent (to be consistent with your hand calculations above). You can also save this grid file into your directory.
Use the identify button on the slope grid that is created to verify that the numbers correspond to the values you calculated by hand and resolve or reconcile any differences. Record in a table the ArcGIS calculated slope at grid cell A.
Select Spatial Analyst Surface Analysis Aspect on the Spatial Analyst toolbar. At the dialog that appears select elev as the input surface. You can also save this grid file into your directory.
Use the identify button on the aspect grid that is created to verify that the numbers correspond to the values you calculated by hand and resolve or reconcile any differences. Record in a table the ArcGIS calculated aspect at grid cell A.
Question #2 (To turn in): Table giving a comparison of the slope and aspect using the three different methods (Standard Slope, 8 direction pour point model, and ArcGIS) for grid cell A The table should have two rows (slope and aspect) and three columns corresponding to each method. Finally, compare your results and determine which method ArcGIS is using to compute the slope and aspect.
5 1.3 Automating procedures using Modelbuilder. Modelbuilder provides a convenient way to automate and combine together geoprocessing tools in ArcToolbox. Here we will develop a Modelbuilder tool to automate the importing of the ASCII grid and calculation of Slope and Aspect.
First you need to set the location where the Toolbox you develop will be stored. Select Tools, Options, Geoprocessing and find the space where you are asked to specify a location to store My Toolboxes. Put in a directory of your choice.
Right click on the whitespace within the ArcToolbox window and select New Toolbox. Name the toolbox "slope_aspect" (or something else you might like).
6 Right-click on the new toolbox and select new model.
The model window should open. This is a window where you can drag, drop and link tools in a visual way much like constructing a flow chart.
In the Toolbox window browse to Conversion Tools To Raster ASCII to Raster. Drag this tool onto the model window.
Double click on the ASCII to Raster rectangle to set this tool's properties.
7 Set the Input ASCII raster file to elev.txt and Output raster to some name (I used elevm so as not to conflict with elev that already exists). Set the output data type to be FLOAT. Click OK to dismiss this dialog. The model elements on the diagram are now colored indicating that their inputs are complete.
Locate the tool Spatial Analyst Tools Surface Slope and drag it on to your window. Also, locate the tool Spatial Analyst Tools Surface Aspect and drag it on to your window.
The output from the ASCII to raster function needs to be taken as input to the slope function. To do this use the connection tool and draw a line from elev_a, to Slope. Double click on the Slope and Aspect rectangles to set this tool's properties such as the output file name. Right click on Output Raster files (Slope_a and Aspect_a) and select 'Add to Display'. This will display the layers when they are created. Your window should appear as follows.
8 Double click on the Slope_a and Aspect_a box and check the settings to make sure it will display the results the way you want (e.g., do you want to display the slope as degree or percent?). You could also double click on Output raster or slope to change the name of the output file if you wish (but this is not essential). The model is now ready to run. Run the model by clicking on the run button .
The orange boxes briefly flash red as each step is executed and then the Slope Output raster is added to the Map display.
Right click on elev.txt and select Model Parameter.
Right click on each of the outputs raster files in turn and select Model Parameter and Add to Display.
9 A P now appears next to these elements in the diagram indicating that they are 'parameters' of the model that may be adjusted at run time.
Close your model and click Yes at the prompt to save it. You are done creating this model. Close ArcMap
Question #3 (To turn in): A screen grab of your final model builder model.
We will now use this model for different data. Start ArcMap and create a new file. Locate the file demo.asc within the zip file of data for this exercise. You will need to add the Toolbox you created. To do this, right click within the Toolbox area and select Add Toolbox. Browse to the place you stored the Toolbox you created before and add the Toolbox slope_aspect that contains the tool you just created.
Double click on the model in the Toolbox window to run it. The following dialog box for the tool you created should appear.
10 Select as input under elev.txt the file demo.asc. Specify different names for the outputs elevation and slope to avoid the conflicts with existing data and remove the red crosses . Then click OK and the model should run and add results for this new data to ArcMap.
Question #4 (To turn in): Create three maps that plot the elevation, slope and aspect data for the entire region of the demo.asc file.
Congratulations, you have just built a Model Builder geoprocessing program and used it to repeat your work for a different (and much larger) dataset.
Part 2. New Orleans Flood Volume Calculation.
High resolution elevation data has been used by the USGS EROS data center to map and estimate inundated area and the volume of flood water in New Orleans following hurricane Katrina. This calculation is useful to determine the volume of water to be pumped out of New Orleans, a quantity that is important to the Army Corps of engineers responsible for running the pumps. A USGS write up on their work is available at http://eros.usgs.gov/katrina/documents/NO_flood_depth-area-volume.pdf. We will perform a similar calculation using Spatial Analyst.
1. Open ArcMap and from the geodatabase Ex3.mdb load the NewOrleans and Water feature classes from the NewOrleansAlbers feature dataset created in Exercise 1. We will work this part of the exercise in the USA Contiguous Albers Equal Area Conic USGS projection that is associated with this feature dataset.
2. Change the Current Workspace. Select Tools, Options, Geoprocessing, Environments, General Settings. Select the same directory as you did in Part 1.
3. Add the grid nedno (National Elevation Dataset New Orleans) to ArcMap. This is a digital elevation model (DEM) of New Orleans downloaded from the USGS seamless data server http://seamless.usgs.gov/. Your map should look something like the following indicating that this DEM extends across New Orleans.
11 The DEM grid is skewed in this display because it was obtained in geographic coordinates. Right click on the nedno layer in the table of contents and select properties. Click on the source tab. This shows you the Cell Size and number of columns and rows. If you scroll down in the properties you also see the Extent and Spatial reference of this DEM.
12 The cell size is in degrees. This is not a very useful measure at this scale. Use what you learned in the lecture on Geodesy to calculate the cell size in m in both the E-W and N-S directions, assuming a spherical earth with radius 6370 km.
Question #5 (To turn in): The number of columns and rows, cell size in the E-W and N-S directions in m, extent (in degrees) and spatial reference information for the New Orleans national elevation dataset DEM 'nedno'.
3. Projecting the DEM. To perform area and volume calculations we need to work with this DEM projected into the Albers equal area projection (An equal area projection is most appropriate for area calculations such as we will be performing). Open the Toolbox and open the tool Data Management Tools Projections and Transformations Raster Project Raster. Set the inputs as follows:
13 The output coordinate system can be specified using 'Import a coordinate system from an existing data source' after clicking on the button to the right of Output coordinate system'. Then browse to the NewOrleansAlbers feature dataset. This ensures that the projection of the DEM is the same as the other data.
The cell size should be specified as 30 m and cubic interpolation used. I have found cubic interpolation to be preferable to nearest neighbor interpolation for continuous datasets such as DEMs.
Examine the properties of the projected dataset.
14 Question #6 (To turn in): The number of columns and rows in the projected DEM. The minimum and maximum elevations in the projected DEM.
4. Masking the extent. For the purposes of this exercise we will assume that New Orleans is bounded by the outline of the Feature Class NewOrleans from Exercise 1. We will assume that elevations that are less than 0, i.e. below sea level in this area were flooded and that the depth below sea level gives the depth of flooding. [In reality the flooding originated from Lake Ponchartrain that peaked at a level above sea level. Also the domain of flooding (at least in the USGS EROS data center analysis) is different from the New Orleans feature class we are using. Nevertheless this exercise is useful for illustration purposes.]
Remove the unprojected 'nedno' DEM from your map document. Select Spatial Analyst Options and under the General tab set the Analysis mask to the NewOrleans feature class and the Working Directory to a location where you will be able to find the data.
Select Spatial Analyst Raster Calculator. In the Raster Calculator window double click on the layer that is your projected elevation. One can build complex algebraic expressions using this interface. Here we will initially use a simple expression that is simply the elevations themselves but within the analysis mask. Click Evaluate.
15 A new grid should be calculated and added to your map. Note that this is limited in spatial extent to be within New Orleans.
Let's save this DEM for further work. Right click on the layer "calculation" and select "Make Permanent". Provide a name 'NOdem' for New Orleans DEM. Right click on the layer "calculation" and select properties. Under the General tab change the Layer name to NOdem for consistency.
16 5. Extent of flooded area. Let's find the extent of area below sea level within this DEM. Select Spatial Analyst Raster Calculator. In the Raster Calculator window construct the expression [NOdem] < 0 by double clicking NOdem then clicking < and 0. Click Evaluate.
17 In the calculation grid that appears the elevations less than zero are indicated by 1.
Let's name this flood extent 0, or fld0. Use make permanent to save this as fld0 and Layer properties to label the layer fld0 as before. If we open the attribute table of fld0 (Right click fld0 Open attribute table) we see that there are 206537 flooded grid cells.
This corresponds to an area of 206537 x 30 x 30 = 185.8 x 106 m2. This is 185 km2 or 72 mi2, incredibly catastrophic (although examining the USGS analysis the dykes did not fail for this entire area so the actual area of flooding is less).
6. Depth of flooded area. The depth of flooding can be calculated by evaluating 0-NOdem within the flooded area. We use the following Raster Calculator expression: (0 - [NOdem]) / [fld0]. The divide by fld0 ensures a result of no data (divide by 0) outside the flooded area. Let's name this result dep0 using make permanent and layer properties to label the layer as before. Adjust the display color scheme to be illustrative of flood depth.
18 Examine the layer properties of dep0. These show the Minimum, Mean and Maximum flood depth.
19 Given the mean depth of 1.27 m and the area of 185.8 x 106 m2, the volume of floodwater in New Orleans can be calculated to be 235.97 x 10 6 m3. For those not comfortable with SI units there are 0.3048 m/ft and 4047 m2/acre, so the flood volume is 235.97 x 10 6 /(4047 x 0.3048) = 191.3 x 103 acre-feet.
Question #7 (To turn in). A map layout showing the depth of flooding over New Orleans assuming flooding up to Sea Level (zero elevation).
7. Flood Volume and Area Curve. Next repeat steps 5 and 6 for a sequence of floodwater levels ranging from sea level down to the deepest point in New Orleans. Do this by evaluating the following raster calculations: [NOdem] < -1 (Name the result fld1) (-1 - [NOdem]) / [fld1]. (Name the result dep1). This gives the extent of flooded area once the floodwater has been lowered (by pumping) to a -1 m level and the volume of floodwater remaining.
In general [NOdem] < -z (-z - [NOdem]) / [fldz]. gives the grids from which you can evaluate the extent of flooded area and volume of floodwater remaining when the floodwater is at level –z.
Question #8 (To turn in). A graph of Flooded area and Flood volume versus surface water level over the range of z from 0 to -6 m. (If you prefer to work in American units, i.e. feet, you can do this over
20 the range of z from 0 to -18 ft but there are 18 foot increments and only 6 m increments, so it is more work.)
Summary of Items to turn in:
Question #1: Hand calculations of slope at point A using each of the three methods and comments on the differences.
Question #2 (To turn in): Table giving a comparison of the slope and aspect using the three different methods (Standard Slope, 8 direction pour point model, and ArcGIS) for grid cell A The table should have two rows (slope and aspect) and three columns corresponding to each method. Finally, compare your results and determine which method ArcGIS is using to compute the slope and aspect.
Question #3 (To turn in): A screen grab of your final model builder model.
Question #4 (To turn in): Create three maps that plot the elevation, slope and aspect data for the entire region of the demo.asc file.
Question #5 (To turn in): The number of columns and rows, cell size in the E-W and N-S directions in m, extent (in degrees) and spatial reference information for the New Orleans national elevation dataset DEM 'nedno'.
Question #6 (To turn in): The number of columns and rows in the projected DEM. The minimum and maximum elevations in the projected DEM.
Question #7 (To turn in). A map layout showing the depth of flooding over New Orleans assuming flooding up to Sea Level (zero elevation).
Question #8 (To turn in). A graph of Flooded area and Flood volume versus surface water level over the range of z from 0 to -6 m. (If you prefer to work in American units, i.e. feet, you can do this over the range of z from 0 to -18 ft but there are 18 foot increments and only 6 m increments, so it is more work.)
21