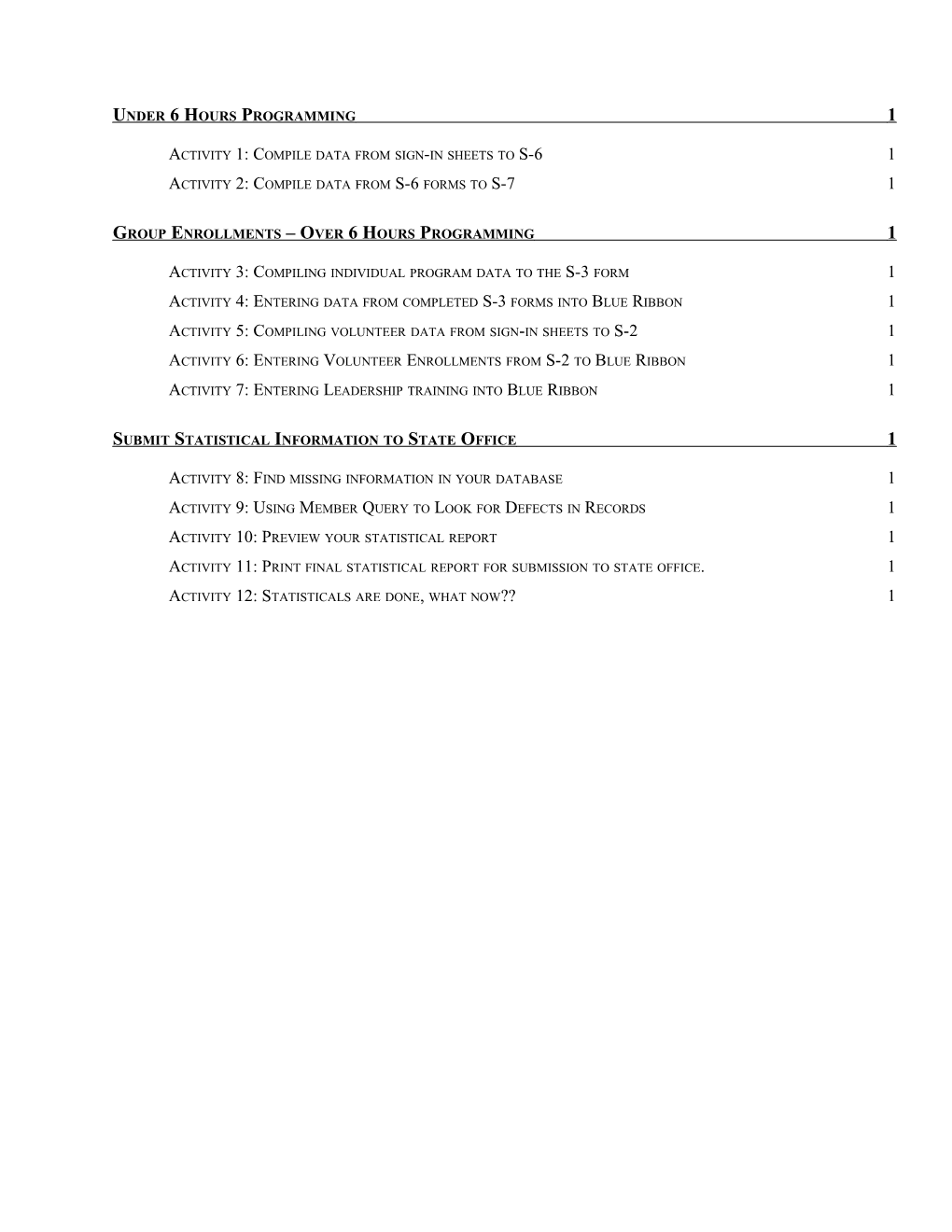UNDER 6 HOURS PROGRAMMING 1
ACTIVITY 1: COMPILE DATA FROM SIGN-IN SHEETS TO S-6 1
ACTIVITY 2: COMPILE DATA FROM S-6 FORMS TO S-7 1
GROUP ENROLLMENTS – OVER 6 HOURS PROGRAMMING 1
ACTIVITY 3: COMPILING INDIVIDUAL PROGRAM DATA TO THE S-3 FORM 1
ACTIVITY 4: ENTERING DATA FROM COMPLETED S-3 FORMS INTO BLUE RIBBON 1
ACTIVITY 5: COMPILING VOLUNTEER DATA FROM SIGN-IN SHEETS TO S-2 1
ACTIVITY 6: ENTERING VOLUNTEER ENROLLMENTS FROM S-2 TO BLUE RIBBON 1
ACTIVITY 7: ENTERING LEADERSHIP TRAINING INTO BLUE RIBBON 1
SUBMIT STATISTICAL INFORMATION TO STATE OFFICE 1
ACTIVITY 8: FIND MISSING INFORMATION IN YOUR DATABASE 1
ACTIVITY 9: USING MEMBER QUERY TO LOOK FOR DEFECTS IN RECORDS 1
ACTIVITY 10: PREVIEW YOUR STATISTICAL REPORT 1
ACTIVITY 11: PRINT FINAL STATISTICAL REPORT FOR SUBMISSION TO STATE OFFICE. 1
ACTIVITY 12: STATISTICALS ARE DONE, WHAT NOW?? 1 Windows Youth Enrollment Statistical Activity Packet Spring 2000 Training
UNDER 6 HOURS PROGRAMMING Activity 1: Compile data from sign-in sheets to S-6 Scenario: Youth specialists have presented several short “workshop” programs to different groups of youth in your county. Since they were 2-3 hours each, they do not fit the criteria for inclusion in the Blue Ribbon program for statistical reporting. Directions: Find the completed “Registration Sign-In Sheet – (programs under 6 hours)” in your packet. I created these, based on an idea from Verna in Cerro Gordo county, and on what information will be needed to fill out the S-6 forms. You are free to copy the blank ones, if you feel they would be useful in your county.
Notice that these are very simple. Youth attending would simply sign their name, and enter M or F for gender. It is assumed that the presenter would fill out the rest of the information at the site. If these are left with identifying information blank, it’s going to be difficult to re-construct that data 6 months later.
Count the data on each sheet, and enter it onto the appropriate S-6 sheet. Since some of the programs are duplicate topics, you will only have to fill out 2 S-6 sheets.
Activity 2: Compile data from S-6 forms to S-7 Scenario: It is August, and your statisticals are due to the state office on Sept. 1. You must include the S-7 form if your county had any programming less than 6 hours to report. Directions: Find the S-6 forms that you just completed in Activity 1. Complete the “Totals for Subject Matter” section at the top of each page.
Each S-6 sheet will become one line on the S-7. Enter the subject matter, the total M/F youth participants from the top of the S-6, and total them (add M plus F).
Total the columns for Males, Females, and Total at the bottom of the page.
Now go back to the 2 S-6 sheets, and total the leaders from both sheets. Enter those totals on the top of the S-7 form. Once you have filled out County #, County Name, and Contact Person, you are ready to mail this with your statistical information to the state office.
©Becky Nibe, ISU Extension Page 1 Windows Youth Enrollment Statistical Activity Packet Spring 2000 Training
GROUP ENROLLMENTS – OVER 6 HOURS PROGRAMMING Activity 3: Compiling individual program data to the S-3 form Scenario: Youth specialists have presented school enrichment and special interest programs throughout the year, which have included more than 6 hours of programming with a specific group. See definitions in the Blue Ribbon Basics Training Manual if you are unsure of whether it should be counted as over or under 6 hours programming, or of the definition of “duplicates”. Directions: Find the Registration Sign-In Sheets which are filled out and included in this packet. These are sample sheets which I adapted from one sent me by Verna Thenhaus in Cerro Gordo county. You can change them to fit the needs of your own county. Notice that the only categories of residence that are listed are Farm, Town & City. This is because with only 3 categories, even young children can check one column—they should have an idea of the differences between these three.
Think about your own county. How many of the residence categories are used in your county? If you use “Town”, will it mean “Rural”, “Town & City”, or possibly even “Suburb”? If you have to re- define these residence categories, can you do it in a way that young children can understand, or would it be easier to have the program presenter enter that information? The program presenter will enter the ethnic data at the bottom, because first of all it will be faster for an adult (assuming that you make an educated “guesstimate”) and also because it’s difficult to define those in terms that young children can understand. It would also make the form too difficult to explain and fill out.
Notice the column, “4-Her Y/N” — these are your duplicates.
Each sign-in sheet will be transferred onto a corresponding S-3 form. The identifying data is entered at the top, and an appropriate Project or Activity Code is assigned to this group.
Under Delivery Mode, you will typically only pick one type per activity, and record TOTAL males and females from the sign-in sheet. Enter males and females who entered “Y” in the “4-Her” column as duplicates on the bottom row of this section.
Under Participants/Residence, enter the numbers who reported living in whichever categories you defined on your form (Farm, Town, City on mine). If a participant entered a “Y” in the “4-Her” column, DO NOT count them in this section.
Notice the numbers in the racial ethnic distribution boxes at the bottom of the sign-in sheet. What do you think that they indicate? (They are “guesstimates” of how many participants were of each ethnic group, and how many of them had also checked “Y”—duplicates.) Enter those figures in the columns for Racial-Ethnic Distribution.
Under Participants Grade, enter the of grades listed on your form. If a participant entered a “Y” in the “4-Her” column, DO NOT count them in this section.
Check appropriate boxes for “racially mixed community” and “integrated group”.
©Becky Nibe, ISU Extension Page 2 Windows Youth Enrollment Statistical Activity Packet Spring 2000 Training
Activity 4: Entering data from completed S-3 forms into Blue Ribbon Scenario: You have a group of the S-3 forms ready to be entered into the computer. Hopefully, you haven’t left them all until August, but nonetheless… Directions: With your newly-completed S-3 forms beside you, launch Blue Ribbon if it is not already running. Choose ES237|Group Youth Enrollment. The screens (Summary & Group Breakdown) closely match the S-3 form.
Enter the data onto the two screens from your S-3 forms. After you have entered all data on both screens, click Save from either screen. If you receive an error message, it is because the numbers do not balance. Check the error message to see which breakdown is out of balance, and go back and fix it. You will not be able to save until all categories balance.
Enter the second S-3 form data and Save. Exit from this screen. To verify that your group data has been entered, choose ES237|Print ES237 Group Files. Select options Youth Group Records, Record Date, and Preview.
©Becky Nibe, ISU Extension Page 3 Windows Youth Enrollment Statistical Activity Packet Spring 2000 Training
Activity 5: Compiling volunteer data from sign-in sheets to S-2 Scenario: You have had several activities in your county that involved volunteer helpers, who need to be tracked in the Blue Ribbon statistical processing. Remember that not only direct volunteers are counted, but also indirect and middle managers—members of advisory boards, planning committees, etc. Don’t overlook these people when reporting your volunteer numbers. Directions: Find the completed “Volunteer Sign-In Sheets” in your packet. I created these based on what information will be needed to fill out the S-2 forms. You are free to copy the blank ones, if you feel they would be useful in your county.
Notice that these are similar to the Youth Group Enrollment sign-in sheets, but they ask the volunteers for more information than the youth group forms did. Since the registrants would be adults or teenagers, it seems that they should be able to easily understand how to select the correct options. “Previously Recorded” means that they have signed one of these forms earlier in the year for another program. If they enter Y in either 4H Leader or Previously Recorded, they are duplicates. The presenter in charge of the activity would fill out the section for Volunteer Type, and enter their name at the bottom of the form.
These volunteers may or may not have Member/Leader records in Blue Ribbon. Notice the second paragraph at the top of the form: “Do not count 4H club leaders serving with activities in their own club. If a leader is serving beyond the club level, they are counted for the activity and listed as duplicates.” These numbers do not compile with Member records, so youth volunteers who are also 4H members would not be duplicates. The only ways to have duplicates are: to have someone who has been counted as a volunteer previously; or to have a club leader (with a Leader record) volunteer outside his/her club.
Count the data on each sheet, and enter it onto the appropriate S-2 sheet. It seems easiest to have a separate S-2 sheet for each sign-in sheet, but you may choose to do it another way in your county.
Activity 6: Entering Volunteer Enrollments from S-2 to Blue Ribbon Scenario: You are keeping up with group enrollments as the year progresses, or it is August, and you are compiling all statistical information for submission to the state office. Directions: Use the newly-completed Volunteer Enrollment forms. In Blue Ribbon, choose ES237|Volunteer Group Enrollment. The screen that appears (screen shown on top of next page) will closely parallel form S-2.
Notice that you must choose Type (Project, Activity, or Other). This indicates that the volunteers were involved with an identified Project or Activity area, or “Other”—for everything else. If you choose Project or Activity, you should enter the code.
When you have finished entering the information about the adult volunteers, click on the youth volunteer tab and complete that. Save, click Add, and add the data for the second S-2 that you completed. Save and exit.
©Becky Nibe, ISU Extension Page 4 Windows Youth Enrollment Statistical Activity Packet Spring 2000 Training
Activity 7: Entering Leadership training into Blue Ribbon Scenario: For each training session for volunteers held, form S-4 should be filled out. Duplicates are not tracked on these forms. These forms can be quickly filled out by the presenter in charge of the training program. Directions: Locate the Leadership Training forms located in your packet. In Blue Ribbon, choose ES237|Training Log. The screen is shown at right.
Location, Description, and Club Code are optional on this screen. All other fields must be filled out.
“Contact Hours” will calculate automatically, and is equal to the Number Trained TIMES the Training Hours.
It is important to note that there is no automatic “balance” feature on this screen. If you enter 3 youth, 7 adults; then 4 male and 4 female; then 9 Caucasian; then Save, no screen will come up telling you that the numbers don’t balance. Check it over before you save.
©Becky Nibe, ISU Extension Page 5 Windows Youth Enrollment Statistical Activity Packet Spring 2000 Training
SUBMIT STATISTICAL INFORMATION TO STATE OFFICE Activity 8: Find missing information in your database Scenario: It’s late August, you’ve entered all your group enrollment data, and you’re getting ready to send your statistical packet in. You want to make sure the information you send in is accurate and complete. Directions: In Blue Ribbon, choose ES237|ES237 Verification, and select all categories, with the exception of “Special” and “Other”. Preview (in your office, you would Print).
Check the report, and look for “holes” in the data. What are “holes”? They are pieces of missing (or extra) information. Since gender, ethnic, and residence data are not fields that are allowed to be empty, it is most likely that you would have holes in grade or age. These are important to know, so will need to be complete.
You might want to check over at least the M/F data to make sure that you don’t have any gender- switching going on.
The most important columns to check at this point are Number and Participation—make sure there are no missing or incorrect county or club codes, and that you don’t have all participation codes checked.
Choose File|Members and Leaders, and use the Find command to locate a member who has data missing. Enter that data into his/her file. Continue until all missing pieces have been entered.
Activity 9: Using Member Query to Look for Defects in Records Scenario: It’s time to think about your statistical report, and you want to make sure all your numbers balance at the end. You remember from last year that some of the things that could make those numbers unbalanced include having no county code (or the wrong one), no club code, and having all Delivery Modes checked. (These things don’t JUST cause statistical problems—they can cause problems with reports, labels, etc. also.)
©Becky Nibe, ISU Extension Page 6 Windows Youth Enrollment Statistical Activity Packet Spring 2000 Training Directions: First we’ll look for missing Club Codes, since that’s the easiest to find. Go to File|Member Query, and set the Index (upper right corner) for Club. When the records are re-ordered, any members who do not have a Club Code assigned to them should be listed at the top. Enter a Club Code for them on this screen—use 201. At your office, you may get an error message—Invalid Characters, ZipCode. If you do, keep choosing OK until you scroll over on the same record and highlight the Zip field. Delete the dash at the end of the Zip. I don’t know why this happens or how to fix it—just know that it does happen. Martech is on the case, hopefully it will get fixed. If this annoys you no end, you can always choose to make the record changes from the Member/Leader screen instead of the Member Query screen, once you’ve identified the problem records.
Now we want to look for any records that have an incorrect County Code attached to them. That’s not as simple, since there is no Index for County. However, what we know about this data is that the county code should be 065. So, let’s tell the computer to look for anything different than that. Choose File|Filter.
First, we’ll look for anything that is less than 065. Set the options as shown on the screen at right. Click OK. If any members are there, you can change their County Code here (or make a note and change them from their Member/Leader screen).
Now we’ll have to repeat the process to find anything larger than 065. Choose File|Filter again, and this time set a Starting Range = 066, Ending Range = 999. This will find all numeric county codes that are not 065. I’m not sure it will find county codes that are letters instead of numbers.
To find the members who have too many delivery modes checked, we could scroll down the list of members, looking for those who are checked all the way across. However, we really want the computer to do the work…
Go to File|Filter again. Press the Clear buttons to start a new filter definition. Set the parameters as shown at right. Why did I pick the ones I did? InsVideo is a category that is rarely, if ever, used in the state of Iowa—if it is checked on a member’s record, it is most likely in error. The “check marks” in the boxes on the Member Query screen translate to “T” and “F” (true if checked, false if not). It seems to like capital letters better, but if you don’t check Case Sensitive, it shouldn’t make a difference.
©Becky Nibe, ISU Extension Page 7 Windows Youth Enrollment Statistical Activity Packet Spring 2000 Training
Anyway, if you have members with extra delivery modes checked, they should now appear on your screen. To remove the check marks, you must DOUBLE click, just like you do on the Member/Leader screen, Projects tab.
Activity 10: Preview your statistical report Scenario: You’ve entered the data, you’ve mended the holes, and you’re pretty sure that you are ready to send your data to the state office. One more proof-read won’t hurt, however. The numbers that you submit will be posted on the web, distributed to multitudes of important people, and used to determine your Blue Ribbon support fee and literature allotment. Directions: In Blue Ribbon, choose ES237| ES-237 Statistical Report.
Choose Complete File, Complete Combined Report, and Test- Member/Leader File Data as shown at right.
Preview or Print the report. Check it with a copy of last year’s report. Large changes in any category from one year to the next may indicate that one set of data is inaccurate. Problem-solve to find the reason for any large changes. If you don’t answer those questions now, you will have to sooner or later. Somebody somewhere up the line is bound to ask, and you’d just as well prepare now.
Activity 11: Print final statistical report for submission to state office. Scenario: You’re ready, you know you are, and it’s September 1, so time to send your packet off to the state office. Directions: In Blue Ribbon, choose ES237|ES-237 Statistical Report. Select the option for Combined Processing – Final Report at the bottom. Notice that all other options are no longer available. Preview or print.
Immediately (see reasons on next page…) after you print the report that you are going to send in, back up your Data folder, and submit it along with the report to the State Office. The detailed instructions for that process are on the web: www.exnet.iastate.edu/Pages/y4h/BR_yth/W28.html and are also contained in some of the other training manuals. The basics are:
©Becky Nibe, ISU Extension Page 8 Windows Youth Enrollment Statistical Activity Packet Spring 2000 Training Make a backup of your entire Data folder (using Microsoft Backup) or Zip your entire Data folder (using WinZip) and attach that backup or zip file to an e-mail message to me. The other option is to copy your entire Data folder to your office’s H: Public drive, then send me an e-mail message telling me it’s there. This Data folder should have some files in it named “ES237…”
These ES237 files reflect the numbers on the LAST Report type that you printed. So if you Preview the Final Report, don’t like it, make changes and/or test either the group or member data, it won’t include data from the other portion. We had several counties who submitted data that reflected ONLY club members or ONLY group enrollments because of this little feature… PROOFREAD your report before you seal the envelope, and IMMEDIATELY afterward, make your Data backup/submission!!
Activity 12: Statisticals are done, what now?? Scenario: You’ve licked the stamp, made the backup, sent the files, and are eager to start the next year of fun with 4-H. Directions: Before you start doing year-end stuff, you need to think about repercussions and order… Re-enrollment forms for current members will only print for New and Return members. Any member who did not enroll last year at all is still Inactive at this point. Members who dropped out during the year should be Terminated at this point. When you do year-end processing, all members and leaders will be Inactive. All projects (if retained from year to year) are also set to Inactive.
What are the tasks that we should be doing? Deleting Inactive and Terminated members, and their unlinked parents, to clean up our database. Printing re-enrollment forms for current members. Printing any reports that are maintained in the county office files, reflecting this year’s members, projects, etc. Starting a new year, with a new start date, and all members ready to be re-enrolled.
So, in order, here’s what you should do: Make sure you have a backup. You’re going to be really sad if you have to go back to the end of the year data, and you don’t have it. Most of the changes you are about to make cannot be undone. Print any reports that you maintain in your office. If you are new, check the files or ask someone who’s been there for awhile. Delete Inactive, Terminated, and Unlinked Parents. These options are all found under the Utility| File Utilities menu. Recreate your indexes after you do this. Print re-enrollment forms. You may want to set your options so that you don’t print for members who are identified as being in grade 12 already, since they won’t be back—save paper! Make another backup. Year-end processing cannot be reversed, and sometimes funny things happen. Do year-end processing. If it takes more than ten minutes, something bad is going on, and you are going to be glad you have the backup (above). Go to File|County Info and change the “4-H Age Calculation Date” to 09-15-YYYY. You must use all four digits in the year.
©Becky Nibe, ISU Extension Page 9 Windows Youth Enrollment Statistical Activity Packet Spring 2000 Training
Begin entering enrollments as they come in. If you have to re-print a re-enrollment form for a previous member, you will have to make them Return first—no forms for Inactives, remember?
©Becky Nibe, ISU Extension Page 10