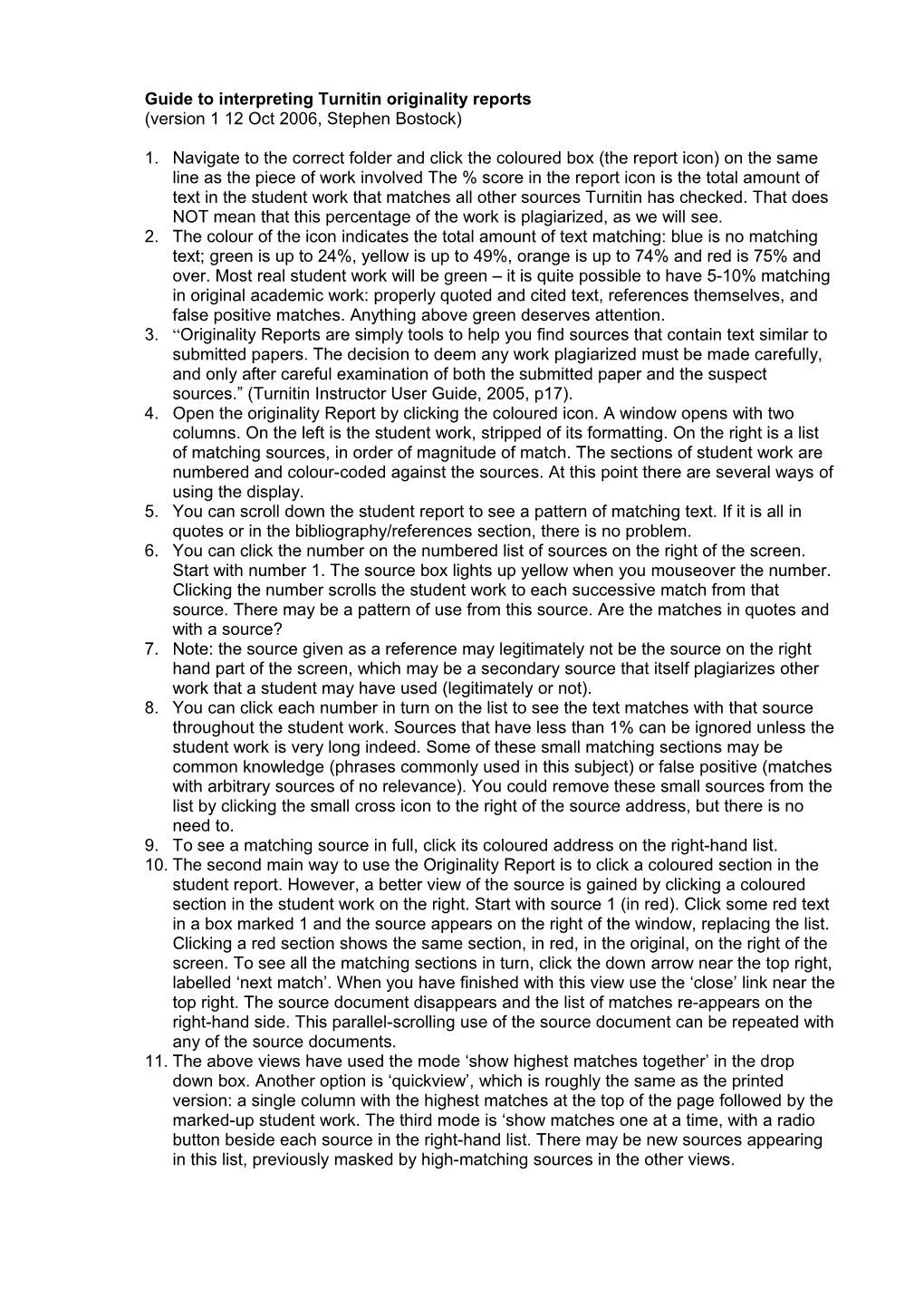Guide to interpreting Turnitin originality reports (version 1 12 Oct 2006, Stephen Bostock)
1. Navigate to the correct folder and click the coloured box (the report icon) on the same line as the piece of work involved The % score in the report icon is the total amount of text in the student work that matches all other sources Turnitin has checked. That does NOT mean that this percentage of the work is plagiarized, as we will see. 2. The colour of the icon indicates the total amount of text matching: blue is no matching text; green is up to 24%, yellow is up to 49%, orange is up to 74% and red is 75% and over. Most real student work will be green – it is quite possible to have 5-10% matching in original academic work: properly quoted and cited text, references themselves, and false positive matches. Anything above green deserves attention. 3. “Originality Reports are simply tools to help you find sources that contain text similar to submitted papers. The decision to deem any work plagiarized must be made carefully, and only after careful examination of both the submitted paper and the suspect sources.” (Turnitin Instructor User Guide, 2005, p17). 4. Open the originality Report by clicking the coloured icon. A window opens with two columns. On the left is the student work, stripped of its formatting. On the right is a list of matching sources, in order of magnitude of match. The sections of student work are numbered and colour-coded against the sources. At this point there are several ways of using the display. 5. You can scroll down the student report to see a pattern of matching text. If it is all in quotes or in the bibliography/references section, there is no problem. 6. You can click the number on the numbered list of sources on the right of the screen. Start with number 1. The source box lights up yellow when you mouseover the number. Clicking the number scrolls the student work to each successive match from that source. There may be a pattern of use from this source. Are the matches in quotes and with a source? 7. Note: the source given as a reference may legitimately not be the source on the right hand part of the screen, which may be a secondary source that itself plagiarizes other work that a student may have used (legitimately or not). 8. You can click each number in turn on the list to see the text matches with that source throughout the student work. Sources that have less than 1% can be ignored unless the student work is very long indeed. Some of these small matching sections may be common knowledge (phrases commonly used in this subject) or false positive (matches with arbitrary sources of no relevance). You could remove these small sources from the list by clicking the small cross icon to the right of the source address, but there is no need to. 9. To see a matching source in full, click its coloured address on the right-hand list. 10. The second main way to use the Originality Report is to click a coloured section in the student report. However, a better view of the source is gained by clicking a coloured section in the student work on the right. Start with source 1 (in red). Click some red text in a box marked 1 and the source appears on the right of the window, replacing the list. Clicking a red section shows the same section, in red, in the original, on the right of the screen. To see all the matching sections in turn, click the down arrow near the top right, labelled ‘next match’. When you have finished with this view use the ‘close’ link near the top right. The source document disappears and the list of matches re-appears on the right-hand side. This parallel-scrolling use of the source document can be repeated with any of the source documents. 11. The above views have used the mode ‘show highest matches together’ in the drop down box. Another option is ‘quickview’, which is roughly the same as the printed version: a single column with the highest matches at the top of the page followed by the marked-up student work. The third mode is ‘show matches one at a time, with a radio button beside each source in the right-hand list. There may be new sources appearing in this list, previously masked by high-matching sources in the other views.