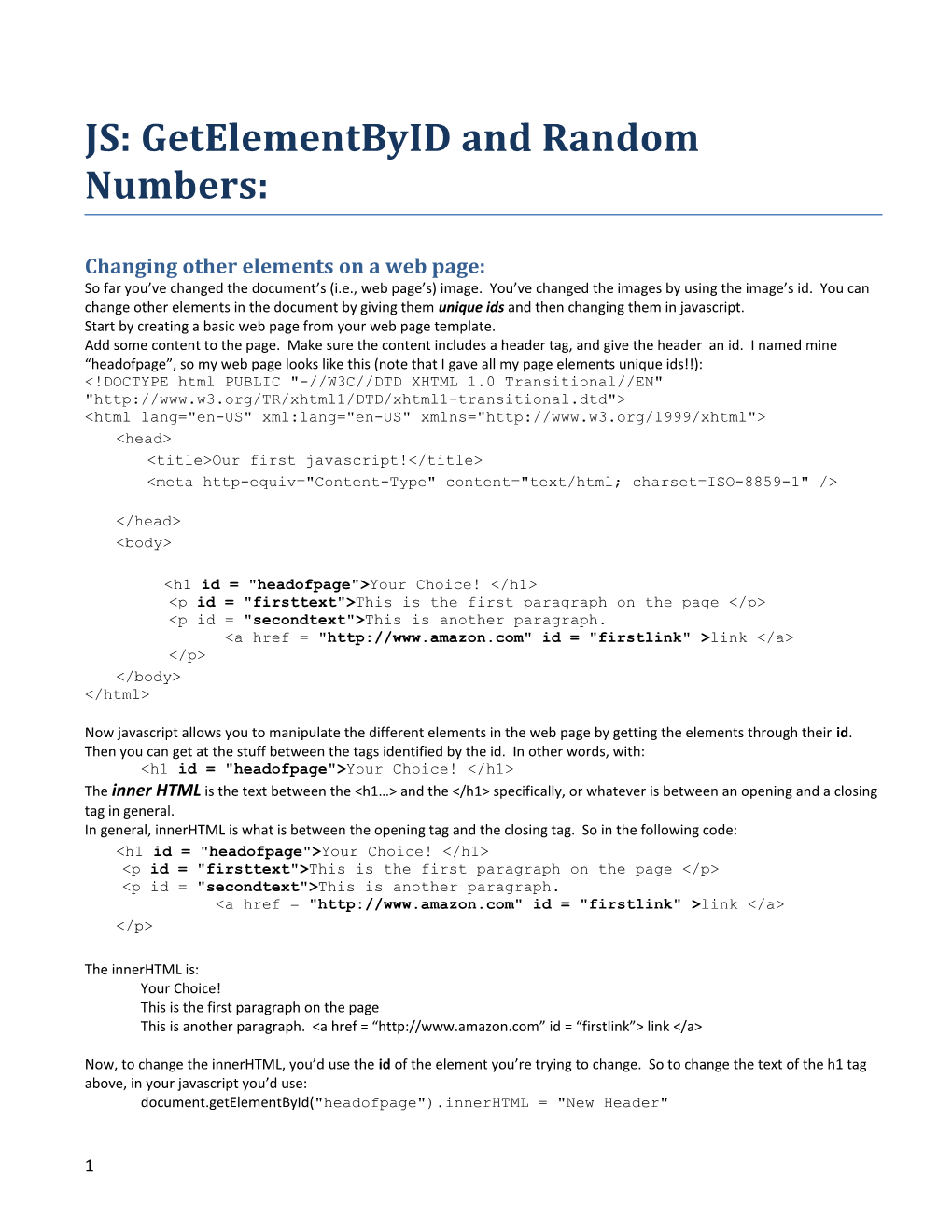JS: GetElementByID and Random Numbers:
Changing other elements on a web page: So far you’ve changed the document’s (i.e., web page’s) image. You’ve changed the images by using the image’s id. You can change other elements in the document by giving them unique ids and then changing them in javascript. Start by creating a basic web page from your web page template. Add some content to the page. Make sure the content includes a header tag, and give the header an id. I named mine “headofpage”, so my web page looks like this (note that I gave all my page elements unique ids!!):
Your Choice!
This is the first paragraph on the page
This is another paragraph. link
Now javascript allows you to manipulate the different elements in the web page by getting the elements through their id. Then you can get at the stuff between the tags identified by the id. In other words, with:
Your Choice!
The inner HTML is the text between theYour Choice!
This is the first paragraph on the page
This is another paragraph. link
The innerHTML is: Your Choice! This is the first paragraph on the page This is another paragraph. link
Now, to change the innerHTML, you’d use the id of the element you’re trying to change. So to change the text of the h1 tag above, in your javascript you’d use: document.getElementById("headofpage").innerHTML = "New Header"
1 So to write a function that will change the text of any id, you’d write: function ChangeText(idholder) { document.getElementById(idholder).innerHTML = "Your New Text" }
And to call the function, you’d add onClick (or onMouseOver) to the html element:
Your Choice!
Put it all together, and you’d get:
Your Choice!
The paragraph that will change
Exercise: Create a web page with a number of different elements (headers, paragraphs, etc.). Add a function that changes each element to new text. Then make different elements call the function using either onClick (as above), or onMouseOver, or both.Different text: As the page stands now, every time you click (or roll over) an element, it changes to the same text. Chances are, depending on the element, you’d want the text to change to something different. We are already sending into the function the unique id of the element we want changed. The unique id goes into the idholder parameter. Inside the function, you can use an if statement to check if the idholder holds a particular id, and, if so, change the text accordingly. In English, you’d say, “if the idholder holds ‘headofpage’, change the text of the document element associated with ‘headofpage’ to ‘New Header Text’. Otherwise if the idholder holds ‘firsttext’, change the text of the document element associated with ‘firsttext’ to ‘New Paragraph Text’. In Javascript, you’d write the same thing as: function ChangeText(idholder) { if (idholder == "headofpage") { document.getElementById(idholder).innerHTML = "New Header Text"
2 } else if (idholder == "firsttext") { document.getElementById(idholder).innerHTML = "New Paragraph Text" } }
Exercise: Change the function in your web page so that it prints different text depending on what id is passed into the function ChangeText. Add a third and fourth element to your web page (with its own unique id). Now modify the function so that it had another condition for the element you just added.
Changing text depending on action: What if you have two (or three, or four, etc) images on your web page, and you want different text to appear, based on which image the user clicks on? No problem! First, modify your web page so that there are at least two images on the page and a text element you want to change. (I’m going to put it all in a table, so the whole thing will line up and look nice):
| New Text Goes Here | |
Now, say in English what you want this web page to do: In English: When you click on the first image, you want the javascript function to change the text associated with the id “para1” to “You picked the first picture!”. When you click on the second picture, you want the javascript function to change the text associates with the id “para1” to “You picked the second picture!”. That means we need to include onClick events for both images. When you call the function, you’ll need to include both: the id of the image you clicked on AND the id of the element you want to change (“para1”). So your table should now look something like this:
| 3 | |
| New Text Goes Here | |
Now write the function ChangeTextForPic(idholder1, idholder2). In English, what should happen is: If idholder2 holds “kittypic1”, change the text associated with the id in idholder1 to “You picked the first picture!”. Otherwise if idholder2 holds “kittypic2”, change the text associated with the id in idholder1 to “You picked the second picture!” In JavaScript, this is written as: function ChangeTextForPic(idholder1, idholder2) { if (idholder2 == "kittypic1") { document.getElementById(idholder1).innerHTML = "You picked the first picture!" } else if (idholder2 == "kittypic2") { document.getElementById(idholder1).innerHTML = "You picked the second picture!" } }
Put it all together and you get:
| New Text Goes Here | |
New Text and New Pictures: What if when you clicked on a picture, you wanted the text to change and for two new pictures to pop up? (Think of sites where you choose which of two pictures is cuter (lamer/scarier/cooler/prettier) by clicking on the image of your choice. After you’ve clicked, you get two new pictures to choose between). In English: what should happen is: If idholder2 holds “kittypic1”, change the text associated with the id in idholder1 to “You picked the first picture!”. Otherwise if idholder2 holds “kittypic2”, change the text associated with the id in idholder1 to “You picked the second picture!” Then change the image with the id “kittypic1”’s src to something new, and change the image with the id “kittypic2”’s src to some new image. In JavaScript, you’d have to change the function just a bit so that it would include assigning a new src to each of the images. So now your function would look something like this: function ChangeTextAndPic(idholder1, idholder2) { if (idholder2 == "kittypic1") { document.getElementById(idholder1).innerHTML = "You picked the first picture!" } else if (idholder2 == "kittypic2") { document.getElementById(idholder1).innerHTML = "You picked the second picture!" } document.images["kittypic1"].src = "kittysmiling.jpg" document.images["kittypic2"].src = "kittyfuzzy.jpg" }
You’d also have to modify your onClick function calls so that ChangeTextAndPic (the new name of the function) is now called. Once you’ve done that, when you click on either picture, the ChangeTextAndPic function is called. Depending on which picture you picked, you’ll get either “You picked the first picture!” or “You picked the second picture!” in the paragraph with the id “para1”. Now, two new pictures will also pop up in your web page. Exercise: Modify your web page so that when you click on an image, two new pictures pop up. Now modify the page so that if you click on the first image, the text “You picked the first picture!” and the second picture changes. If you click on the second image, the text “You picked the first picture!” and the first picture changes (You’ll need another parameter).
5 Random Pictures: So far, every time you click on a picture, you get the appropriate text, but the same two pictures pop up. We may want random pictures to pop up. We can do this using arrays and random numbers. First, create an array of images (like you did for the previous tutorial). It can be as long as you want (I made mine hold 6 images, or imgArray.length is 6) : imgArray = new Array() imgArray [0] = "kittysleeping.jpg" imgArray [1] = "kittymetric.jpg" imgArray [2] = "kittyfur-back.jpg" imgArray [3] = "kittysit.jpg" imgArray [4] = "kittysmiling.jpg" imgArray [5] = "kittypanda.jpg"
Now to display any random image in the array, you can generate a random number between 0 and the length of the array, then access that image in the array. JavaScript allows us to generate random numbers within a range using: randnumber = Math.floor(Math.random() * range )
Quick explanation: Math.random() generates a random number between 0 and 1 (e.g., 0.4). We multiply this by a range to generate a random number between 0 and the range, so, for instance, if you wanted to generate a random number between 0 and 9, you’d do the following: Math.random() * 9 and the result would be 3.6 To get a whole number, and not a fraction, I’d truncate (chop) off the .6 with: Math.floor(Math.random() * 9) which is the same as saying: Math.floor(3.6) which gives us 3. Finally, I need a box to put all this in, and I called my box randnumber. So I’m saying randnumber = 3, or randnumber = Math.floor(3.6), or randnumber = Math.floor(Math.random() * 9) where the value 9 is the upper value of the range of numbers in which I want to generate a random number (i.e., I want to generate a random number between 0 and 9) So, if I want to generate a random number between 0 and the length of the list, I’d use: randnumber = Math.floor(Math.random() * imgArray.length) Now the randnumber variable holds a random value between 0 and the length of imgArray. So, putting it together, if you want a function that changes a text element, and changes two pictures to random pictures in an array, you’d have:
| New Text Goes Here | |
7 Counter Variable What if we wanted to count how many times the user selected the first picture, and how many times the user selected the second picture, and to print out that count each time? We can add two counter variables to hold the count of how many times each picture was selected. In English, we’d have a first counter variable and a second counter variable, originally set to hold 0. Whenever the user clicks on the first picture, we’d increase the first counter variable by 1, and whenever the user clicks on the second picture, we’d increase the second counter variable by 1. In Javascript, we’d write this:
Now we have a count of how many times the user selected the first picture, and a separate count of how many times the user selected the second picture (think of the many psychology studies that are run this way…) But we aren’t printing out those counts. To print out what is inside of a variable, we will use the name of the variable. But Be Warned! If you want JavaScript to print what’s in the variable, and not the name of the variable, you must not put the name of the variable in quotes. So we’d modify the text line to be: if (idholder2 == "kittypic1") { firstcounter = firstcounter + 1 document.getElementById(idholder1).innerHTML = "You picked the first picture " + firstcounter + "times! " } else if (idholder2 == "kittypic2") { secondcounter = secondcounter + 1
8 document.getElementById(idholder1).innerHTML = "You picked the second picture " + secondcounter + "times! }
Exercise: Modify your web page so that it includes a counter for each image on the page and displays a count of how many times the user clicked on each image. Modify that so that it displays both counts each time so that the user knows how many times s/he has picked the first picture, and how many times s/he has picked the second image.
Using a Pop-Up box to get user input: What if I wanted to let the user choose which image to display? There are a few ways to do this, but the most straightforward way to do this is to use a prompt box. A prompt box displays a pop-up box with a message in it, usually asking for user input. So, for instance, If I include the following code in my javaScript: prompt("Enter 0 for first,1 for second,2 for third,3 for fourth,4 for fifth, or 5 for sixth") I’ll get a pop-up box that looks like this:
Now the user can enter data and click on “ok”, and the prompt box will return the string the user typed in. To use the string, I would include in my javascript: choice = prompt("Enter 0 for first,1 for second,2 for third,3 for fourth,4 for fifth, or 5 for sixth") choice is a variable (so I can name it whatever I want and put different values in it. When you type something into the prompt box, whatever you typed in is what goes into the choice variable. Now choice holds whatever the user typed into the prompt box. If the user entered a number between 0 and 5, choice holds a number (between 0 and 5) and we can use that number to access an image in our image array as follows: choice = prompt("Enter 0 for first,1 for second,2 for third,3 for fourth,4 for fifth, or 5 for sixth") document.images["kittypic1"].src = imgArray[choice]
In our code, we want to allow the user to select the first image (but still have the second image generated randomly). To do this, we’d modify the function as follows: function ChangeTextandRandPic(idholder1, idholder2) { if (idholder2 == "kittypic1") { firstcounter = firstcounter + 1 document.getElementById(idholder1).innerHTML = "You picked the first picture " + firstcounter + "times!" } else if (idholder2 == "kittypic2") { secondcounter = secondcounter + 1 document.getElementById(idholder1).innerHTML = "You picked the second picture " + secondcounter + "times" }
choice = prompt("Enter 0 for first,1 for second,2 for third,3 for fourth,4 for fifth, or 5 for sixth") document.images["kittypic1"].src = imgArray[choice]
randnumber = Math.floor(Math.random() * imgArray.length) document.images["kittypic2"].src = imgArray[randnumber]
9 } Now when the user enters 0 through 5 in the prompt box, the appropriate image from the array should pop up. Your Turn: Modify your web page so that the user can select which image appears in the first box. To turn in: 1. The exercises above
Extra Info: You can change the url you are linking to using the getElementById and then setting href. So, for instance you could write javascript code that would look something like this:
Your Choice!
This is the first paragraph on the page
This is another paragraph. link
Click here for new link
10