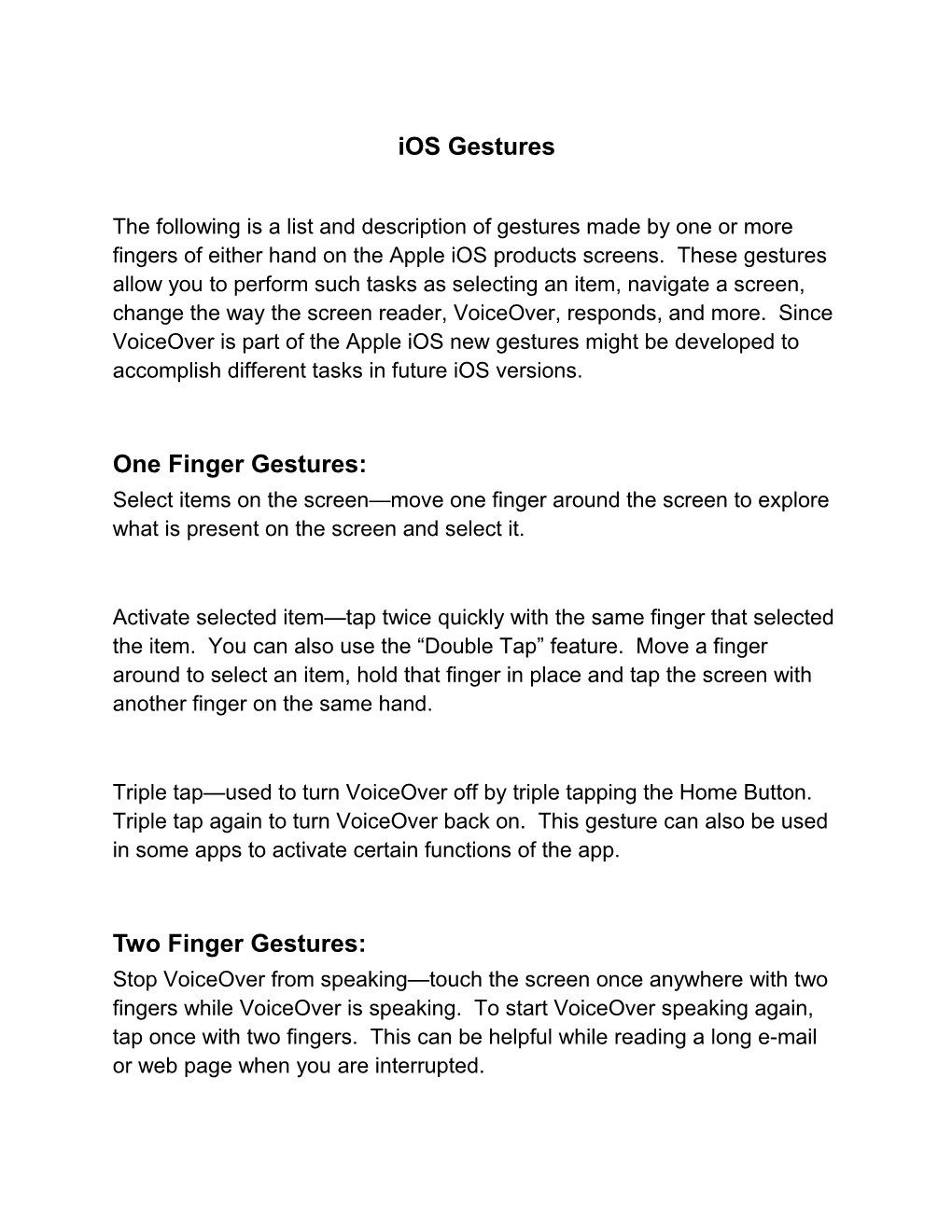iOS Gestures
The following is a list and description of gestures made by one or more fingers of either hand on the Apple iOS products screens. These gestures allow you to perform such tasks as selecting an item, navigate a screen, change the way the screen reader, VoiceOver, responds, and more. Since VoiceOver is part of the Apple iOS new gestures might be developed to accomplish different tasks in future iOS versions.
One Finger Gestures: Select items on the screen—move one finger around the screen to explore what is present on the screen and select it.
Activate selected item—tap twice quickly with the same finger that selected the item. You can also use the “Double Tap” feature. Move a finger around to select an item, hold that finger in place and tap the screen with another finger on the same hand.
Triple tap—used to turn VoiceOver off by triple tapping the Home Button. Triple tap again to turn VoiceOver back on. This gesture can also be used in some apps to activate certain functions of the app.
Two Finger Gestures: Stop VoiceOver from speaking—touch the screen once anywhere with two fingers while VoiceOver is speaking. To start VoiceOver speaking again, tap once with two fingers. This can be helpful while reading a long e-mail or web page when you are interrupted. Two finger double-tap—used to start or stop many apps such as picking up or ending a phone call, starting and stopping a recording in the voice memos program, starting and stopping playing videos such as in YouTube, starting and stopping the video camera, and taking a picture.
Three Finger Gestures: Three finger tap—lets you know where you are in a list. For example, in a list of e-mails it might say, “Rows 1 to 5 of 5” and the position on the screen. Such as top, center, or bottom. On a web page you might hear something like page two of six.
Three finger double-tap—turns VoiceOver speech off. This is helpful when using the voice memo recorder. You don’t want VoiceOver speaking while you are recording a voice memo. You can use the double-tap gesture described above to operate the voice memo recorder.
Three finger triple-tap—used to turn Screen Curtain on and off. Screen Curtain blacks out the screen which is helpful when putting in a password or other sensitive data so someone looking over your shoulder can’t see what you are typing.
Flick Gestures: A flick is a small fast-moving gesture that can be done with one or more fingers either left, right, up, or down.
Single finger flick—flick either left or right to move to the previous or next item top to bottom on the screen. Flick up or down to change the previous or next item specified by the rotor or the previous or next item on a slider, table index, or picker list.
Two finger flick—flick up with two fingers to read the whole screen top to bottom. Flick down with two fingers VoiceOver reads the screen from the current position to the bottom of the screen. If you are reading information that covers multiple screens VoiceOver usually reads to the end.
Three finger flick—flick up, down, left, or right depending on the application to scroll the screen. Imagine you are viewing a page of a document through the iPhone or iPad screen. To move to the previous lines on the piece of paper you flick three fingers down. To read the next lines on the page you flick three fingers up. To view the previous screen horizontally, you need to move the paper to the right, so perform the three finger flick to the right. Flick three fingers to the left to see the screen to the right.
Four finger flick—flick up with four fingers to move to the top of a long web page or screen. Flick down with four fingers to go to the bottom. You’ll notice this is the opposite of the three finger flick. This is because you are moving the screen in relation to the paper.
Miscellaneous Gestures: Rotor—think of the rotor as a dial on the screen. Put two fingers together on the screen and twist them clockwise or counterclockwise. You will hear VoiceOver speak different elements such as character, words, headings, links, and more. Flick up with one finger to make your selection.
Scrub—move two fingers to the right and then quickly to the left. In many applications this is the same as double tapping the Back Button. Double tap and hold—use this gesture by double tapping with one finger and hold it down on the screen until you hear three short tones. When you do this you bypass voiceOver gestures and can perform standard iPhone gestures until you lift your finger from the screen. Using this gesture allows you to rewind and fast-forward in the iPod or turn on the feature to edit in the app switcher or home screen. Double tapping also involves sliding your finger around the screen such as reordering items in a list or rearranging items on the home screen. Double-tap and hold, slide your finger up and down or left and right depending on the control to adjust a table index, page chooser, or position slider, or similar control.
Pinch open and pinch closed—put two fingers on the screen and move them closer together or farther apart to contract or expand your editing selection. If you have some vision you can use this method to zoom in and out while viewing pictures.