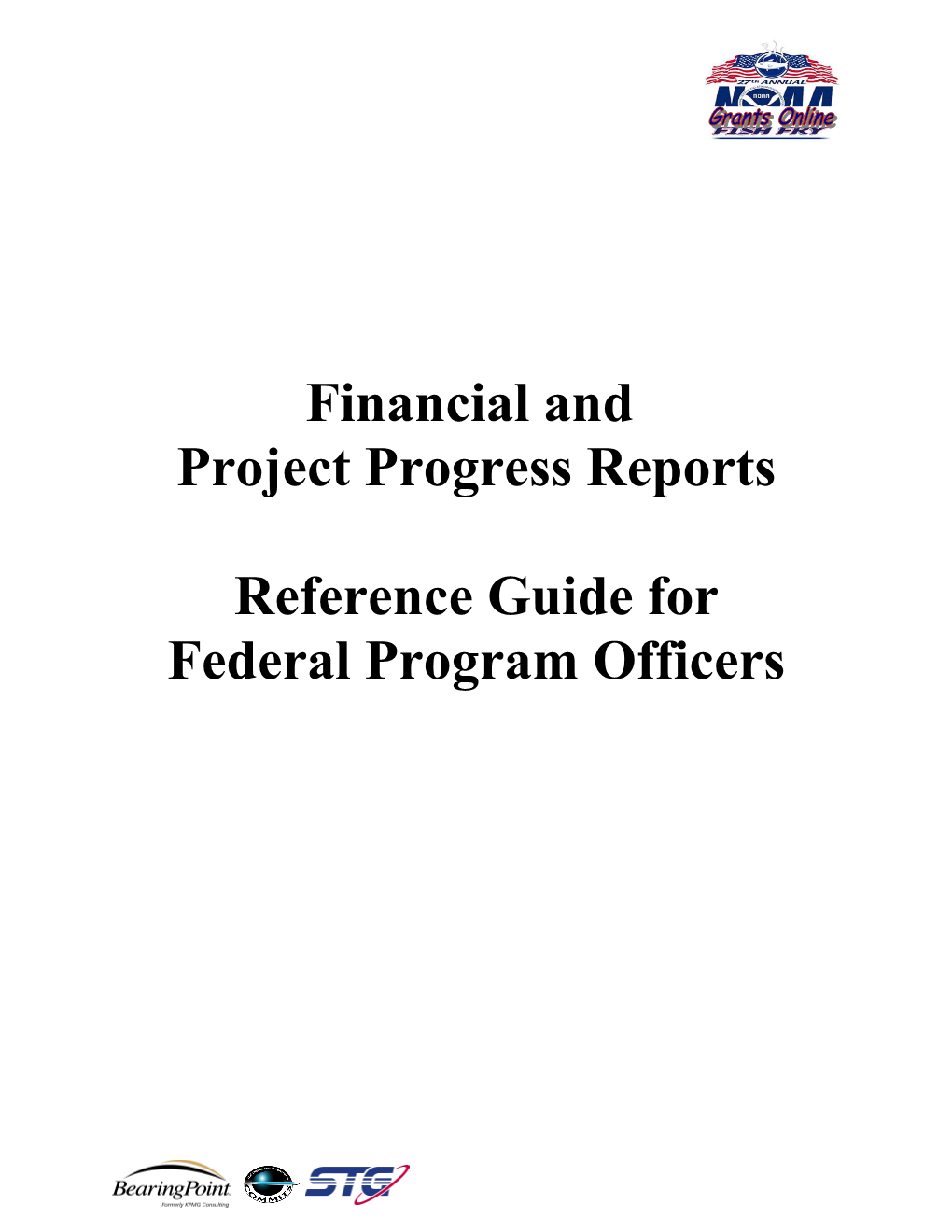Financial and Project Progress Reports
Reference Guide for Federal Program Officers Financial and Project Progress Reports Reference Guide for Federal Program Officers
Table of Contents
Completing the Project Progress Report – Simple Version...... 3 Completing the Project Progress Report – Expanded Version...... 8 Managing Progress Report Workflow...... 16 Accessing Existing Financial Progress Reports...... 20 Grants Online Financial and Project Progress Reports Reference Guide for Federal Program Officers
The purpose of this document is to provide Program Officers (PO) with a step-by- step process for completing Project Progress Reports and accessing Project Progress Reports and Financial Reports in Grants Online.
Completing the Project Progress Report – Simple Version
Step 1: Log into Grants Online by entering your Username and Password.
3 Grants Online Financial and Project Progress Reports Reference Guide for Federal Program Officers
Step 2: Select the Award tab and click on the Search Award link to complete the Project Progress Report. The Search Financial and Project Progress Reports link retrieves previously filed reports (see page 16 of this guide for more detail).
Step 3: After selecting the Search Award link, enter at least one search criterion, including Applicant Name and/or Award Number. Click Submit.
4 Grants Online Financial and Project Progress Reports Reference Guide for Federal Program Officers
Step 4: The following screen displays the search results. To select the Award, click on the actual award number link in the Award Number column.
Step 5: Once you have selected an award, the following Grants File screen is displayed.
5 Grants Online Financial and Project Progress Reports Reference Guide for Federal Program Officers
Step 6: Scroll down to the bottom of the Grants File screen to view the Additional Documents section and select the Create Progress Report link. Please note that for Grants Specialist users, the following three links are listed under Additional Documents: Create Financial Report, Create SF270 and Manual Closeout.
Step 7: Select the link entitled, Go to Performance Progress Report Details Page.
6 Grants Online Financial and Project Progress Reports Reference Guide for Federal Program Officers
Step 8: The Performance Progress Report - Simple Version screen is displayed. Select the comment icon to add comments or view comments entered by other users. The comments are viewable by all users including internal NOAA users and recipients.
Step 9: Complete detailed Project Progress Report information, including designation of Final Report, Reporting Period and Due Date. If you wish to attach files, you may do so by selecting the Attach Files link. Please note that migrated data is displayed using the Simple Version. Once all the information has been entered, click the Save button followed by the Complete Report button. This action will start the workflow for NOAA acceptance of the Progress Report.
7 Grants Online Financial and Project Progress Reports Reference Guide for Federal Program Officers
Completing the Project Progress Report – Expanded Version
This section details the Expanded Version of this report and has not yet been approved by OMB for use at NOAA. Further guidance will be provided regarding this report at a later date.
Step 1: At the bottom of the Performance Progress Report - Simple Version screen (see Step 9 in previous section) you can click the link entitled, Click here to use the Expanded version of this Report. The screen below shows the Performance Progress Report – Expanded Version.
Select the links to complete the Performance Progress Reports which include the Performance Measures, Program Project Management, Sub-Award Management, Activity Based Budget, and Performance Narrative from the bottom of the screen.
8 Grants Online Financial and Project Progress Reports Reference Guide for Federal Program Officers
Step 2: Upon selecting the Performance Measures link from the Performance Progress Report – Expanded Version screen, enter the requested data in the Performance Measures screen. All the fields with a red asterisk are required fields.
Step 3: Upon selecting the Program/Project Management link from the Performance Progress Report – Expanded Version screen, the Program/Project Management screen appears. You will be required to enter an explanation for each Yes/No question answered by selecting the Edit/View/Add Explanation link.
9 Grants Online Financial and Project Progress Reports Reference Guide for Federal Program Officers
Step 4: Upon selecting the Sub-Award Management link from the Performance Progress Report – Expanded Version screen, the Sub-Award Management screen appears. You will be required to enter an explanation for each Yes/No question by selecting the Edit/View/Add Explanation link.
Step 5: Upon selecting the Activity Based Budget link from the Performance Progress Report – Expanded Version screen, enter data in the Activity Based Budget screen.
10 Grants Online Financial and Project Progress Reports Reference Guide for Federal Program Officers
Step 6: Upon selecting the Performance Narrative link from the Performance Progress Report – Expanded Version screen, the Performance Narrative screen appears. Enter the Performance Narrative in the Performance Narrative field.
11 Grants Online Financial and Project Progress Reports Reference Guide for Federal Program Officers
Step 7: Once all the information has been entered, click the Save button. You may also select Cancel, in which case the changes will not be saved.
Save and Cancel buttons
12 Grants Online Financial and Project Progress Reports Reference Guide for Federal Program Officers
Step 8: To view the printable version of the Project Progress Report, select the Print Report button.
Print Report button
Step 9: The following screen displays the printable version of the Progress Report.
13 Grants Online Financial and Project Progress Reports Reference Guide for Federal Program Officers
Step 10: To finalize the report, click the Submit Report button. This action will start the workflow for NOAA acceptance of the Progress Report.
Submit Report button
14 Grants Online Financial and Project Progress Reports Reference Guide for Federal Program Officers
Step 11: If you click on the Workflow History link on the Performance Progress Report screen, you can view details on the actions taken on the report.
Workflow History link
15 Grants Online Financial and Project Progress Reports Reference Guide for Federal Program Officers
Managing Progress Report Workflow
Step 1: After clicking the Submit Report button, the Assigned Program Officer will have a task to Review Progress Report. Select the View link.
Step 2: On the Progress Report Launch Page, the Program Office has several workflow options. In this example, we will send the Progress to two Project Technical Monitors for review. To set up the Reviewers, choose View Progress report and click Submit.
16 Grants Online Financial and Project Progress Reports Reference Guide for Federal Program Officers
Step 3: On the Progress Report Details page, a link to Add Reviewers is near the bottom. Click Add.
Step 4: Search for a User and Select when found. You may also add a new user from this screen. Clicking Select will return you to the Progress Report Details page.
17 Grants Online Financial and Project Progress Reports Reference Guide for Federal Program Officers
Step 5: On the Progress Report Details Page, when finished adding Reviewers, click the Done button. You are returned to the Progress Report Launch Page.
Step 6: On the Progress Report Launch Page, launch the Optional Review. The task to conduct the Progress Report Review will be placed in all Optional Reviewers inboxes simultaneously.
18 Grants Online Financial and Project Progress Reports Reference Guide for Federal Program Officers
Step 7: The task to Review the Progress Report is still in your inbox. You will be notified when the Optional Reviewers have completed their tasks. You may certify the Progress Report without getting any or all of the Reviews returned if you wish. Certification will remove the tasks from the Optional Reviewers’ inboxes.
19 Grants Online Financial and Project Progress Reports Reference Guide for Federal Program Officers
Accessing Existing Financial Progress Reports
Step 1: In order to search Financial and Project Progress Reports, select the Search Financial and Project Progress Reports link from the Award tab.
Step 2: The screen below is displayed. Enter at least one search criterion, including Award Number, Period Start Date, Program Officer Name and Report Type. After entering the search criteria, click the Search Reports button.
20 Grants Online Financial and Project Progress Reports Reference Guide for Federal Program Officers
Step 3: The search results display all report types including the Project Progress Reports and Financial Reports. To view a specific report, select the link for the report you would like to view from the Report column. This section will detail Financial Report information. (If you were to select the link for a Progress Report, you would have access to view the progress report information as detailed in pages 7-14 of this document.)
Please note that a Federal Program Officer (FPO) has view only access to the Federal Financial Progress Reports, except in the instance where he/she is the creator of the report. If the Grants Specialist or the grantee initiated the report, the FPO cannot edit it.
21 Grants Online Financial and Project Progress Reports Reference Guide for Federal Program Officers
Step 4: The Federal Financial Report - Simple Version screen is displayed. Select the comment icon to add comments or view comments entered by other users. The comments are viewable by all users including internal NOAA users and recipients.
Step 5: The Federal Financial Report - Simple Version screen displays the Financial Report details including whether the report is the Final Report, the Reporting Period and the Due Date. The Attached Report radio buttons indicate the types of reports: SF-269, SF-272, or both.
When a report is created, data related to Cash Receipts (drawdowns) and Federal Funds Authorized is retrieved from the CBS system. Once this report has been submitted to NOAA, these fields are locked records and are no longer pulled from the CBS system.
Please note that migrated awards will not have reports attached; as such, the Attached Report field will indicate which type of report was migrated from NGS.
22 Grants Online Financial and Project Progress Reports Reference Guide for Federal Program Officers
Step 6: At the bottom of the Federal Financial Report - Simple Version screen, you can click the link entitled, Click here to use the Expanded version of this Report.
23 Grants Online Financial and Project Progress Reports Reference Guide for Federal Program Officers
Step 7: Below is the Expanded Version of the Federal Financial Report.
24 Grants Online Financial and Project Progress Reports Reference Guide for Federal Program Officers
Step 8: At the bottom of the Expanded Version of the Federal Financial Report, click on the link entitled, Transactions to view or edit financial report information.
Transactions link
Step 9: View financial report transaction information and click the Save button at the bottom of the screen.
25 Grants Online Financial and Project Progress Reports Reference Guide for Federal Program Officers
Step 10: At the bottom of the Expanded Version of the Federal Financial Report, click on the link entitled, Remarks to view or enter comments related to the financial report.
Remarks link
Step 11: View or enter comments and click the Save button, followed by the Done button. You can also attach files by clicking on the Attach Files link.
26 Grants Online Financial and Project Progress Reports Reference Guide for Federal Program Officers
Step 12: Once all the data has been reviewed and or modified, click Save followed by the Done button. You also have the option to click the Print Report button.
Save, Done and Print Report buttons
27 Grants Online Financial and Project Progress Reports Reference Guide for Federal Program Officers
Step 13: After clicking the Print Report button, the following screen displays the printable Federal Financial Report.
Step 14: If you click on the Workflow History link on the Financial Progress Report screen, you can view details on the actions taken on the report.
Workflow History link
28