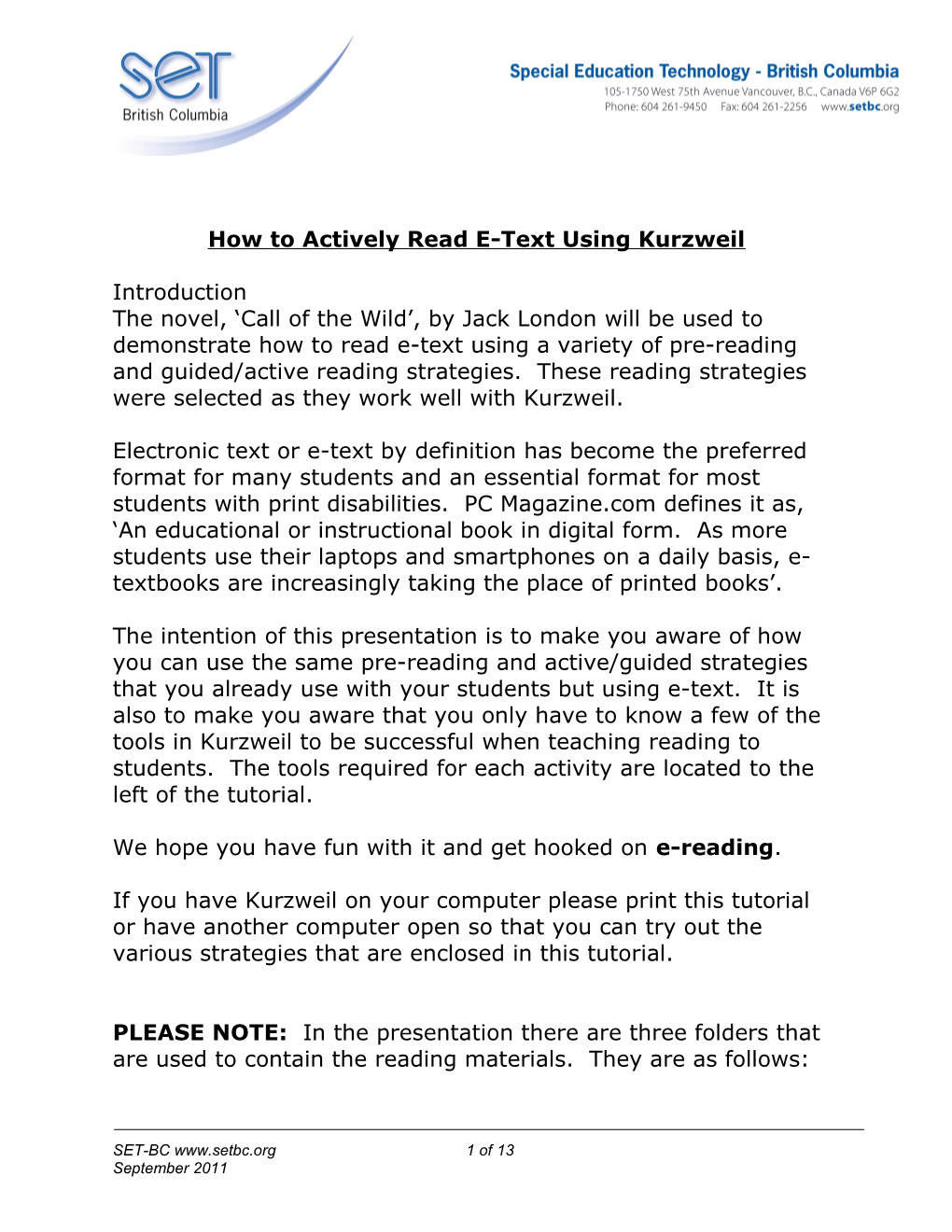How to Actively Read E-Text Using Kurzweil
Introduction The novel, ‘Call of the Wild’, by Jack London will be used to demonstrate how to read e-text using a variety of pre-reading and guided/active reading strategies. These reading strategies were selected as they work well with Kurzweil.
Electronic text or e-text by definition has become the preferred format for many students and an essential format for most students with print disabilities. PC Magazine.com defines it as, ‘An educational or instructional book in digital form. As more students use their laptops and smartphones on a daily basis, e- textbooks are increasingly taking the place of printed books’.
The intention of this presentation is to make you aware of how you can use the same pre-reading and active/guided strategies that you already use with your students but using e-text. It is also to make you aware that you only have to know a few of the tools in Kurzweil to be successful when teaching reading to students. The tools required for each activity are located to the left of the tutorial.
We hope you have fun with it and get hooked on e-reading.
If you have Kurzweil on your computer please print this tutorial or have another computer open so that you can try out the various strategies that are enclosed in this tutorial.
PLEASE NOTE: In the presentation there are three folders that are used to contain the reading materials. They are as follows:
SET-BC www.setbc.org 1 of 13 September 2011 1. How to Actively Read E-Text Participant Folder – inside this folder are two sub folders. They contain the reading strategies. They have been separated into folders as follows: a. PreReading Activities folder and the b. Active Reading Activities folder
Before you begin 1 E-Text Resources The struggle with supporting students with e-text is knowing where you can locate it. Below is a list of websites where you can find e-text. Check out each site and to see what types of resources and formats are available. ARC-BC – Access to ARC-BC is limited to registered users only. Registration is available to those individuals in participating BC school districts who are: students with a perceptual disability who are currently enrolled in a BC public or independent K-12 school, or educators supporting such students Arthur’s Classic Novels – a website with 4000 classic novels Bibliomania -has more than 2,000 free classic texts, plus research works. In HTML format, readable by your web browser Bookstacks – the eBook are released as a public domain PDF file. Most of the files are from Project Gutenburg Kurzweil Classic Literature CD – this CD comes with Kurzweil when you purchase it. There are 1,800 electronic texts that have been selected from public domain material. Manybooks.net - There are more than 29,000 eBooks available at this site. Many of the books are from Project Gutenburg but there are also public domain and creative commons works from many other sources. Project Gutenburg - The ebooks on this website
SET-BC www.setbc.org 2 of 13 September 2011 are in the Canadian public domain. They are free for download
From this list of websites can you find novels that your students would be interested in? Do you know of a website that is not on this list? If so could you share it? 2 Printing to the KESI Virtual Printer Now you have the e-text….now what? Before you can begin any activity you need to print the doc, txt, rtf, pdf or HTM to the KESI Virtual Printer so that your student(s) can use it.
The KESI Virtual Printer is a utility that is built into Kurzweil 3000. It doesn’t actually print anything to paper but will convert Word .docs, txt, rtf, PDFs, HTM, HTML etc. and opens them in Kurzweil 3000. When the document is converted to a .kes file the student will have access to all the Reading and Writing features available in Kurzweil.
Open the Word document Call of the Wild_Chapter 1 from the Participant folder. At this point this is a Read Only file. Go to File Print Select Printer. From the list of printers select the Kesi Virtual Printer. Click OK.
The file is now printed into Kurzweil.
In this activity the file is converted from a .doc to a .kes file. Once the file has been converted spend a couple of minutes exploring the Reading Toolbar. Select a Speaker, Reading Mode, Reading Unit, Speed and Zoom.
SET-BC www.setbc.org 3 of 13 September 2011
When working with your students, make sure you allow them time to adjust the tools on the Reading Toolbar to suit his/her reading needs. If you are doing whole class instruction model it for them. Speed up the reading, slow down the reading, change the reading units and ask them if it should be adjusted and why.
Once you have finished making adjustments to the Reading Toolbar save the chapter as Chapter 1_Call of the Wild.kes so that you can use it for other activities. Save it in your Participant folder so you can find it later.
Pre-Reading Strategies 1 Activity 1 - KWL Chart – Topic Arctic or Klondike Before you can begin this activity you need to print the KWL Chart to the KESI Virtual Printer. Open the .pdf of the KWL Chart (Activity 1_PR_kwl.pdf) from the Pre-Reading Activities . At this point this is a Read Only file. Go to File Print Select Printer. From the list of printers select the Kesi Virtual Printer. Click OK.
The file is now printed into Kurzweil. In this example the file is converted from a .pdf to a .kes file.
Choose either the Klondike or the Arctic as the topic
for this activity. Use either a Text or a Voice
SET-BC www.setbc.org 4 of 13 September 2011 Note to answer the questions “What I Know” and “What I want to know” about the Klondike or the Arctic.
Can you think of another activity where the Kesi Virtual Printer would be beneficial? Is there another tool that you could use to answer the questions in this activity? Activity 2 - Book Cover Open Chapter 1 – Call of the Wild.kes. (this the file that you just converted to a kesi file). Locate the Cover - Activity 2_PR_Cover_Call of the Wild.kes. Click on the Read button. Is the title and author being read aloud? If not you will have to add a Sticky Note or a Text Note to the Cover page. In the Sticky Note or the Text Note type “Can Buck Resist the Lure of the Wolves? The Call of the Wild by Jack London”.
You are now ready to start the activity. Read the Title and Author’s name on the Cover. Write or record the book title and author’s name in a Text Note or a Voice Note. Based on the information and the picture on the cover make one prediction about what you think the book will be about. 2 Extended Activity – Include a reason why you made the prediction.
Hint: You can set the page Zoom and make Kurzweil remember the page size so that it doesn’t resize the document each time it is opened. To do this, adjust the size of the page to the desired size. When you are happy with the page view go to View – Page View – Remember. This will keep your current view. You can also change the Zoom Value for all your documents. Each time you open a document the zoom will be the same as the value you set. To do this go to Tools – Options – General – and set My Zoom Value to 150. The next time you open a document the Zoom will be automatically set to 150. 3 Activity 3 - Text Organizer – Table of Contents, Index or Glossary
Open the PreReading Activities folder in the Participant folder and locate and open the Table of
SET-BC www.setbc.org 5 of 13 September 2011 Contents (Activity 3_PR_Table of Contents_Call of the Wild by Jack London). Print the table of contents to the KESI Virtual Printer. Once the Table of Contents is printed into Kurzweil use the Read button to read the title of the chapter. Using a Text or a Voice Note make a prediction about what the chapter will be about. 4a Activity 4 - Word Work/Vocabulary Development – Direct Instruction For the next three activities the following vocabulary words will be used; Arctic, demesne, Klondike, calamity, retaliated, ferocity, swarthy, ashamed. Three Activities 1. From the PreReading Activities folder open the Activity 4_PR_Call of the Wild_Vocabulary.kes file. Select a highlighter and highlight the 8 key words listed above. Click on File and select Extract Annotations. The words are extracted to a new document. Put the cursor in front of the first word and click on the Definition tool from the Main Toolbar. Select and Drag and Drop or Copy and Paste the definition beside the word. Continue finding definitions for the remaining words.
2. Open the Activity 4a_PR_Call of the Wild_Vocabulary.kes file. Select a highlighter and highlight the 8 key words listed above. Click on File and select Extract Annotations. The words are extracted to a new document. Write a brief story about the words
3. Open the Activity 4a_PR_Call of the Wild_Vocabulary.kes file. Highlight the 8 key words listed above. Click on File and select Extract Highlights to Column Notes. The words that have been extracted will appear in the first column. Click on the Definition tool and Drag or Copy and Paste the definition into the second column. You can do a variety of things in the third column. You can write the page number where the word was found, write
SET-BC www.setbc.org 6 of 13 September 2011 a sentence using the word, find a synonym etc.
If you think of some other ideas for ways to use column three please share them. Activity 4 Word Work/Vocabulary Development – Indirect Instruction Two Activities These next two activities are student driven. The student selects new or interesting vocabulary from the text. From the PreReading Activities folder open Activity 4a_PR_Call of the Wild_Vocabulary. 1. Using the Yellow Highlighter highlight 8 - 10 new or interesting words from the text. Click on File and select Extract Annotations. The words are extracted to a new document. Put the cursor in front of the first word and click on 4b the Definition tool from the Main Toolbar. Select and Drag and Drop or Copy and Paste the definition beside the word and write a sentence using the new word. 2. Using the Yellow Highlighter highlight 8 - 10 new or interesting words from the text. Click on File and select Extract Annotations. The words are extracted to a new document. Put the cursor in front of the first word and click on the Synonym tool and find a synonym for the word. Write a sentence using the synonym.
Can you think of other indirect vocabulary activities? • Wiki Summaries Chapter Summaries • Novel Guide Check out a few of the websites to the left. These • Grade Saver websites have chapter summaries of novels. See if • Spark Notes you can find a summary of a book that you will be 5a • Shmoop using with your class or your student. • Book Wolf If you have time select one or two paragraphs and • eNotes print it to the KESI Virtual Printer. You now have • CliffNotes access to all the Reading and Writing features of Kurzweil. 5b Chapter Summary Open the PreReading Activities folder in the Participant folder and locate and open the Activity 5_PR_Chapter Summary Chapter 1 COTW.doc. Print the summary to the KESI Virtual Printer. Once the Summary is printed into Kurzweil use the Read button to read the summary.
SET-BC www.setbc.org 7 of 13 September 2011 Active or Guide Reading Strategies Reading Log Journal Open a New document in Kurzweil and create a Reading Log. Include Name, Date and outline that this is a free response that can have questions, 1 thoughts, ideas, personal experiences etc. about what has been read. To get an idea of what a Reading Log looks like you can check out the example in the Active Reading Folder - Activity 1_AR_Reading Log Journal.kes . Sticky Notes For this activity open the text Activity 2_AR_Call of the Wild_Sticky Notes.kes that is located in the Active Reading folder and select a Sticky Note from the Study Skills Toolbar. Place it beside some text and write one question or comment on the Sticky Note. Questions and comments on the Sticky 2 Notes can include: explanation of the theme, summary of a thought, connect a personal experience to the text, a statement that you found powerful and a reason why you found it powerful etc. Have you used or can you think of other questions or comments that could be used on a Sticky Note activity?
One Sentence Summary Open Activity Activity 3_AR_One Sentence Summary and read a bit of the text and from the text you have read, create a list of words that are 3 associated with the reading and write these in a Text or Voice Note. When you are finished adding words create one sentence that summarizes the section from the list of words that you have selected. 4 Highlighting For this activity open Activity 4_AR_Critical Highlighting. Go to Page 1. Read the first two paragraphs. Select the Yellow Highlighter from the Study Skills toolbar and use it to highlight the Main Idea in the two paragraphs. Next select the Green Highlighter and highlight Supporting Details. Use either the Blue or the Pink Highlighter to highlight a word you are unfamiliar with.
Once you have completed highlighting the Main, Supporting and Unfamiliar word(s) click on File. From the list select Extract Highlights to Column Notes.
SET-BC www.setbc.org 8 of 13 September 2011 The Extract to Highlights window opens. It indicates which column the various highlights will be extracted to. If it looks correct select OK. The Open Column Notes window opens. Select Using a Blank Note File. Click OK.
Your highlighted notes have now been extracted into the Column Notes.
These can now be extracted to an outline. Click on File. Choose Extract Column Notes to Outline.
The notes now appear in an outline format.
SET-BC www.setbc.org 9 of 13 September 2011 You can now use these notes to assist with writing a paper or for studying for an upcoming test.
You can also use highlighters to highlight key ideas or use different colored highlighters to show different parts of speech, opinions, problems, solutions etc. Can you think of any other ways that you might use highlighters?
Bookmarks Bookmarks can be used to move quickly throughout a novel or text or locate information on characters, plot, theme etc. 1. In this activity you will locate information about the character Buck. Begin by opening the Active Reading folder and locating Activity 5_AR_Bookmarks_Call of the Wild. A fast way to find specific words is to use the Find feature. Press Ctrl + F. The Find bar appears at the bottom of the page. Type the word 5 Buck in the field.
2. The word Buck will be highlighted blue in the text. From the Study Skills toolbar click on Bookmark. The highlight disappears and the Bookmark icon now appears in front of the word Buck.
3. Click on Find Next. It is located to the right of
SET-BC www.setbc.org 10 of 13 September 2011 the Find field at the bottom of the page. The Find feature will locate the next time Buck is written in the text and highlight it. Read the text and see if it pertains to Buck’s character. If it does add another Bookmark. Continue this process until you have enough information to write about Buck’s character. What other activity could you use the Bookmark feature for?
Stop and Predict During the ‘Stop and Predict’ strategy students read to the end of the selection and then they make a prediction about what they have read. They can write or record their prediction. Bubble Notes or Bookmarks can be used to denote 6 the end of the selection. An example of how to use Bookmarks and Bubblenotes have been used are in the Participant folder. To view the file Activity 6_AR_Bookmarks and Bubblenotes or try adding a Bookmark or a Bubblenote yourself.
Question/Answer Relationship (QAR) In the Question/Answer Relationship activity the student creates three Text Notes or a Sticky Notes at the end of the reading. They write one question per box. - A Right There question - A Think and Search question and - An On My Own question 7 In the Text Box or Sticky Note the student writes an answer to each question. An example of how to use the questions have been placed in the Participant folder. To view the file open the Active Reading folder and select Activity 7_AR_QAR.kes Try adding the questions yourself.
Concept Mapping/Webbing/Brainstorm For this activity you are going to have the text on one side and a brainstorm web on the other. To do this 8 you need to vertically tile the text. Open Activity 8_AR_Concept Mapping_Webbing.kes from the Active Reading
SET-BC www.setbc.org 11 of 13 September 2011 folder. Click on Window and select Tile Vertically.
The document opens in full screen. You will need to shrink this to half screen. This can be done by hovering the cursor over the right hand side by the slider. A double arrow will appear. Once you see the double arrow hold down the left mouse button and drag the document so that it fills half of the screen. Next click on the Brainstorm icon from the Writing Toolbar. From the Main Menu click on Window Tile Vertically. You will have to shrink it to half size. The reading text and the brainstorm can now be viewed side by side in the document window.
Note: You will probably need to scale down the size of the Zoom on the text to be read. Click anywhere on the document and click on the Zoom tool on the Reading Toolbar and resize accordingly. You can develop the web by finding information related to character, plot, setting, theme, or any ideas or thoughts that they have about the section that has been read. Story Map Open the Participant folder and select one of the Story Maps and print it to the KESI Virtual Printer 9 or open activity Activity 9_AR_Story Map_Teacherfiles.kes from the Active Reading folder. Fill in the boxes with Text or Voice Notes to show how the story developed. Partner/Buddy Reading 10 Practice ‘Partner Reading’ with your partner. Open the Active Reading folder and select activity Activity
SET-BC www.setbc.org 12 of 13 September 2011 10_AR_Buddy Reading.kes. Double click on the purple question mark and answer some of the questions. When you have finished answering a couple of the questions extract them. Click File – Extract Annotations. Make sure that Bubble Notes has a check beside it and click OK. The answers are now extracted to a new document. Type your name, date, print it and hand it in.
SET-BC www.setbc.org 13 of 13 September 2011