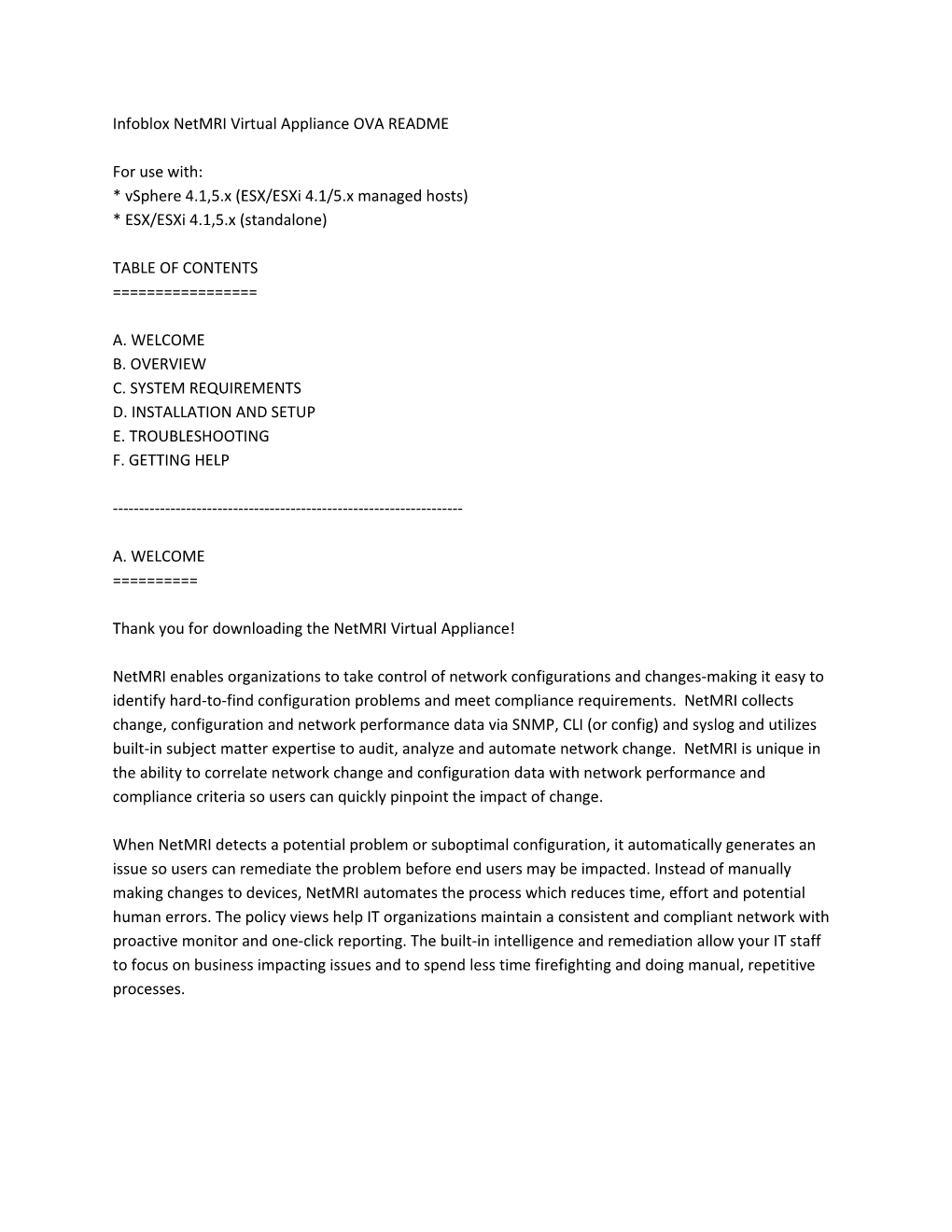Infoblox NetMRI Virtual Appliance OVA README
For use with: * vSphere 4.1,5.x (ESX/ESXi 4.1/5.x managed hosts) * ESX/ESXi 4.1,5.x (standalone)
TABLE OF CONTENTS ======
A. WELCOME B. OVERVIEW C. SYSTEM REQUIREMENTS D. INSTALLATION AND SETUP E. TROUBLESHOOTING F. GETTING HELP
------
A. WELCOME ======
Thank you for downloading the NetMRI Virtual Appliance!
NetMRI enables organizations to take control of network configurations and changes-making it easy to identify hard-to-find configuration problems and meet compliance requirements. NetMRI collects change, configuration and network performance data via SNMP, CLI (or config) and syslog and utilizes built-in subject matter expertise to audit, analyze and automate network change. NetMRI is unique in the ability to correlate network change and configuration data with network performance and compliance criteria so users can quickly pinpoint the impact of change.
When NetMRI detects a potential problem or suboptimal configuration, it automatically generates an issue so users can remediate the problem before end users may be impacted. Instead of manually making changes to devices, NetMRI automates the process which reduces time, effort and potential human errors. The policy views help IT organizations maintain a consistent and compliant network with proactive monitor and one-click reporting. The built-in intelligence and remediation allow your IT staff to focus on business impacting issues and to spend less time firefighting and doing manual, repetitive processes. B. OVERVIEW ======
The NetMRI Virtual Appliance is a fully capable instance of the NetMRI application that runs on your hardware under VMware. This ".ova" file archive contains the files necessary for you to import the NetMRI Virtual Appliance into any of the following VMWare products: * vSphere 4.1,5.x (ESX/ESXi 4.1/5.x managed hosts) * ESX/ESXi 4.1 ,5.x (standalone)
C. SYSTEM REQUIREMENTS ======
The minimum requirements for a NetMRI Virtual Appliance VM are (2) 2.4 GHz CPU, 8GB Memory, 60GB Storage.
The NetMRI UI can be accessed by any of the following supported web browsers: IE7 or later; Firefox 3.6 or later; Chrome 5.0.x or later; Safari 5.x or later.
D. INSTALLATION AND SETUP ======
Overview ------Getting started with the NetMRI Virtual Appliance is a simple, four-step process:
1. Unpack the Virtual Appliance ZIP archive 2. Import the Virtual Appliance files 3. Run the Virtual Appliance 4. Access NetMRI in your browser and follow the Setup Wizard screens to configure NetMRI
Unpack ------Unzip the contents of the NetMRI Virtual Appliance ZIP archive file into an appropriate directory.
Import ------1. Start your VMware product (Workstation) or VMware Virtual Infrastructure Client and connect to your ESX, ESXi or Virtual Center server. 2. From the inventory tab, click on the ESX host you wish to place the Virtual Appliance on. 3. Click on "File > Deploy OVF Template...". The Import Virtual Appliance Wizard will be displayed. 5. At the "Deploy from a file or URL prompt", select the browse button and choose the location of the extracted .ova file. 6. Click Next and click Next again. 7. Click Accept and then Next. 8. Enter the name for the VM and click Next. 9. Depending on your virtual infrastructure, you will need to choose the Cluster, Host, Datastore, etc. to tell the wizard where you want the new VM to be placed. 10. Choose a datastore for the Virtual Appliance on and click Next. 11. Choose the network that you would like to use and click Next. This will be the management network for the VM and may also serve as the network to be scanned. If you wish to use a second network for scanning, you may add an additional adapter at a later time. 12. Verify that your settings are correct and click Finish.
Run --- 1. After 20-30 minutes (depending on your hardware and network speed), the NetMRI Virtual Appliance will complete being imported to your VMware host. 2. Select the NetMRI Virtual Appliance you have imported and command it to "Power On"
Note: The NetMRI's IP address is defaulted to 169.254.1.1 at this point. The next steps will describe how to configure your NetMRI's IP address.
3. At the login prompt enter 'admin' for the user name and password to enter into NetMRI's Administrative Shell, where you will be presented with a list of available command. You can view this list at any time by enter "?" at the prompt. 4. Enter "configure server" at the prompt. You will be prompted to start system setup, enter "y" to continue. You will be prompted to enter a Network Name, Server Name, Domains, Time Server, and Time Zone and Location. You will also be prompted to enter a IP Address, Subnet Mask, IPv6 Address and Prefix, IPv4 and IPv6 Default Gateways again. You can change these here, or accept the defaults. You will then be prompted to configure the Scan Ports and DNS Servers. If you make any errors entering the data, you will have the option to correct them. If you are satisfied with the data, select "n", where you will be prompted to configure these IP settings. Enter "y". NetMRI will be configured with these settings and then automatically restart. 5. At the prompt, type set temp_license. 6. Select netmri license or automation change license. Most customers will choose “netmri” in order to evaluate all features. If you only want to evaluate the Automation Change Manager (ACM) features, with the analysis and policy features of full NetMRI disabled, then choose “automation change manager”. NetMRI includes all of the features of ACM, and additional features for network analysis and configuration policy enforcement. Note: The NetMRI Virtual Appliance may reboot after each license is applied.
NOTE: The NetMRI Virtual Appliance may reboot after all settings have been applied
At this point, you can now access your NetMRI via a web browser with the IP Address configured above.
Access ------Access NetMRI via a supported web browser using the IP address configured above.
NetMRI begins by taking you through an easy, four-step Setup Wizard: 1. Set the new Admin password 2. Configure IP addresses that NetMRI will monitor 3. Configure SNMP community strings for network devices 4. Configure Command Line Interface (CLI) credentials for network devices
After you click finish, the Setup Wizard will take you directly into the NetMRI UI and immediately begin collecting and analyzing information about your network devices.
E. Troubleshooting ======
NetMRI taking a long time to load ------* The NetMRI Virtual Appliance is a fully featured and capable IT management appliance shipped to you in its most compact form. The very first time you load, it is unpacking and configuring itself, creating databases and resources in a process that can go on for five minutes or more depending on the performance of your hardware platform and other applications you may have running on it. After you complete this initial load, NetMRI will resume from its suspended state almost instantly.
NetMRI not seeing the network ------* Check to see that any personal firewalls on the PC platform are disabled. NetMRI uses a wide variety of means to communicate with the network and an enabled personal firewall will almost certainly interfere. * Make sure that the VMware "Network Adapter" is configured to "Bridged". Other settings will not work.
F. GETTING HELP ======NetMRI contains a comprehensive embedded help system to assist you in getting started. For even more information about installing the NetMRI Virtual Appliance and using NetMRI, contact your Infoblox account representative, or if you don’t have one, contact Infoblox sales via phone at +1 866 463 6256 or [email protected].