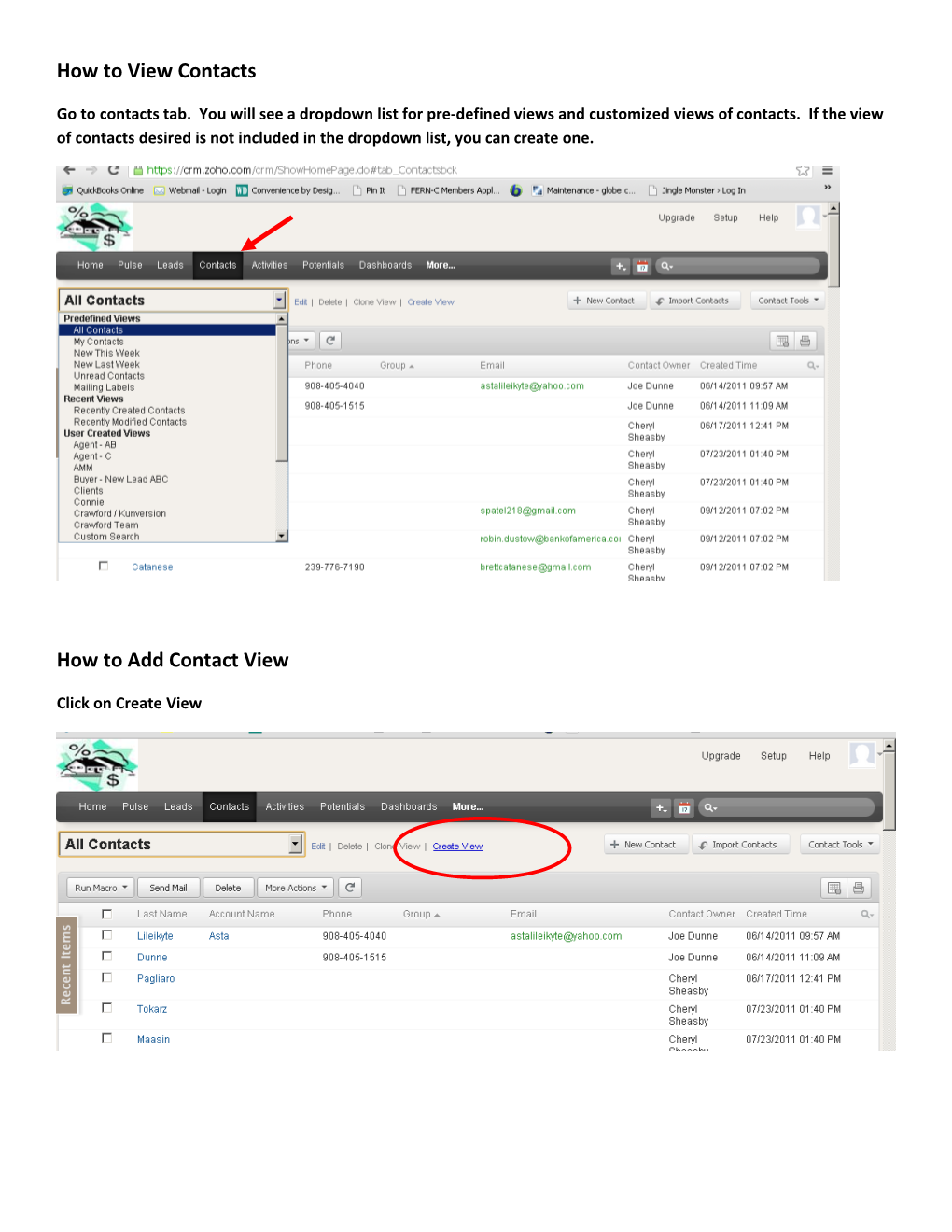How to View Contacts
Go to contacts tab. You will see a dropdown list for pre-defined views and customized views of contacts. If the view of contacts desired is not included in the dropdown list, you can create one.
How to Add Contact View
Click on Create View Create View Name (e.g. Buyer - A) and select available columns you want to include in the view
Add criteria and hit “Save” (Note: You can specify multiple criteria to accommodate your search criteria) How to Create Group (Contact Type)
Go to Setup on the upper right of screen
Go to Customization and select “Fields” On Modules List, select “Contacts”
Look for “Group” and click on Edit When you are in this screen, scroll down to bottom and click Add New Values button.
On the “Add New Values” box add all the Contact Types (Groups) you wanted to add. One line per contact type. Click Save when done. How to Add Contact Type (Group) to an existing contact
Open contact record. On Group (right side portion), click “Edit”. IMPORTANT: Make sure that you hold Ctrl Key on your keyboard when you click for new contact type (group), otherwise all old groups will be lost and what remains is the new one.
How to Mass Update
On selected contacts view, select the records you want to mass update, click on “More Actions” button and select “Mass Update” Select field to Update, select “Group”
Select new Contact Type / “Group”, then Save. IMPORTANT: Mass update overwrites all existing contact types. How to Save Notes for a Contact Record
Open contact record and scroll down to bottom on notes section. How to Input Next Call Date
Below the notes section, you will find “Open Activities” section. To add Next Call Date, click on “New Task”, on Subject select “Call”, enter “Due Date”, Priority, etc.