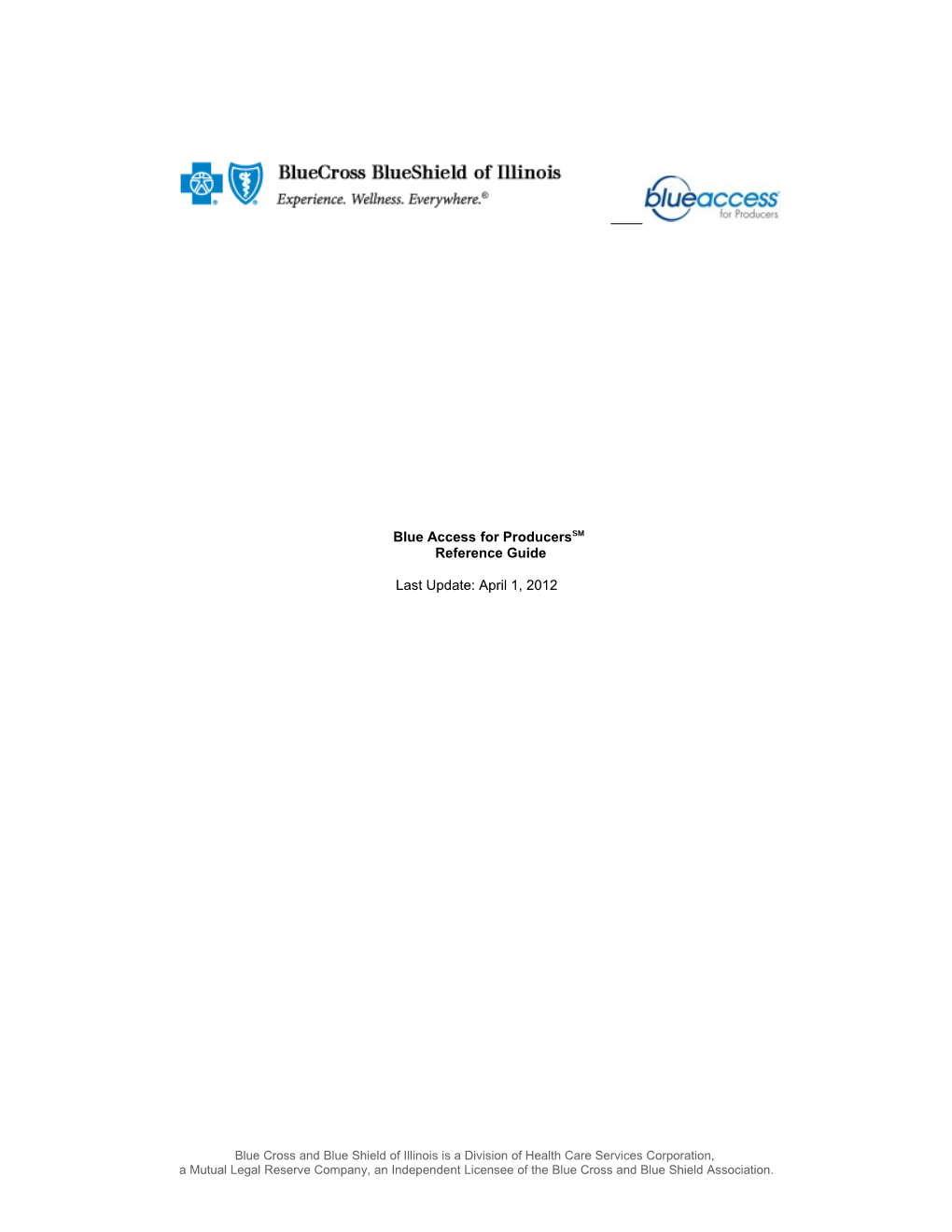Blue Access for ProducersSM Reference Guide
Last Update: April 1, 2012
Blue Cross and Blue Shield of Illinois is a Division of Health Care Services Corporation, a Mutual Legal Reserve Company, an Independent Licensee of the Blue Cross and Blue Shield Association. TABLE OF CONTENTS
1. Important Things to Remember 2. Registration (Primary Producers only) 3. Log In a. Forgot Producer Number b. Forgot Password 4. Password Manager (Primary Producers only) a. Current Users i. List ii. Maintain User 1. Modify User Information and Roles 2. Reset Password 3. Types of roles 4. Revoke or Reinstate Access b. Add User 5. User Profile (Primary Producers only) 6. Change Security Information (Delegated Producer only) 7. Account Summary a. Commissions Statements 8. Group Tools a. Group Tools – eSales Tools b. eSales Alerts and Notifications 9. Individual Tools a. Individual Tools – Hallmark Services Corporation 10. Medicare Tools a. Medicare Supplement b. Blue MedicareRx (PDP)SM 11. Product Information and Forms a. Downloadable Forms b. Order Forms and Supplies c. Prescription Drug Information d. Dearborn National e. Sales Event Reporting f. Plan Selector Tool 12. Marketing Tools and Resources 13. Training 14. Legislative Updates 15. Reports 16. Blue Access for EmployersSM 17. Find a Doctor 18. Tips and Features Corner 19. News & Updates and Newsletters 20. Help Center
2 1. IMPORTANT THINGS TO REMEMBER
Always use the menu on the site if you wish to make changes. If you navigate by using your Internet browser buttons, your data will not be saved. Do not leave required fields blank. Items marked with a red asterisk (*) indicate a required field. If you do not complete a required field, you will receive an error message. Always click on the Logout button in the upper right corner of the screen to close Blue Access for Producers. By using the Logout button, your data will be secured. Close your Internet browser once you’ve logged out of Blue Access for Producers.
3 2. REGISTRATION (Primary Producer only)
Blue Access for Producers (BAP) is an online resource that provides producers with instant access to the tools and information needed to build a stronger business and better service clients.
Registration must be completed by the Primary Producer on file with Blue Cross and Blue Shield of Illinois (BCBSIL). This individual has the ability to assign other producers, known as Delegated Producers, to various job-related security roles in BAP.
Follow these steps to register for BAP:
1. Go to www.bcbsil.com/producer. 2. Click on the Register Now link. 3. Enter the following information and click Submit: BCBSIL Producer Number (Nine-digit producer number assigned by BCBSIL) Phone Number Zip Code 4. A confirmation message will display and a temporary password will be sent to the business email address on file.
Tips to Remember: When entering the Producer Number, Phone Number, and Zip Code, please enter the information on file with Blue Cross and Blue Shield of Illinois. You will be required to change the temporary password provided via email to a new password. This must be completed prior to accessing Blue Access for Producers. To ensure security, please change passwords periodically and do not share it with others.
4 3. LOG IN
Once registration has been completed successfully, you can log in and begin using BAP by going to www.bcbsil.com/producer.
If you’ve forgotten your login information, the Forgot Producer Number/Password option on the BAP Login screen allows existing users to obtain their Producer Number and reset their Password if needed. Forgot Password requires users to provide the answer to the challenge question entered during initial login.
Forgot Producer Number The Forgot Producer Number feature should be used if a user forgets his/her Producer Number.
Follow these steps to request the forgotten Producer Number:
1. Click on the Forgot Producer Number? link on the login screen. 2. Enter email address on file with BCBSIL. 3. Click Submit. 4. The Producer Number will be sent to the email address entered.
Forgot Password The Forgot Password feature should be used if a user forgets his/her password.
Follow these steps to request the forgotten password:
1. Click on the Forgot Password? link on the login screen. 2. Enter Producer Number and Email Address on file with BCBSIL. 3. Click Next. 4. Enter the appropriate response to the challenge question. 5. Click Next. 6. Enter a new password. 7. Click Save. 8. A confirmation message will appear on the screen. You will need to use this new password the next time you login to BAP.
Note: The Primary Producer can also reset a password for a Delegated Producer through the Password Manager tool in BAP. The Primary Producer’s password can also be reset by calling the Internet Help Desk at (888) 706-0583.
5 4. PASSWORD MANAGER (Primary Producers only)
Password Manager enables the Primary Producer to create login IDs for other staff members, referred to as Delegated Producers, and grant or restrict access to certain features and content on Blue Access for Producers.
To access the Password Manager tool, click on the Password Manager link at the top right-hand side of the homepage.
Current Users
List The List screen allows you to view all Delegated Producers for an account, including the user’s Name, Producer Number, Status, and Last Activity. You can also access additional information on the Maintain User screen by clicking on the name of the Delegated Producer.
Maintain User You have the ability to reset a user’s password, update profile information (such as Name, Email and Phone Number), and add or remove roles. You can also revoke and/or reinstate a user, as needed.
Reset Password There are three ways to reset a Delegated Producer’s password.
Follow these steps to reset a Delegated Producer’s password:
1. The Primary Producer can reset a Delegated Producer’s password through the Password Manager.
1. Log into BAP. 2. Click on the Password Manager link on the homepage. 3. The default screen, Current Users - List, will appear. 4. Click on the user’s name to be linked to the Current Users - Maintain User screen. 5. In the Reset Password section, enter a new password into the Password text box. The password field requires a minimum of 7 characters and must contain at least one letter and one number. 6. Enter the same password in the Re-Type Password text box. 7. Click Reset Password. 2. The Delegated Producer can reset his/her own password by using the Forgot Password option on the login screen. 3. The Delegated Producer can contact the Blue Access Internet Help Desk at (888) 706-0583 to reset his/her password.
Please note: The Primary Producer’s password cannot be reset through the Password Manager tool. To reset this password, contact the Blue Access Internet Help Desk at (888) 706-0583.
Modify User Profile Follow these steps to modify a user’s information and/or access:
1. Log into BAP. 2. Click on the Password Manager link on the homepage. 3. The default screen, Current Users - List, will appear. 4. Click on the user’s name to be linked to the Current Users - Maintain User screen. 5. To update the user’s profile, enter the new information in the Modify User Profile section. 6. To update the user’s roles, select or deselect the check boxes next to each role listed in the Roles section. 7. Click Submit.
6 Types of Roles The features displayed on BAP are driven by the role/access given to Delegated Producers.
Online Group Quoting Quote, Enrollment - Quote rates for prospects with 2 to 150 employees and enroll them. o Gives you access to the Quote a Group and Enroll a Group buttons under Group Tools on the homepage. BlueTrack - Track the progress of enrollment applications. o Gives you access to the Track a Group button under Group Tools on the homepage.
Blue Access for Employers (BAE) Blue Access for Employers Inquiry – Access group accounts in BAE, request member ID cards, and view an accounts’ billing, premium-payment, eligibility and product information. Blue Access for Employers Maintenance – Along with inquiry access to a BAE Account, this role provides the ability to make changes to a group’s membership information. Reports –View Blue Insight reports on BAP for your employer groups, if available.
Commission Statements Commission Statements - View and print commission statements.
Revoke or Reinstate Access The Primary Producer has the ability to revoke or reinstate an existing Delegated Producer’s access.
Follow these steps to revoke a user’s access:
1. Log into BAP. 2. Click on the Password Manager link on the homepage. 3. The default screen, Current Users - List, will appear. 4. Click on the user’s name to be linked to the Current Users - Maintain User screen. 5. Click on the Revoke Access button at the bottom of the screen. The user remains in the list of users, but cannot log into the system. The user must be reinstated to restore access.
Follow these steps to reinstate a user’s access:
1. Log into BAP. 2. Click on the Password Manager link on the homepage. 3. The default screen, Current Users - List, will appear. 4. Click on the user’s name to be linked to the Current Users - Maintain User screen. 5. Click on the Reinstate Access button at the bottom of the screen.
Add User The Add User screen enables the Primary Producer to add new Delegated Producers to BAP. Users are added one at a time. Click Submit and then return to the Add User screen to add the next user.
Follow these steps to add a new user:
1. Log into BAP. 2. Click on the Password Manager link on the homepage. 3. The default screen, Current Users - List, will appear. 4. Click on the Add User tab. 5. Add a single user by entering the information in the fields provided. 6. Select the role(s) that should be assigned to the user. 7. Click on the Submit button when finished.
Note: The first part of the Producer Number populates automatically. The Primary Producer creates the latter portion of the Producer Number (following the period). Producer Number must be unique to each user.
7 5. USER PROFILE (Primary Producers only)
The User Profile screen enables the Primary Producer to change their contact information, password and/or challenge question and answer. The Challenge Question is used as additional security when verifying a user’s identity. The User Profile screen also enables modifications to name, phone number and/or email address.
Follow these steps to update contact information:
1. Log into BAP. 2. Click on User Profile, at the top right-hand side of the homepage. 3. Click on Change Contact Information. 4. Enter the new information and click Submit.
Follow these steps to change the password on file:
1. Log into BAP. 2. Click on User Profile, at the top right-hand side of the homepage. 3. Click on Change Password. 4. Enter the current and new password and click Submit.
Follow these steps to update Challenge Question information:
1. Log into BAP. 2. Click on User Profile, at the top right-hand side of the homepage. 3. Scroll down to the Change Challenge Question section. 4. Enter the new information and click Submit.
8 6. CHANGE SECURITY INFORMATION (Delegated Producers only)
The Change Security Information screen enables the Delegated Producer to change his/her password and/or challenge question and answer. The Challenge Question is used as additional security when verifying a user’s identity.
Follow these steps to change the password on file:
1. Log into BAP. 2. Click on Change Security Information, at the top right-hand side of the homepage. 3. Click on Change Password. 4. Enter the current and new password and click Submit.
Follow these steps to update Challenge Question information:
1. Log into BAP. 2. Click on Change Security Information, at the top right-hand side of the homepage. 3. Scroll down to the Change Challenge Question section. 4. Enter the new information and click Submit.
Note: Primary Producers can make changes to a Delegated Producer’s profile information through the Maintain User section of Password Manager.
9 7. ACCOUNT SUMMARY
Account Summary displays user-specific information as well as links to commission statements.
Follow these steps to view Account Summary:
1. Log into BAP. 2. You will be able to view your Account Summary at the top center of the homepage. 3. You can verify the following information: a. Company b. Producer # c. Email d. Next License Renewal (Only displays for Primary Producers)
Commission Statements The Account Summary section allows producers to access details about commission payments for individual and group products. Producers can access the TrueInformation reporting tool as well as view, print, or download a PDF commission statement.
Follow these steps to view Commission Statements:
1. Log into BAP. 2. To access the TrueInformation reporting tool, click on the Access TrueInformation link under Commission Statements in the Account Summary section of the homepage to be taken to the TrueInformation portal. Access to the TrueInformation reporting tool is only available to Primary Producers. 3. To view, print, or download Commission Statements, click on the View PDFs link under Commission Statements in the Account Summary section of the homepage to be taken to a listing of 12 months of PDF statements. On this page, Primary Producers can access the Quick Reference Guide for more information about TrueInformation.
10 8. GROUP TOOLS
Group Tools – eSales Tools eSales Tools is an application that allows producers to submit quotes and proposals for prospective and new group business. It also enables producers to set up accounts and enter enrollments.
There are a number of eSales tools available to producers. Access to the group tools that display on the homepage will vary depending on the Primary Producer and Delegated Producer roles assigned. These tools will display as buttons on the BAP homepage. When you click on one of these buttons, you will be taken to the eSales Tools application.
Follow these steps to access Group Tools:
1. Log into BAP. 2. Click on the button for the Group tool you wish to access located under the Group Tools section of the homepage. 3. The eSales Tools application will display.
The common group tools available to producers through eSales Tools are listed below:
Quote a Group: Generate quick quotes for immediate delivery. Enroll a Group: Enter group and member data online, saving time - reducing errors and expediting delivery of ID cards. Track a Group: Monitor underwriting and enrollment progress for recently submitted group(s) using BlueTrack. eSales Alerts and Notifications The eSales Alerts and Notifications features on BAP are used to provide producers with helpful information regarding eSales. Alerts and Notifications will only display if they are applicable.
Alerts Alerts are used to communicate any major issues or items that impact all users such as upcoming release notifications and marketing material updates.
Notifications Notifications are used to communicate changes or issues with a specific tool such as new plans added or enhancement changes.
Follow these steps to view eSales alerts:
1. Log into BAP. 2. Click on the View all Alerts link in the eSales section on the homepage. Note: This link will only appear if there are alerts that need to be communicated.
Follow these steps to view eSales notifications:
1. Log into BAP. 2. A notification banner will appear on the eSales Tool button on the homepage if there any updates to that feature. 3. A View Notifications link will appear when you hover over the eSales Tools button with your mouse. This link, when clicked, will display a description of the update.
11 9. INDIVIDUAL TOOLS
Individual Tools – Hallmark Services Corporation Hallmark Services Corporation is a separate company that acts as a third party administrator for Blue Cross and Blue Shield of Illinois Individual under 65 plans. Producers can create proposals and quote rates for individual prospective clients, access payment status, and check on application status for existing clients.
The individual tools available to producers through Hallmark are listed below:
Quote and Enroll - Create rate quotes and proposals. Track Application Status - Check application submission status. ExpressLink – Get credit for your client’s application.
Follow these steps to access Individual Tools:
1. Log into BAP. 2. Click on the button for the Individual tool you wish to access, located under the Individual Tools section of the homepage. 3. The Hallmark Producer Services application will display.
Keep the following important notes in mind when accessing the Hallmark application: If you previously registered on the Hallmark web site, you will be granted immediate access. If you have multiple accounts associated with your Producer ID on the Hallmark web site, you will be asked to select an account. If you are not registered on the Hallmark web site, you will not be granted access but you will be directed to the registration page so you can set up an account.
12 10. MEDICARE TOOLS
Producers can access information and guidelines that will assist in the sales and enrollment process for Medicare individual health products. The Medicare tools that display on the homepage vary depending on the Primary Producer/Delegated Producer’s Medicare certification status.
Medicare Supplement Producers can access information regarding Medicare Supplement plans that are available to individuals who have Medicare coverage.
The Medicare Supplement tools available to producers through Hallmark are listed below:
Quote and Enroll - Create rate quotes and proposals. Track Application Status - Check application submission status. ExpressLink – Get credit for your client’s application. Learn More - Review Medicare Supplement product information.
Follow these steps to access Medicare Tools - Medicare Supplement:
1. Log into BAP. 2. Click on the button for the Medicare Supplement tool you wish to access, located under the Medicare Tools section of the homepage. 3. The Hallmark Producer Services application will display.
Keep the following important notes in mind when accessing the Hallmark application: If you previously registered on the Hallmark web site, you will be granted immediate access. If you have multiple accounts associated with your Producer ID on the Hallmark web site, you will be asked to select an account. If you are not registered on the Hallmark web site, you will not be granted access but you will be directed to the registration page so you can set up an account.
Blue MedicareRxSM* Blue MedicareRx allows certified producers to access information that will allow them to sell Medicare products. Information available to these producers includes the ability to order supplies, access enrollment information, and access various tools such as the Blue MedicareRx Plan Selector Tool.
If you are not certified, you can access information to learn how to certify to sell Blue MedicareRx products.
* Blue MedicareRx (PDP) is a stand-alone prescription drug plan with a Medicare contract offered by HCSC Insurance Services Company, an Independent Licensee of the Blue Cross and Blue Shield Association under contract S5715 with the Centers for Medicare and Medicaid Services.
A stand-alone prescription drug plan with a Medicare contract.
Follow these steps to access Medicare Tools - Blue MedicareRx:
1. Log into BAP. 2. Click on the button for the Medicare tool you wish to access, located under the Medicare Tools section of the homepage.
13 11. PRODUCT INFORMATION AND FORMS
The Product Information and Forms screen provides information on BCBSIL Group, Individual, and Medicare Products. In this section, producers have access to plan information, literature, and highlight sheets.
Follow these steps to view Product Information and Forms:
1. Log into BAP. 2. On the BAP homepage, click on Product Information and Forms in the left-hand menu bar. 3. The default page will be the Group Products screen. 4. Navigate to the appropriate Individual or Medicare Product screen using the tabs at the top.
Downloadable Forms BAP provides producers the ability to download forms needed for quick and easy enrollment, account maintenance, and more.
Follow these steps to view Downloadable Forms:
1. Log into BAP. 2. On the BAP homepage, click on Product Information and Forms in the left-hand menu bar. 3. The default page will be the Group Products screen. 4. To download group forms, click on the Downloadable Forms icon in the right-hand menu bar.
Order Forms and Supplies BAP provides producers the ability to request general forms, enrollment packets, and additional supplies for individual products.
Follow these steps to view Order Forms and Supplies:
1. Log into BAP. 2. On the BAP homepage, click on Product Information and Forms in the left-hand menu bar. 3. The default page will be the Group Products screen. 4. Click on the Individual tab at the top of the screen. 5. Click on the Order Forms and Supplies icon in the right-hand menu bar.
Prescription Drug Information BAP provides producers the ability to view formulary lists, Pharmacy Finder, program information, and claim forms.
Follow these steps to view Prescription Drug Information:
1. Log into BAP. 2. On the BAP homepage, click on Product Information and Forms in the left-hand menu bar. 3. The default page will be the Group Products screen. 4. Click on the Prescription Drug Information icon in the right-hand menu bar.
Dearborn National BAP provides producers access to information regarding life and disability insurance products offered through Dearborn National.
Follow these steps to view Dearborn National information:
1. Log into BAP. 2. On the BAP homepage, click on Product Information and Forms in the left-hand menu bar.
14 3. The default page will be the Group Products screen. 4. Click on the Dearborn National icon in the right-hand menu bar.
Sales Event Reporting BAP provides producers the ability to report all marketing and sales events related to Medicare. This information is provided to the Centers for Medicare & Medicaid Services (CMS). Note: The Sales Event Reporting form is only available to producers who are certified to sell Medicare.
Follow these steps to access Sales Event Reporting:
1. Log into BAP. 2. On the BAP homepage, click on Product Information and Forms in the left-hand menu bar. 3. The default page will be the Group Products screen. 4. Click on the Medicare tab at the top of the screen. 5. Click on the Sales Event Reporting icon in the right-hand menu bar.
Plan Selector Tool BAP provides Medicare certified producers access the Plan Selector Tool. The Plan Selector Tool provides a brief look at the Blue MedicareRx plan choices and gives an estimated monthly and annual cost. Note: The Plan Selector Tool is only available to producers who are certified to sell Medicare.
Follow these steps to view the Plan Selector Tool:
1. Log into BAP. 2. On the BAP homepage, click on Product Information and Forms in the left-hand menu bar. 3. The default page will be the Group Products screen. 4. Click on the Medicare tab at the top of the screen. 5. Click on the Plan Selector Tool icon in the right-hand menu bar.
15 12. MARKETING TOOLS AND RESOURCES
BAP provides producers access to information and resources that are designed to assist with day to day activities for Groups or Individual, as applicable. Information such as advertising tools, reference materials, and information about incentive programs can be found in this section.
Follow these steps to view Marketing Tools and Resources information:
1. Log into BAP. 2. On the BAP homepage, click on Marketing Tools and Resources in the left-hand menu bar. 3. The Group and/or Individual tabs will appear when/if there are materials available for that section.
16 13. TRAINING
BAP provides training information related to new products, changes to existing products, and other informative topics. Training presentations and guides are posted here for easy reference.
Follow these steps to view Training information:
1. Log into BAP. 2. On the BAP homepage, click on Training in the left-hand menu bar. 3. The Group and/or Individual tabs will appear when/if there are materials available for that section.
17 14. LEGISLATIVE UPDATES
BAP provides access to Legislative Updates that serve as a communication resource on the latest state and federal legislative and regulatory issues, as well as provide links to many useful state and federal web sites.
Follow these steps to view Legislative Updates Information:
1. Log into BAP. 2. On the BAP homepage, click on Legislative Updates in the left-hand menu bar. 3. The Group and/or Individual tabs will appear when/if there are materials available for that section.
18 15. Reports
Blue Insight provides annual renewal reports to producers for selected accounts. All primary producers have access to view reports, however, if no reports are available for the producer’s groups, the Reports option will not display.
Primary producers will also be able to assign the Reports security role to producers that they administer, by using the Password Manager option.
Follow these steps to view reports:
1. Log into BAP. 2. On the BAP homepage, click on Reports in the left-hand menu bar. 3. All reports that are available for your groups will be displayed. Reports will be sorted by Run Date (most recent first) and then by Account Name.
Please print or save copies of any reports you will need later. Reports will be retained on BAP for only six months.
19 16. BLUE ACCESS FOR EMPLOYERS
Producers have the ability to access the Blue Access for Employers (BAE) application though BAP. BAE is a secure web site that allows producers to quickly and accurately perform online transactions for a variety of enrollment, membership, administrative, and reporting activities on behalf of their accounts for which they are the valid Producer.
Producers can have access to BAE depending on the roles assigned to them. Please see the Types of Roles section of Password Manager for a description.
Follow these steps to access BAE:
1. Log into BAP. 2. From the homepage, click the Blue Access for Employers icon on the left side of the page to access the BAE Account Search screen. 3. Select the account name from the account listing to access the account. A maximum of 200 accounts will be listed. Producers can use the print and download feature on the BAE Account Search page for a list of their book of business. 4. If the account name is not listed, enter the name in the search fields and click Find.
Note: You can return to BAP at any time by clicking on the Return to BAP link in BAE.
20 1 7. FIND A DOCTOR
The Find a Doctor section enables producers to search for doctors, dentists, hospitals, and other health care providers. You can also find a pharmacy or view drug coverage, and build a Dental Directory
Follow these steps to view Find a Doctor information:
1. Log into BAP. 2. View the Find a Doctor links in the lower left-hand corner of the homepage. 3. Follow the instructions on the screen.
21 18. TIPS AND FEATURES CORNER
The interactive Tips and Features Corner on BAP contains information about online tools, new features, and tips for using the site.
Follow these steps to view the tips and features:
1. Log into BAP. 2. Click on one of the rotating images or links in the upper right hand corner of the homepage.
Look for new tips as they change every month.
22 19. NEWS & UPDATES AND NEWSLETTERS
The News & Updates and Newsletters section provides you with important information.
News & Updates News & Updates displays information regarding any new product, portal, sales, and other enhancements.
Newsletters The Newsletters section contains links to the latest newsletters for producers.
Follow these steps to view the News & Updates and Newsletters:
1. Log into BAP 2. View News & Updates in the lower right-hand corner of the homepage. 3. Click on the Newsletters tab to view information in this section.
23 20 . HELP CENTER
The Help Center section contains several ways for you to get helpful information and instructions for all our online tools and functions such as FAQs, Glossary, and a comprehensive Training Center.
Follow these steps to view the Help Center:
1. Log into BAP. 2. Click on the Help Center link in the top right-hand corner of the homepage. 3. View the FAQ information available in FAQs tab. 4. Click on the Glossary tab to view definitions of helpful terms. 5. Click on the Training Center tab to view help and helpful documents.
24