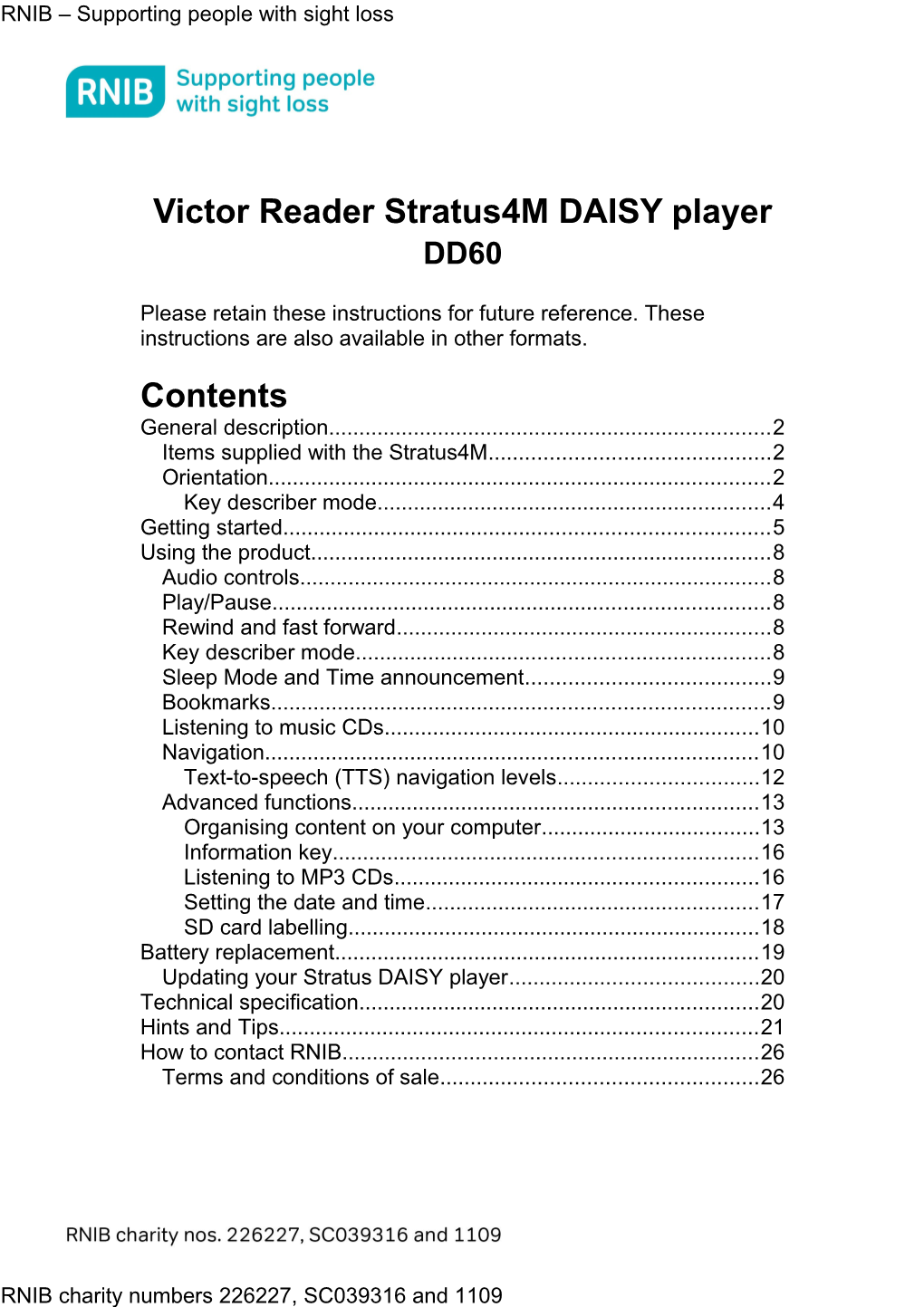RNIB – Supporting people with sight loss
Victor Reader Stratus4M DAISY player DD60
Please retain these instructions for future reference. These instructions are also available in other formats. Contents General description...... 2 Items supplied with the Stratus4M...... 2 Orientation...... 2 Key describer mode...... 4 Getting started...... 5 Using the product...... 8 Audio controls...... 8 Play/Pause...... 8 Rewind and fast forward...... 8 Key describer mode...... 8 Sleep Mode and Time announcement...... 9 Bookmarks...... 9 Listening to music CDs...... 10 Navigation...... 10 Text-to-speech (TTS) navigation levels...... 12 Advanced functions...... 13 Organising content on your computer...... 13 Information key...... 16 Listening to MP3 CDs...... 16 Setting the date and time...... 17 SD card labelling...... 18 Battery replacement...... 19 Updating your Stratus DAISY player...... 20 Technical specification...... 20 Hints and Tips...... 21 How to contact RNIB...... 26 Terms and conditions of sale...... 26
RNIB charity numbers 226227, SC039316 and 1109 General description Victor Reader Stratus4M is a simple to use digital talking book player which allows you to easily read and navigate through the structure of a book. With simple to use functions, you can consult the table of contents, jump to a section, or return to a bookmark.
You can also play standard audio CDs and MP3 CDs, allowing you to listen to your favourite music or commercial MP3 books. You can also listen to books, music and text files from SD and USB memory sticks. The built-in text-to-speech reader allows access to TXT and HTML files using a clear, realistic synthetic voice.
Items supplied with the Stratus4M 1 x Victor Reader Stratus4M DAISY player 1 x mains power cable 1 x keypad cover (supplied attached to player) 1 x audio instruction CD
Orientation Top Your player will arrive fitted with a keypad cover which is attached by a clip on each of the four corners of the player. This plastic cover hides less used buttons to make the player easier to use. With the cover on you will only be able to use the following buttons: play/pause, volume, tone and speed, power, sleep timer and the eject button. Several of these buttons are coloured orange to assist with locating the most commonly used ones: volume, play/pause, eject and the sleep timer. If you wish to navigate through a book or use a bookmark, then you will need to remove the cover by gently unhooking the clips at each of the four corners of the player. It is easier to remove by trying to unclip two corners at a time.
Place the player in front of you with the carrying handle on the left at the bottom and the cover removed.
rnib.org.uk Above the handle in the top left corner is a round grill which covers the built-in speaker. In the centre, at the top are three pairs of up and down keys. From left to right, these are the Tone, orange coloured Volume and Speed keys.
Beneath the Tone, Volume and Speed controls, roughly in the centre of the player, you will find the four Navigation keys in a cross pattern - pointing UP, DOWN, LEFT and RIGHT. These Navigation keys allow you to move through the structure of a book by chapter, page, section or phrase. In the middle of these navigation keys is the Information key. The Information key announces your current reading position and other information about your book and the player.
To the right of the handle and below the speaker are three keys aligned vertically. From the top, they are the Bookshelf key, the Bookmark Key and the orange coloured Eject Button.
Use the Bookshelf key in combination with the four Navigation keys to access the books you may have organised in different bookshelves. The Bookmark key is used to insert bookmarks to save important pages or paragraphs for future reference. There is an automatic bookmark placed at the start of every book, so that you can easily return to the very start of a title. The Eject button ejects CDs from the CD drive slot on the front.
To the right of the four Navigation keys is the Power key, which is slightly recessed to prevent accidental pressing. The Power key is used to power the Stratus on and off. Note that when the player is off and you connect it to the power outlet, it will take a few moments before the Power key becomes operational.
Beneath the Navigation keys are three large buttons in a row, from left to right, the Rewind, orange-coloured Play/Pause and Fast Forward keys.
Finally, above the Play/Pause key is the Sleep key. It is orange, crescent-shaped and has an LED indicator to its left. With a disc
rnib.org.uk inserted, press it multiple times to set different time intervals after which the player will automatically power off. The LED indicator will light orange when a sleep timer has been set. If you do not have a disc in the drive, press this button to hear the time and date. Press and hold at any time to enter the menu to set the time and date.
Back edge Located on the back edge of the player, slightly to the right of centre, is the power socket to connect the player to an electrical outlet.
Right edge On the right edge of the player, are three sockets and from front to back are: the round headphone socket, USB socket and SD card slot. The headphone jack could also be used for to connect an external speaker.
Front edge On the front is the CD-ROM slot drive with a small lip below the slot to help when inserting a CD.
Key describer mode When there is no CD inserted in the drive, the Stratus is automatically set to Key Describer mode. In this mode, whenever you press a key, a short description of its function is announced. This can be useful when learning how to use the player.
Removing the keypad cover If you want to use the navigational controls then you will need to remove the Keypad cover which is supplied fitted to the player. The cover is attached at the corners of the player and can be removed by unclipping it from each corner.
Refitting the keypad cover Put the cover back on by simply placing it on top of the player, ensuring the long vertical cut out is aligned with the handle and carefully pressing it into place at each corner. It should snap into
rnib.org.uk place with a reassuring click on each corner. It should fit well so there is no space between the player and the cover. Getting started Charging the battery To charge your player you will first need to assemble the power cord. The power cord is supplied in two parts: the power adaptor block and a figure 8 cable with a three-pin plug. Simply plug in the figure 8 cable into the power adaptor block, the three-pin plug into the wall and then the other cable from the power block into the back of the player.
When first receiving the player (or after replacing the battery), it is best to leave on charge overnight to ensure that the battery is fully charged and ready to use. Under regular circumstances, the battery takes up to four hours to recharge and will provide up to 10 hours of playtime for most DAISY books. Please note that you can use player while charging the battery. The battery will automatically recharge whenever the player is plugged to AC power.
If the player is on when you connect, you will hear a short chime confirming that power is connected. You will hear the chime again when disconnecting from the AC power outlet.
If the player is off when you connect, the power button will flash orange while charging. When the power button is orange and not flashing then the battery is fully charged.
Note: When the player is not connected to a power outlet, and staying in pause mode for more than 30 minutes, it will shut off automatically to save the battery.
Powering on/off To turn the player on, press and hold the Power key. You will hear a beep followed by a welcome message.
rnib.org.uk To turn the player off, press and hold the Power key again. You will hear two beeps indicating the player is powering off. Note that when the player is off and you connect it to the power outlet, it will take a few moments before the Power key becomes operational.
The Power button may glow or flash if: The player is active. The button is green regardless of battery charging. The player is off, plugged to AC power and recharging. The Power button is amber and flashes. The player is off, plugged to AC power and not recharging. The Power button is amber and not flashing. The player is off, not plugged to AC power. The Power button does not glow.
Battery status is listed as an option on the Information Button in the centre of the Navigation Keys.
Inserting or ejecting a CD With the power on, insert your CD in the slot on the front edge of the player, just above the lip. This lip has a small dip in the centre. Gently push the CD forward until it is about three quarters of the way into the slot. A motorised mechanism will pull the CD into the drive. After a few seconds, Stratus will announce the title and information about the book and after a beep will start reading the book.
If you accidentally insert a CD upside down, it will be ejected after a brief time without damage. Do not force the CD into the slot as it can damage the player.
To eject a CD, simply press the Eject key, located in the bottom left corner. A motorised mechanism will gently eject the CD from the drive.
Note: The Eject key can only work when the Stratus is powered on.
rnib.org.uk If you remove a CD that you’ve been listening to and later insert it back into the same player, it will start playing from where you left off – not return to the start of the book.
Inserting or removing the SD Card Place the player in front of you with the handle on the left. The SD card slot is on the right edge towards the back edge. Hold the SD card with the angled corner furthest away from you and the small ridges underneath facing downwards. In this orientation, hold it flat and slide easily until it clicks into place and remains flush with the edge of the player. If there is resistance or it doesn’t easily fit then check your orientation. Do not force into the slot as this may damage your player and the card.
To remove, push the card in slightly till you hear the click and it will pop out far enough for you to be able to pull the card out. Make sure there isn’t a book playing when you pull out the SD card.
Please note: SD cards have a sliding lock switch which prevents the contents of the card from being changed or deleted. This small switch is on the long edge without the angled corner. If the switch is closest to the ridges/contacts then it is unlocked. Move the switch gently towards the back of the card with a fingernail to lock.
Inserting or removing the USB memory stick Place the player in front of you with the handle on the left. The USB slot is in front of the SD Card slot on the right edge. A USB memory stick can only be inserted one way but unfortunately on most memory sticks there isn't an easy way to tell the correct way up. Therefore the best way is to gently try to plug it in and if it doesn’t seem to fit turn it over and try the other way up. One way up it will immediately go in further than the other and this is the correct way so push all the way in.
Remove the USB memory stick by simply pulling it out. Make sure there isn’t a book playing when you pull out the USB stick.
rnib.org.uk Using the product Audio controls Each of the Tone, Volume, and Speed controls has an Up and Down key. There is a quiet beep to mark the upper and lower range of each control. If the book is not playing, it will announce the setting position. For tone and speed there is also a beep to mark the normal or 0 position. This indicates either a flat tone setting or normal speed setting. These controls are towards the top edge of the player and set out in pairs with up at the top and down underneath. The left hand pair is the tone, middle orange buttons control the volume and the right hand pair is the playback speed.
Play/Pause To start playing a book, press the Play/Pause key. To stop playing a book, press the Play/Pause key again.
Rewind and fast forward The keys either side of the Play button, allow you to go backward or forward quickly (cue and review). You will hear the recording at a faster speed.
Press and hold the Rewind or Fast Forward key until you reach the desired spot. If you want to jump in larger intervals then the speed will accelerate the longer you hold the key down. The jumps start at one, two then five minutes intervals. The cumulative time jump (1, 2, 5, 10, 15, 20 minutes) will be announced and a normal speed clip will play between each one. Press and release the Fast Forward and Rewind keys to jump five seconds forward or backward.
Key describer mode Key describer mode enables you to learn the layout of the player and the function of each button. With Key describer mode active, press any key to hear its function, but you will need to exit the mode to actually use the feature.
rnib.org.uk To use key describer mode simply turn the player on and remove the disc from the player, if there is one by pressing the orange eject key towards the bottom left of the player. You will then be able to press any key and hear the function that button performs.
Sleep Mode and Time announcement Press the Sleep button once to hear the time and date.
The Sleep feature allows the Stratus to automatically shut down after a set period of time: 15 minutes, 30 minutes, 45 minutes, 60 minutes or off. This is particularly useful if you fall asleep after starting reading and spend time trying to find where you were in your book. Press Sleep multiple times to select your desired Sleep time. To deactivate the Sleep function, press Sleep repeatedly until you reach the off option.
When the sleep timer is active, an orange light located to the left of the Sleep button is turned on. One minute before the timer shuts off the player, you will hear a message informing you that one minute remains and the light will start flashing. When the timer expires, the player announces the shutdown and powers off without beeping.
Bookmarks The Bookmark key marks positions in the book so you can return to them later.
Inserting bookmarks Press and hold the Bookmark key to insert a bookmark. A message will confirm the bookmark and inform you of the assigned number for that specific bookmark.
Going to a bookmark Press and release the Bookmark key. When you hear the message “Bookmark List”, press the Left or Right keys to select the desired bookmark, then press Play to exit the bookmark list and continue playing from that position. Note: The bookmark list
rnib.org.uk always contains one bookmark for the beginning and end of book. Bookmarks are sorted by their position in the book not by the bookmark number.
Deleting bookmarks Press the Bookmark key twice to delete all bookmarks from the current book. The player will ask you to confirm the deletion. To confirm, press Play/Pause. To cancel, press any other key. Note: Bookmarks and current position are always saved separately for each book.
Listening to music CDs If you have the keypad cover attached then you will need to remove it to skip through tracks on a music CD. With the keypad cover on you will only be able to fast forward through each track.
With the keypad cover removed the Left and Right arrows skip backwards and forwards through the tracks. Playback is continuous; at the end of the current file it will switch to the next track and will stop at the end of the last track.
Press the Information button to hear the following information: Number of tracks, Total playtime, Time elapsed, Playing Time remaining, Number of Bookmarks, Battery or Power Cord operation.
Navigation In the centre of the player (with the cover removed) are the four Navigation keys to navigate your way through a book between chapters, topics or paragraphs. Please note: you will need to remove the button cover to use these buttons. DAISY is a quick and useful way of quickly getting to a specific section of a complex book or even TV and radio guide (available from RNIB).
Press the up or down key to find out how many levels your book has. The levels toggle through if you press the key repeatedly. Level 1 is the biggest section of information, so using a DAISY TV
rnib.org.uk guide as an example, level 1 would be the days of a week, level 2 would be TV channels, level 3 would be the day split into four sections: morning (6am to 12 noon), afternoon (12 noon to 6pm), evening (6pm to midnight) and night (midnight to 6am). Level four would be each programme within this time slot. You then use the left and right keys to skip through the content. This makes it very easy to navigate to 7pm on a Wednesday night to hear the synopsis and timing of your favourite programme.
Many books are structured into chapters, pages, topics, paragraphs and phrases. Different books are structured in different ways so are dependent on the producer. A wide selection of DAISY titles is available from RNIB.
Time Jump Navigation Mode Time Jump navigation can be activated using the Up or Down keys. Press the Up or Down key to select the Navigation level, until "Time Jump" is announced followed by the Jump Interval. Press the Left or Right key to move by the required time interval.
Page Jump Select Page Navigation element by pressing the Up or Down key until you hear "Page". When you have selected the navigation level "page", skip page by page by pressing the left and right arrow keys.
You can also move in 10-page jumps to quickly reach a specific page. Press and hold the Back or Forward key and you will hear book skip backward or forward in 10-page jumps.
Please Note: Some DAISY titles may not have page numbers included so this option may not be available with all titles. If your book does not offer page navigation then the "Page" element will not be announced when you press the Up/Down keys.
Undo The Undo function will reverse an unwanted move if you accidentally press the Left or Right navigation keys. For example,
rnib.org.uk if you accidentally press the Right arrow and jump to the next book element, press the Left arrow to undo the move and return to where you were. Similarly, press the Right arrow to reverse an accidental move made with the Left arrow.
Please note: To undo an unwanted action, you must press the opposite button within 10 seconds of the action.
Text-to-speech (TTS) navigation levels Built-in synthetic text-to-speech software will access text based documents and read them out to you. File formats to use with text- to-speech are explained later in these instructions. When you are listening to a document and using the text-to-speech mode there will be additional text navigation levels added to the Up/Down key in addition to heading levels and page. These include the text levels: screen, paragraph, line, sentence, word, spell and character.
Note that if you search in a text then a Search level is added to allow next or previous search. Screen and line levels are defined arbitrarily as 25 lines per screen and a maximum of 80 characters per line. As with other navigation levels, you move between elements of the selected level using the Left/Right keys. Note that the Screen level will only be available when no pages are defined in the book.
Spell Mode for Text Bookshelf Spell mode can be selected using the Up/Down keys in a text document. The Spell mode can be found between the Word and character navigation levels. Use the Left/Right keys to move word by word. Stratus will announce the word and spell it. Note that capital letters are indicated and that words will be spelled at normal speed, regardless of TTS speed setting.
rnib.org.uk Advanced functions Organising content on your computer In order to use many of the features you will need to organise your files carefully so that content will be easy to find when using your player.
Copy folders and files onto an SD card or USB stick and listen to them in a linear order and skip through the files until you find the one you want.
However, if you have a large library or a variety of different content then you will need to use the Bookshelf feature. In order to use this you will need to store you files in specific folders so that the player can recognise and organise it. At the root level of your drive (SD card or USB stick) you will need to use the following folders (Stratus will ignore any folders which do not have files within them):
$VRDTB $VRMusic $VROtherBooks $VRPodcasts $VRText
Once you have set up these folders, you’ll be able to organise your content within each of these folders.
Please Note: Stratus4M may create further "$VR" folders containing system files. Please do not delete these folders as you may lose bookmarks, playlists and other user preferences.
Navigate through the bookshelves by pressing the Bookshelf key multiple times. Each press will move you through the list of "$VR" folders. When you have selected the required bookshelf, move along that bookshelf using the left and right navigation keys. The player will read out the names of each file within that bookshelf.
rnib.org.uk The Bookshelf list is circular so will start again once it has reached the end.
If you have an SD card and a USB memory stick inserted into your player, it will amalgamate the content from both and the bookshelves will be made up of the books contained across all media.
$VRDTB folder This folder is for DAISY books only. Create sub folders with the names of your DAISY books and then copy your DAISY content into your folders. Many DAISY books have files which have the same name, so in order to ensure you do not overwrite files from another book you need to use folders to separate them. DAISY books are made up of a number of files formats including MP3, SMIL, HTML as well as some others. Please copy all the files to ensure the book will play.
Once you have copied your files onto your SD card or USB stick, plug it in and start listening. Press the bookshelf button to scroll through until you hear "Talking books". It will then read out the number of books you have on each of the storage devices starting with the CD then the SD card and finally the USB memory stick. Press left or right to scroll through your books and then press play to start listening to that book. Please read the section on navigation for detailed instructions on navigating through your DAISY books.
$VRMusic folder This folder is for music files and you can copy folders or just files into here. You will not be able to navigate directly through these folders, but you will be able to skip through your tracks one by one. For example, if you have two individual folders named “Beatles” and “Rolling Stones” when you press play it will play the first track from the “Beatles” folder. To play the tracks in the “Rolling Stones” folder you will need to skip through the “Beatles” folder until you get to the first track in the “Rolling Stones” folder.
rnib.org.uk If you have a large music collection then you will need to download the Humanware Companion software from the Humanware website: http://www.humanware.com/en- united_kingdom/support/humanware_companion
By using the Companion software you will be able you to create playlists for each of your folders, or for a number of folders. When listening, you can press the Bookshelf button until you hear "Music", followed by the number of playlists and the name of the first one in the list. Press left or right to skip through the playlists and press play to start listening. As well as playlists you have the option to listen to all music and this is listed as the first playlist "One All Music".
$VROtherBooks folder This folder is for any other audio books which are not DAISY books. Create sub folders with the names of audio books then copy content into your folders. If you have single file audio books then you do not need to make a folder for them, simply copy the files into this folder and they will be listed alongside any folders.
Once you have copied your files onto your SD card or USB stick, plug it in and start listening. Press the bookshelf button to scroll through until you hear "Other books". It will then read out the number of other books you have on each of the storage devices starting with the CD then the SD card and finally the USB memory stick. Press left or right to scroll through your books and then press play to start listening to that book.
$VRPodcasts folder Simply copy Podcasts into this folder. Press the bookshelf button to scroll through until you hear "Podcasts". The number of Podcasts within the folder will be announced and then it will read the name of the first file. Simply press play to listen to the file or press the left or right arrows to move through the list of files. If you organise your Podcasts into different folders it will read the name of the folder first then the file name.
rnib.org.uk $VRText folder Copy text documents (TXT), word documents (DOC), and HTML, BRA, BRF, DOCX, RTF, and SES3 files here. The Stratus4M will see each file as a separate book. Press the bookshelf button to scroll through until you hear "Text files". It will announce how many documents you have stored in this folder and read out the name of the first one in the list. If you have stored books within a folder then it will list the name of the folder first, then the name of the file.
Reading position and bookmarks are saved separately for each book (file). Playback stops at the end of each book (file).
Please note: If your braille file (.brf) is not playing correctly, check that you have selected the correct braille translation table in the configuration menu (Press and hold Information).
Information key In the centre of the four navigation buttons is the Information key. Press to hear your current reading position (time lapsed) and other book information. The information announced is: Book Title Current page number (if available) Playtime elapsed and playtime remaining Number of books on the CD Number of pages in the current book (if available) Total playtime of the book
Press and hold the Information key to hear more technical information regarding player language, whether the player is operating on battery or AC power, current battery level, software version, model, number of user authorisation keys, and serial number. Note that the serial number can also be found in the battery compartment.
Listening to MP3 CDs Note: Folders and Files are used for MP3 CDs only.
rnib.org.uk Functions Navigation: The left and right arrows are used to switch to the previous or the next file in the same folder. When the current file is the first or the last file of a folder, Left/Right arrows will switch to the last or the first file of the previous or the next folder respectively.
Navigate to different folders on the CD by pressing the up or down arrow until you hear "folder". Choose the folder by pressing the left and right arrows. Please note: the folder names are not read out and are numbered in alphabetical order.
Once you have selected the folder use the down arrow to navigate to a particular track or press play to play the first track in the folder. Please note: the file names are not read out and are numbered in alphabetical order.
Playback is continuous; at the end of the current file it will switch to the next file and will stop at the end of the last file in the file list. Press the Information key for detailed information about your CD.
Setting the date and time To set the date and time, press and hold the Sleep key until you hear the menu prompt, then use the Up and Down arrows to navigate the menu. When on the menu item of your choice, press the Right arrow to enter that given menu and hear the submenu.
The Right and Left arrows are used to navigate from between submenus. Use the Up and Down arrows to navigate the possible settings for each submenu item. Use the Right arrow to confirm your selection and move to the next submenu. When you reach the last submenu, press the Right arrow to confirm settings and return to the menu. At this point, press Sleep to exit. You can also exit without saving changes at any point by pressing any other key.
List of menus and submenus:
rnib.org.uk Set Time: Hour, Minute Set Date: Year, Month, Day Set Advanced Time Settings: 12h/24h format, Daylight saving setting
The daylight saving setting is a quick way to manually adjust your clock forward or back one hour. Manually select Standard Time or Daylight Saving Time in the Advanced Time Setting submenu. Note: This setting does not make the player automatically change the time at the predetermined date twice a year.
If you wish to modify the month follow these steps as an example: Press and hold Sleep key until you hear the menu prompt. Press the Down arrow once to reach the Set Date menu. Press the Right arrow twice to reach the Month submenu. Press the Up or Down arrow multiple times until you reach the correct month. Press Right arrow to move to the next submenu (day). If you do not wish to modify the day, press the Right arrow again to reach the end of the Set Date menu, at which point any settings made in the Set Date menu will be saved.
SD card labelling Attaching print or braille labels to SD cards is not possible as it can damage the player. To help you identify SD cards, the Stratus supports an optional voice label. At the root of the SD card, create a txt file called "$VRLabel.txt". Use Windows Notepad or similar program to create the file. In the file named "$VRLabel.txt" write your SD card label. Please note: your label cannot exceed 50 characters. The player will ignore any characters after the first 50 in the label file.
Whenever you insert the card or turn the player on, it will look for this label file. If found Stratus will announce your label contents.
This label file is optional. If you do not require an auto-announcing label for your SD card there is no need to set it up. This label has nothing to do with the label that you see when viewing the SD card Properties in Windows.
rnib.org.uk Battery replacement The battery is rated for approximately 300 recharge cycles. Under normal conditions the fully charged battery can last up to 10 hours for continuous play of DAISY books.
Please contact RNIB to obtain a replacement battery.
Removing spent battery Place the player in front of you on a table or flat surface. Turn it upside-down so you have the underside facing you. Position the player so that the carry handle is away from you. Locate the battery compartment cover near the carry handle opening. There are two sliding tabs with three tactile ridges. The battery cover is located just below these two sliding tabs. To open the battery cover, simultaneously push the two sliding tabs away from each other using your thumbs. The battery cover should pop up, allowing you to remove the battery.
Inserting new battery Batteries are designed to be mistake-proof, meaning that they can only be inserted one way.
To properly insert it into the compartment, first place the battery flat in front of you. The battery is rectangular. One of the two large surfaces has a label, this is the bottom surface. Two of the four lateral sides are completely flat, the other two lateral sides have tabs and connectors. One has a single tab, in the middle, extending from the top surface of the battery. The opposite side has a connector in middle and two tabs on either side of it.
To install battery, insert the side with the two tabs and connector which should fit into their corresponding openings. Then press down to lock the battery into place.
Note: a new battery is usually at 50% of its full capacity.
rnib.org.uk Updating your Stratus DAISY player Updates may be released from time to time to update the software. The software update is a .UPG file downloaded from HumanWare's website.
To update your Stratus: Burn the .UPG file onto a CD. Connect the player to a power outlet. Power on the player and insert the CD. The update will start and report the new version number that is being installed. An installation progress message will be heard every 10 seconds. After the update is done, the player will power off. The CD will be automatically ejected the next time it is turned on. Technical specification Dimensions without cover: 22 X 21.6 X 4.8cm (8.7 X 8.5 X 1.9 in.) Dimensions with cover: 22.8 X 22.2 X 5.1cm (9 X 8.7 X 2 in.) Weight: 0.95 kg (2.1lbs) with battery DAISY Formats Supported: DAISY 2.0 and 2.0.2 DAISY NISO Z39.86 2002 and Z39.86 2005 Battery type: Rechargeable Li-Polymer battery. 8.4 volts 1650 mAh Charging time: 4 hours Operating time: 10 hours for continuous play of DAISY MP3 book Power Supply: The supplied power adapter meets power requirements only for the country in which it was sold. Check with your dealer for alternate power adapters used for other countries. Coding Algorithms: AAC, AMR-WB+, FLAC, MP3, Ogg Vorbis, Speex, WAV Power jack: 2.5 mm (interior)/ 5.5 mm (exterior) Earphone jacks: 3.5 mm
rnib.org.uk Equipment Classification (IEC 601-1) Type of Protection: Class 1 Applied Parts: None Sterilization Method: Not intended for sterilization Enclosure Degree of Protection: IP20 The equipment is not AP or APG category Mode of Operation: Continuous
Environmental Operating Temperature: 10 to 40º C Transport & Storage Temperature: -20 to 60º C Operating Humidity: 20% to 80% (RH) Transport & Storage Humidity: 10% to 95% (RH) Operating Altitude: -200 to 2000 m Transport & Storage Altitude: -200 to 12 000 m Transport & Storage Barometric Pressure: 70-103 kPa Hints and Tips Book Navigation Q. Why does the player not always announce the same DAISY levels when I press the Up and Down keys? A. The Up and Down keys cycle through the DAISY navigation levels provided by the producer of the book. Not all DAISY books have the same navigation levels. For example, there may only be one level of navigation (often used for chapters). In this case, the Up and Down keys will announce only "level 1" and "phrase". A phrase level is always included. Stratus4M can only navigate at the levels provided by the book producer. Also, the phrase jump is not the same for each book. Some producers may include a phrase mark for a single sentence while others may mark-up phrase as an arbitrary time jump. Older converted cassette books may have a phrase that is the entire side of one cassette. For books with little or no DAISY navigation marks, you will need to navigate with the Fast forward and Rewind keys, to the left and right of the play button.
rnib.org.uk Q. How do I know what DAISY navigation levels are available in my book? A. The Up and Down keys will cycle through the levels of navigation available in the book. Many book producers include a section at the beginning of the book that describes what the DAISY levels correspond to in that book. Check with your book producer if you are unsure of the book’s navigation features.
Q. How do I quickly jump to the start or end of a book? A. There are automatic bookmarks for the beginning or end of the book. Press the Bookmark key until you hear the announcement, "Bookmark List". Then press the left arrow key until you hear, "beginning of book". The beginning of book is always to the left of the first user bookmark. Similarly, to reach the end of the book press the right arrow in the bookmark list until you hear "end of book". The end of book is always to the right of the last user bookmark. If you have not set any bookmarks then you need only press the left arrow key once in the bookmark list to reach the beginning of the book or press the right arrow once to reach the end.
Battery and Charging Q. Can I damage my battery if I leave the power cord connected for a long time? A. No. However, if you are not going to use your player for a long time such as being away on vacation it is best to disconnect it from the power mains to avoid potential damage from power surges.
Q. Can I replace my battery? A. Yes. Replacement batteries are available.
Q. How many times can I recharge my battery before it requires replacement? A. The battery is rated for 300 charge/discharge cycles. After that it will still recharge but its capacity to retain a charge will decrease. When the battery no longer maintains a charge it should be replaced.
rnib.org.uk Q. What precautions should be taken if I am not planning to use the player for an extensive period of time? A. For a period of time exceeding three months, it is best to remove the battery from the player. The player and batteries should be kept within a temperature of -20 to 35 Celsius and humidity levels between 5 and 90% without condensation.
CDs Q. What should I do if my CD is stuck and will not eject? A. First, try turning off your player and then turning it back on and then pressing eject. If the On/Off key appears to be not working (no beep is heard when you press it) then hold the On/Off key down for 10 seconds, then release it. Then hold down the Eject key while you again press the On/Off key. Continue to hold the Eject key until you hear, "Welcome To Victor Reader". It should then eject the CD.
Q. Can I damage my Stratus if I insert the CD upside down? A. No it will simply eject the CD.
Q. Why does my Stratus make whining or chirpy sounds every couple of minutes? This is the normal sound of the CD-ROM drive while the player is reading information from the CD. For DAISY CD books, after the CD is read it will spin down to save power and become silent for several minutes until it needs to be read again. Pressing navigation keys or jumping to a bookmark will also cause the CD to spin-up in order to be repositioned to the new location.
Q. What should I do if my CD skips or stops playing? A. Poor quality CDs or those with fingerprints or scratches will often not play properly or not play at all. Eject the CD. Try cleaning it using a soft lint free cloth or CD cleaning cloth, which can be purchased at most stores that sell CDs. Do not use paper towel or tissues which can scratch. Clean the surface of the CD from the middle towards the outer edge in straight lines. Do not use a circular motion. If the CD still does not play, it should be inspected
rnib.org.uk for scratches. Scratched CDs should be returned to the supplier for replacement.
Q. Do I need to clean the CD drive or laser reading lens? A. No. The type of drive used does not require cleaning.
Q. May I attach a braille or other label to the CD? A. No. The label can adversely affect the balance of the CD as it spins at high speed. Also, if the label should come loose inside the player it will very likely damage the CD-ROM drive. If you receive a CD with braille or other non-manufacturer’s label, you should remove it.
Q. Why do I sometimes hear the message, "Please Wait", when I press a key even though there is a CD loaded? A. This may happen if you press keys too soon after inserting the CD or turning on the player. The player requires some time to scan the disk and load the DAISY CD navigation information. After turning your player on or inserting a CD, you should wait until it announces the book title before you press any keys. If this is for an extended period then turn the player off.
Q. What does the message, "No book on disk" mean? A. This is the message you’ll hear if it does not recognize the type of CD. Only DAISY, MP3 or audio CDs will play.
Q. What does the message, "Audio format not supported" mean? A. The CD has audio files that the player recognises but the files are formatted in a way that is incompatible with the software. You should notify technical support.
Q. Can I cause damage by playing a scratched CD? A. No. The CD reading lens does not come in contact with the CD surface so it will not be damaged if the CD is scratched. It will also not be subject to wear from repeated plays as with cassette players.
rnib.org.uk General Q. What should I do if the On/Off key is not working? A. If no beep is heard when you press the On/Off key first ensure the player is plugged into the AC power source. If the On/Off key is still not working, press and hold it down for 10 seconds. This will reset the player. Then press it again and Victor Reader should beep and start normally.
Q. Can the internal software be updated? A. Yes. When upgrades to the software are available, customers are able to install the new software by simply inserting a special upgrade CD into the player, which automatically refreshes its internal software program. The upgrade CD may be obtained from customer support, directly downloaded from the website, or from selected dealers.
Q. Should I delete bookmarks to save memory space? A. No. You can store over 1,500 bookmarks spread over many books. Even if you exceed this large number Stratus will replace the bookmarks that were used the least often. So, you only need to delete bookmarks if you do not want them.
Important safety instructions Follow all warnings, cautions, and instructions marked on the product. Carefully read the instructions described in this user guide prior to use. Only use or store the player on stable and solid surfaces. Keep away from water or high humidity. Do not submerge. Only use cables provided.
Refer all servicing of this product to qualified service personnel. Do not attempt to service it yourself, as opening or removing covers may expose you to dangerous voltage points or other risks.
Battery safety precautions Do not use or leave the battery near heat source and fire. Do not store in high temperatures Only use the Stratus power adapter to charge the battery Do not disassemble or modify the battery
rnib.org.uk Do not short circuit the terminals Do not immerse the battery in water, do not allow it to get wet Do not strike or throw the battery Do not pierce or strike the battery with sharp objects or a hammer Do not solder the battery Do not reverse the positive and negative terminals Do not use the battery for purposes other than those intended by manufacturer
If the battery leaks and liquid gets into the eyes, do not rub eyes. Instead, rinse the eyes with clean running water and seek immediate medical attention to prevent injury If the battery leaks and comes into contact with skin, immediately rinse area with clean running water to prevent injury How to contact RNIB Phone number: 0303 123 9999 Textphone: 0845 758 5691 Postal address: RNIB, PO Box 173, Peterborough PE2 6WS, U.K. Email: [email protected] Web address: www.rnib.org.uk
RNIB Technology Team Telephone: 0845 90 00 015 Email: [email protected]
Email for international customers: [email protected]
Terms and conditions of sale This product is guaranteed from manufacturing faults for 24 months from the date of purchase. If you have any issues with the product and you did not purchase directly from RNIB then please contact your retailer in the first instance.
rnib.org.uk For all returns and repairs contact RNIB first to get a returns authorisation number to help us deal efficiently with your product return.
You can request full terms and conditions from RNIB or view them online.
Registered Charity No. 226227
This product is CE marked and fully complies with all applicable EU legislation.
At the end of the product’s life you can return it to the supplier or manufacturer for free of charge disposal. This is to comply with ‘The Waste Electrical and Electronic Equipment Directive’ (WEEE).
Date: March 2014
© RNIB
rnib.org.uk