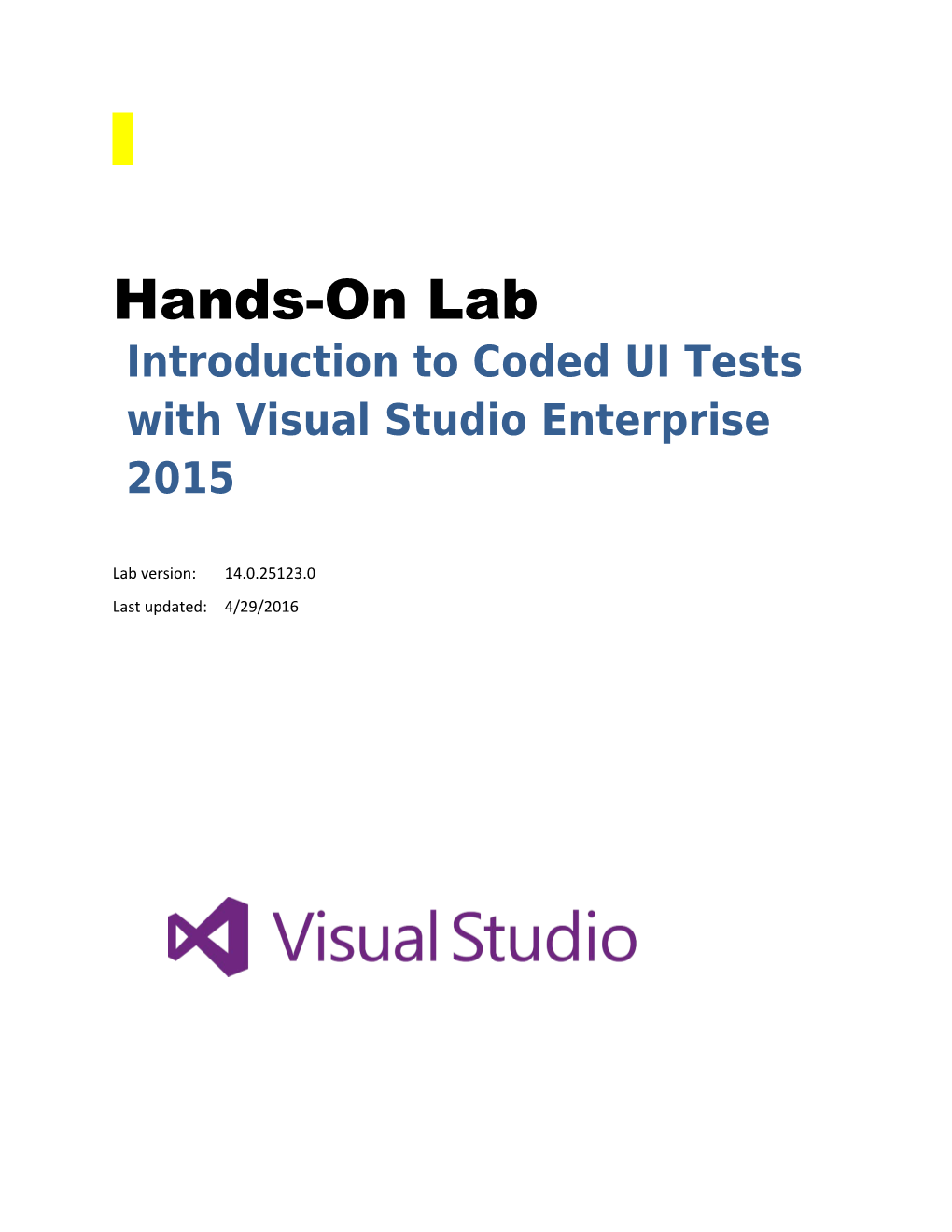Hands-On Lab Introduction to Coded UI Tests with Visual Studio Enterprise 2015
Lab version: 14.0.25123.0 Last updated: 4/29/2016
TABLE OF CONTENT Overview
Coded UI tests provide a way to create fully automated tests to validate the functionality and behavior of your application’s user interface. In this lab, you will gain a basic understanding of coded UI tests by creating a new test and adding validation logic to it. Prerequisites In order to complete this lab you will need the Visual Studio 2015 virtual machine provided by Microsoft. For more information on acquiring and using this virtual machine, please see this blog post.
Exercises This hands-on lab includes the following exercises: Introduction to Code Generation from Action Recordings Introduction to Code Generation using Coded UI Test Builder Data Driven Demonstration for Coded UI Test
Estimated time to complete this lab: 60 minutes. Exercise 1: Code Generation from Action Recordings
In this exercise, you will be introduced to the code generation features in Visual Studio that allow testers to quickly and easily create coded UI tests directly from existing action recordings. Action recordings contain the steps taken during manual testing of an application. To learn more about manual testing and action recordings, please see the “Authoring and Running Manual Tests using Microsoft Test Manager 2015” lab.
Log in as Julia (VSALM\Julia). All user passwords are P2ssw0rd. Launch Visual Studio 2015 from the taskbar and open Team Explorer. Click the Connect to Team Projects button.
Figure 1 Connecting to a different team project
In Team Explorer – Connect, double-click on the Tailspin Toys project.
Figure 2 Loading the Tailspin Toys project
Start a new testing project (File | New | Project…). In the New Project window, select the Coded UI Test Project template from Visual C# | Test, then click OK to create the test project.
Figure 3 Creating a Coded UI Test Project
There are two ways to generate code for this new coded UI test. The first and default option is to use the Coded UI Test Builder, which allows you to generate test code by manually walking through a test scenario. The second option is to use an existing action recording. Select the second option to use an existing action recording and click OK to continue. Figure 4 Using an existing action recording for test generation
Select the IDs radio button and enter 41. For the purposes of this lab, assume that we already know that this is the ID of a test case with an action recording. Click Find to execute the work item query.
Figure 5 Finding a test case with action recording
Click OK to generate a coded UI test from the action recording. Figure 6 Selecting a test case with action recording
Navigate to the CodedUITestMethod1 method in the generated CodedUITest1.cs file. Each line represents a step from the action recording used during test generation. Place the cursor somewhere on the line of the first method call, Openhttpwwwtailspintoyscom(), and then press Alt+F12 to peek at its definition. This will load the UIMap class from the UIMap.Designer.cs file, which contains the generated test logic. This generated method launches Internet Explorer and navigates to a specified URL.
Figure 7 Using Peek Definition
In the peek definition window, scroll down to the ClickFourthCoffeeFlyer method. This generated method tests clicking on a “Fourth Coffee Flyer” hyperlink that is in the Tailspin Toys web application. Figure 8 Generated test method example
The ClickFourthCoffeeFlyer test method does not specify the hyperlink parameters directly, but instead refers to the “UIBlankPageWindowsInteWindow.UIHomeTailspinToysDocument1.UIFourthCoffeeFlyerHyperli nk” property. Select the “UIFourthCoffeeFlyerHyperlink” property (may need to scroll to the right) and then press Alt+F12 to view its definition.
Figure 9 Definition of hyperlink property
Note: The HtmlHyperlink instance that is created for the UIFourthCoffeeFlyerHyperlink property has a number of search and filter properties applied that aid the test framework in locating the correct HTML hyperlink. In the event that the web application changes some of the link properties, such as the inner text, the test harness may still be able to find the hyperlink using the remaining search properties.
Press Escape to close the code peek window and return to the CodedUITest1.cs file. Right-click somewhere within the CodedUITest1.cs source file and select Run Tests. Do not touch the mouse or keyboard during the tests.
Figure 10 Location of Run Tests command
As the tests run, an instance of Internet Explorer will be opened and actions automatically taken as they are defined in the coded UI test. The test runs more than once because the original manual test that this coded UI test was generated from had multiple rows of test parameters.
Figure 11 Example of coded UI test running
Verify that the test passed by viewing the Test Explorer window. In this case, however, we are not performing any validation after any of the steps. Figure 12 Test Explorer window showing passed test
Exercise 2: Code Generation using Coded UI Test Builder
In this exercise, you will learn how to use the Coded UI Test Builder to generate test code for the Tailspin Toys Web application and modify the generated code in order to enable data driven testing. Open Internet Explorer and click the Tailspin Toys button from the favorites bar. Click the Model Airplanes link. Click the Fourth Coffee Flyer link. Click the Add To Cart link to load the shopping cart. Return to Visual Studio, locate the CodedUITestMethod1 method in the CodedUITest1.cs file, and add a blank line after the call to the “this.UIMap.Clickonwhitespaceinwebsite” method. Figure 13 Adding blank line to test source
Right-click at the location of the blank line and select Generate Code for Coded UI Test | Use Coded UI Test Builder… from the context menu. This will load the Coded UI Test Builder window (which is always displayed over other windows) and the Internet Explorer instance that we previously left open.
Figure 14 Starting the Coded UI Test Builder
Note: The Coded UI Test Builder is used to record actions and assertions within the user interface which are then converted to code.
Now we will add an assertion to verify that the Quantity textbox is equal to a value of 1. Drag and drop the target icon from the Coded UI Test Builder tool window onto the Quantity textbox in Internet Explorer. This action will load the Coded UI Test Builder window. Figure 15 Selecting an element to use for assertion
In the Coded UI Test Builder window, select the Text property and click Add Assertion. This will load a dialog to finalize the assertion options to use.
Figure 16 Coded UI Test Builder window
Use the AreEqual comparator and a comparison value of ‘1’. Click OK to continue. Figure 17 Selecting the comparator type and value
Verify that a checkbox has been added to the Text property row.
Figure 18 Text property showing assertion checkbox
Click Generate Code from the Coded UI Test Builder tool window. Figure 19 Generate Code button location
In the Generate Code window, use QuantityEqualsOne for the Method Name and click Add and Generate to generate the validation code.
Figure 20 Generating assertion code
Remove the “Fourth Coffee Flyer” item from the shopping cart. Close the Coded UI Test Builder. Close the Internet Explorer window and return to Visual Studio. Note that the assertion code generation has added the new validation step. Figure 21 Newly created assertion step for coded UI test
Right-click and select Run Tests to run the tests with the new validation steps. The test should complete successfully.
Exercise 3: Data Driven Demonstration for Coded UI Test
In this exercise, you will add another set of test parameter values to the test case in order to demonstrate that these test parameters are hooked up to the coded UI test and that the validation that we recently added in is performing as expected. Launch Microsoft Test Manager from the taskbar. If not already connected, connect to the Iteration 2 test plan from the Tailspin Toys team project. You can change this selection by clicking on the Home button.
Figure 22 Connecting to Tailspin Toys team project
Figure 23 Connecting to Iteration 2 test plan
Figure 24 Location of currently selected team project and test plan
Select the Test tab and select test suite 7 named “As a customer I should be able to remove items from my shopping cart”. Figure 25 Test suite 7 has been selected
Select the first test case with ID = 41 and click Open test case.
Figure 26 Opening test case with ID=41
In the Parameter Values section at the bottom, add a new row with quantity 10.
Note: A value of 10 is a legitimate value for the shopping cart, so the cart will refresh to show a quantity of 10 when this value is entered. However, since the purpose of this exercise is to show what happens when a test iteration fails, we will pretend that this value causes the test to fail in order to demonstrate a test case failure. The assertion that we added expects that the quantity will remain at 1. Figure 27 Parameter Value change
Save the changes to the test case and return to Visual Studio. Run the tests again from Visual Studio 2015 and note that the test fails on the fourth iteration. Select the Failed test within the Test Explorer window to see the details. At the bottom of the Test Explorer window we are notified that 3 out of 4 tests passed, with the fourth data row failing. Figure 28 Test results showing failed assertion