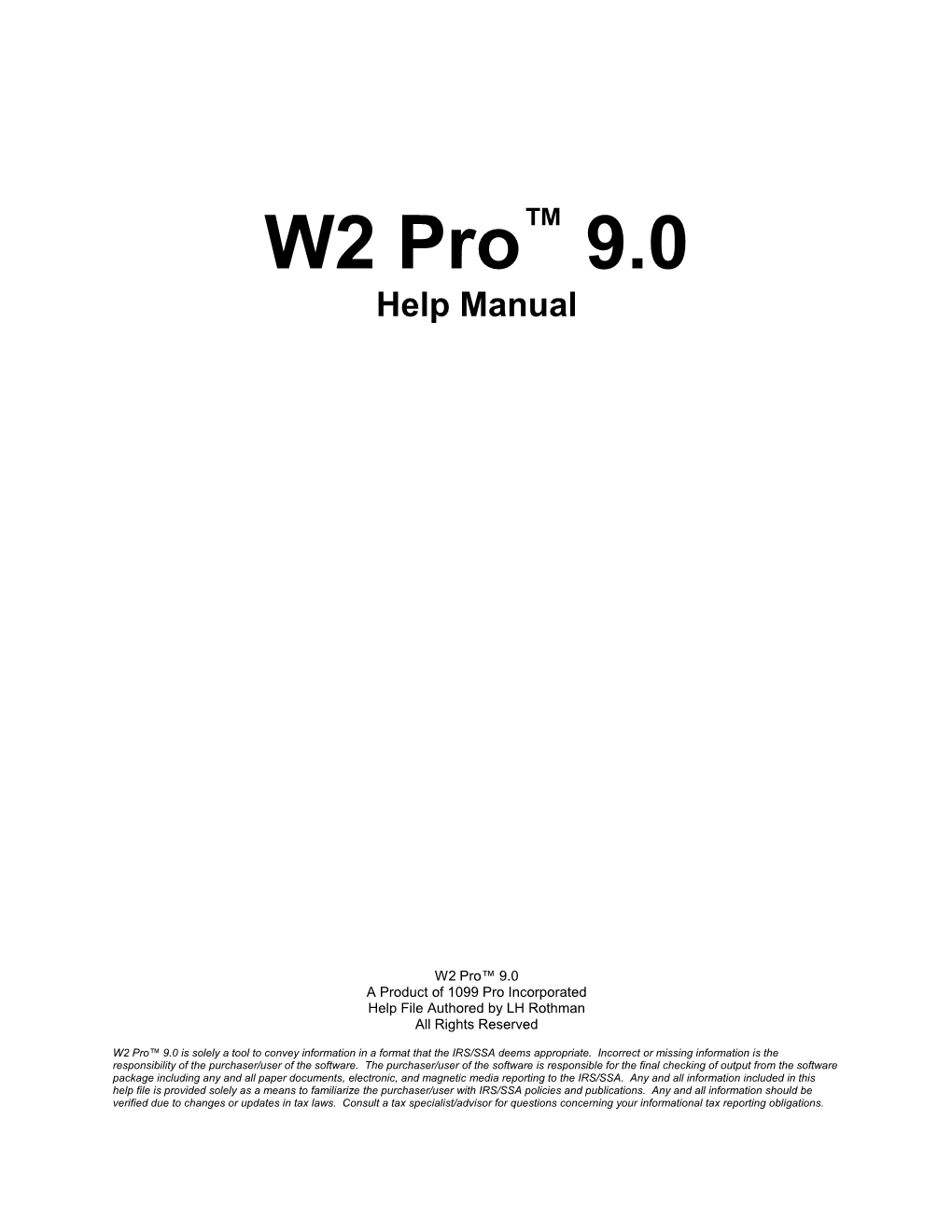W2 Pro™ 9.0 Help Manual
W2 Pro™ 9.0 A Product of 1099 Pro Incorporated Help File Authored by LH Rothman All Rights Reserved
W2 Pro™ 9.0 is solely a tool to convey information in a format that the IRS/SSA deems appropriate. Incorrect or missing information is the responsibility of the purchaser/user of the software. The purchaser/user of the software is responsible for the final checking of output from the software package including any and all paper documents, electronic, and magnetic media reporting to the IRS/SSA. Any and all information included in this help file is provided solely as a means to familiarize the purchaser/user with IRS/SSA policies and publications. Any and all information should be verified due to changes or updates in tax laws. Consult a tax specialist/advisor for questions concerning your informational tax reporting obligations. Table of Contents Read Me First!...... 3
GETTING HELP Instant Help...... 4 Technical Resources...... 4 Technical Support...... 5 Troubleshooting Troubleshooting...... 5 Video Display Issues...... 7 Spool Settings...... 8
GETTING STARTED 1099 Pro, Inc. Services Who Is 1099 Pro, Inc.?...... 10 Tax Supplies...... 11 Service Bureau...... 13 Register/Activate DEMO ………………………………………………………………………………………………………..14 System Requirements...... 15 Known Issues (Bugs) ……………………………………………………………………………………………………………15 Install/Uninstall...... 15 Password Options...... 16 Backup Data...... 16 Print Status Defined...... 17 Field Size...... 18 Adjust Margins...... 19
Menu Bar Items FILE Update Employers...... 22 Update Employees...... 23
FORMS Add/Change/Delete W-2's...... 25 Generate W-3 Wizard...... 27 Reprint and Void Forms...... 27 Reprint and Void Transmittals...... 28 Correct W-2s Filed with SSA...... 28
BROWSE Browse Print Sessions/Reset Print Status...... 29 Browse Payer Type Table...... 29 Browse Filer State ID Table...... 29 Browse W-2 State Distribution Table...... 30 Browse W-2 Country Codes Table...... 30
REPORTS Preview Reports...... 33 W-2 Control Totals...... 34 Printing Session Detail Listing...... 35 W-3 Detail Listing...... 35
UTILITIES Export Data...... 35 Set Preferences...... 36
IMPORT FILES Sample Import Files ……………………………………………………………………………………………………………..37 Creating Import Files...... 37 Import ASCII Files...... 39 Browse Import Sessions...... 41 Getting Started - Read Me First! Who Is 1099 Pro, Inc.? 1099 Pro, Inc. provides a full range of products including tax supplies and a service bureau to meet all your 1099, W- 2 and 1042-S filing needs. Software products include W2 Pro™ Single- and Multi-User/Network versions, 1099 Pro®, 1042-S Pro™ and Tax Pro®.
What Is W2 Pro™ Software? W2 Pro™ 9.0 is an easy-to use program designed to prepare Forms W-2 and W-2c for tax year 1999. With W2 Pro you can import or manually enter data, print forms, file magnetically/electronically, generate reports and process corrections for unlimited employers and employees.
W2 Pro handles all U.S., Canadian and foreign employees, but does NOT handle employees of Puerto Rico, the Virgin Islands, American Samoa, Guam or the Northern Mariana Islands.
See Known Issues
Main Window A true Windows application, W2 Pro's main window includes menu and tool bars for easy navigation. Tool bar buttons are color coded: red to indicate they contain records and black to indicate they're empty (Image 1).
(Image 1)
Navigation W2 Pro includes keyboard shortcuts to allows users to quickly access databases and move between screens. Use Preferences to customize data entry options.
Security W2 Pro offers a password feature to protect sensitive company data.
Backups W2 Pro will backup data files in a zip format to any specified drive. W2 Pro prompts for a backup everyday or customize the prompt to your liking via Preferences.
Getting Help W2 Pro features tool tips in addition to context-sensitive help screens accessible via the
Preparing Forms - An Overview Follow these steps to quickly prepare Form W-2.
1. Create your employer(s). 2. Enter employee data via: Import data, or Manually enter data. 3. Print employee Copies B, C, 2 & 2. 4. Mail employee copies by 1/31/2000 deadline. Wait a few weeks AFTER mailing employee copies to print SSA Copy A and Transmittal as changes may be requested. 5. Decide how to file with the SSA: If filing on paper: Print SSA Copy A and State Copy 1 (if appropriate). Generate W-3 transmittal. Mail Copy A and transmittal to the SSA by 2/29/2000 deadline. If filing on magnetic media: Create magnetic media file on diskette(s). Mail diskette(s) to the SSA by 2/29/2000 deadline. If filing electronically (best choice!): Create electronic file. Post file on the OWRS by 3/31/2000 deadline.
The Rule-of-250 requires any employer with 250+ forms to file electronically or magnetically or face severe penalties.
Instant Help Context-Sensitive Help Use the
The
To search for a topic At the W2 Pro menu bar click "Help" and "Contents" to access the help manual table of contents, or At the W2 Pro menu bar click "Help", "Search for Help On" and at the "Index" tab type the first few letters of the word you're looking for. For example, type "pen" to display the Penalties topic.
To print a topic Click the "Print" button, or Use "CTRL + P" to display the Print dialog box.
Technical Resources The W2 Pro Website Users sing the praises of our websites! In addition to 24/7 accessibility, our website provides:
EXE Files: Download software and patches. FAQ's: Answers to the most frequently asked questions about W2 Pro. Tax Links: Go directly to the FEDWORLD or US Treasury website. From FEDWORLD you can get almost any tax document, publication or instruction necessary. Software Links: Need a driver for your printer or a video card? Find links to HP, Microsoft, etc... on our website OR download this software directly from our FTP site.
1099 Pro, Inc. Website addresses W2 Pro™ www.w2pro.com 1099 Pro® www.1099pro.com Tax Pro® www.taxformpro.com 1042-S Pro™ www.1042s.com TRA97 Web Center www.1098form.com
Contact the IRS or SSA (304) 263-8700 IRS centralized call site for W-2, W-3, 1098, 1099, 5498 & W-2G informational returns (800) TAX-FORM IRS forms, instructions and publications (800) -829-4059 TTY/TTD access to IRS forms, instructions and publications www.irs.ustreas.gov IRS website ftp.irs.ustreas.gov IRS FTP site (304) 264-7070 IRS Bulletin Board System Modem (aka IRP-BBS) (410) 965-1133 SSA Bulletin Board System Modem (202) 512-1800 Internal Revenue Bulletin Board
Technical Support W2 Pro includes context-sensitive help screens and an Internet FAQ page as the first means of supporting your use of our product. If these sources do not contain the answers to your questions, contact technical support by phone, fax or email.
To help us better help you, please follow these steps when contacting technical support: 1. If you call, be at your computer. 2. Provide the following information: Registered user's name and company name The wording of any error messages that appear on your screen A list of what steps were taken prior to the problem
1099 Pro, Inc. technical support is available as follows:
Phone (888) 776-1099 or (310) 827-5580 Monday through Friday 7:30am to 5:30pm, PST Saturday & Sunday (peak tax season only) 8:00am to Noon, PST Fax (310) 827-5598 Email [email protected] Internet www.w2pro.com/faq/
Complimentary technical support is limited to questions regarding W2 Pro software. 1099 Pro, Inc. is NOT authorized to provide accounting, tax or legal advice. Please direct such questions to your accountant or attorney. Calls may be limited during peak tax season.
Accounting/Tax Advice Our lawyer says we can't give out advice and we don't. However, 1099 Pro, Inc. maintains the publication issued by the Department of the Treasury / INTERNAL REVENUE SERVICE "1999 INSTRUCTIONS FOR FORM W-2 & W- 3 TRANSMITTAL" on our FTP site FREE OF CHARGE! To download and print the above go to the following internet address: www.1099pro.com/ftp/IRS_INST/ and download the file W2_99.exe. This file is less than 1 megabyte in size. After downloading the file, type the file name and it will expand in size. Read the instructions on how to print the file (either to a laser or dot matrix (slow) printer and you will have Catalog Number 11409F from the IRS! Usually you can type out the instructions by issuing the following command in DOS: COPY pclfile PRN /B which will copy the file to the printer.
Printer Troubleshooting Form Alignment If selecting "Continuous Impact" as your paper type you will NOT be able to select the copies to print (this area appears ghosted). Instead, click "OK" to print forms and W2 Pro prompts for the continuous form to be loaded into the printer. It then prompts, "Forms Aligned?". Answer "Yes" if they are, or "No" if they aren't. If "No" was selected you have the opportunity to manually adjust the form alignment in the printer. Continue clicking "No" until satisfied with the alignment and then click "Yes". W2 Pro then prints all marked forms.
Margins Adjust margins if data does not align in the appropriate box. Try numbers in increments of +50 or -50. See Margins.
The red ink on Copy A is invisible to the IRS scanners. Thus, if your data slightly overlaps the red ink it is OK.
Select Printer W2 Pro may select a different printer than a specific printer selected earlier. Always review the selected printer AFTER clicking the "Print Marked" button and PRIOR to clicking the "OK" button at the "Select Printer Configurations" screen. To switch printers use the "Select Printer" button to access the "Print Setup" screen as necessary.
This behavior of W2 Pro (defaulting to a different printer) can typically be eliminated by installing a generic print driver.
Dot Matrix (Continuous) Printers To successfully print to a dot matrix or continuous printer verify:
Printer is set to print at 12 CPI (characters per inch), and Paper size is 8½" x 11" (user defined sizes are not supported), and Both software and hardware options are set to ignore the perforation at the end of the preprinted sheet.
12 CPI (characters per inch) W2 Pro prints at 12 CPI to allow the maximum number of characters per field (e.g., 36 characters in a name field). Accordingly, your printer must be set at 12 CPI. To set your printer either:
Adjust the front panel of the printer manually by setting the CPI to 12 and selecting a font like Courier. Do not select a proportional font or the IRS may fine you $50 for each form!, or On your Windows desktop click "Start", "Settings", "Printers" and highlight the printer. Right click the mouse, select "Properties" and click the "Device Options" tab if available (may not be available). You must know what control code(s) will set your printer to 12 CPI. For example, in the case of many Epson printers you would hit the
Perforation / Dip Switch When printing continuous forms your printer may have dip switches that cause the printer to skip over the perforation. This will be apparent if data does not print at the bottom of the page, but rather skips to the top of the next page. Please check the following two items in this regard:
1. The dip switches are set so that "Skip over Perf" is inactive or off. 2. At the menubar click "File", "Print Setup" and click "specific printer''. Verify the paper setting size is 8½" x 11" and that the selector box says "Source Continuous - No Page Break".
Generic Print Driver If W2 Pro indicates your driver is obsolete then consider installing an additional print driver.
Go to the Windows Machine connected to the dot matrix printer. Click "Start", "Settings", "Printers" and "Add Printer". In the left window select "Generic" and then "Next". Keep your existing driver, select LPT1 (if appropriate) and name the printer "Generic12CPI". Indicate this is NOT the default printer and provide the computer with your Windows CD if prompted. If you have installed this new print driver please verify paper size is 8½" x 11" and dip switches are off. If you are on a Windows Network you must install this "Generic12CPI" driver on the computer connected to the printer and allow sharing. To allow sharing click "Start", "Settings", "Printers", right click on "Generic12CPI" and select "Sharing".
HP 5 and 6 Series Printers These printers may generate messages (i.e., "Error downloading fonts") or simply not print. To resolve go into File, Print Setup and select a 4 series printer. If your printer still does not work then download LJ622EN.EXE (a standard PCL driver). Follow these installations directions: 1. Go to http://www.1099pro.com/ftp/drivers/printer/ and download LJ622EN.EXE. Unzip it into the directory C:/LJ622EN (it should automatically default to this directory). 2. Verify the file is in the directory. 3. In Windows 95/98/NT click on "Start", "Settings" and "Printers". 4. Click on "Add Printers" icon. 5. Click on "Have Disk". 6. Click on "Browse", go to the C:/LJ622EN directory. 7. Highlight the file OEM95.INF and click "OK" to select. 8. Highlight the HP LaserJet 5L (PCL) OR APPROPRIATE PRINTER. 9. Finally, click on "Next" and the driver installs. 10. Verify that the test page prints correctly. 11. Go into W2 Pro and click "File" and "Print Setup". 12. Click on the APPROPRIATE PRINTER and select it as W2 Pro's default printer.
Video Display Issues Screen Doesn't Align / Type Doesn't Fit W2 Pro requires display settings of 800x600 and small fonts to properly display windows and type.
If the W-2 form does not fit on the screen adjust your display settings to 800x600 (or higher). If data &/or dollar amounts don't align in boxes then change your desktop settings to small fonts.
If these adjustments do not correct problems, verify monitor settings. Adjusting system settings may impact other programs: after entering your records reset settings if necessary.
To change Win98 settings On your Windows desktop click "Start", "Settings" and "Control Panel". Double click the "Display" icon and click the "Settings" tab. Verify your screen area is set at "800x600". Then click the "Advanced" box and verify font size is set at "small fonts".
To change Win95/WinNT settings On your Windows desktop click "Start", "Settings" and "Control Panel". Double click the "Display" icon and click the "Settings" tab. Verify your desktop area is set at "800x600". Then verify the font size is set at "small fonts".
To verify monitor settings On your Windows desktop click "Start", "Settings" and "Control panel". Double click the "Display" icon and click the "Settings" tab. Click the "Advanced" box and click the "Monitor" tab. Verify the appropriate monitor is installed. If not, click the "Change" button to access the Update Device Driver Wizard.
Compaq® Computer Issues Input Boxes Don't Align This problem is generally associated with Compaq computers. This is usually due to incorrect display settings for the monitor and may be corrected by modifying the refresh rate or video card settings.
Refresh Rate If there is a refresh rate frequency adjustment check the Horizontal Scan Frequency range to verify that the refresh rate is within the allowable range. This range can be found in the specification section of the Monitor's owners manual. To verify the settings use the following formula: Multiply the Vertical Scan Frequency (Refresh Rate) x the Horizontal lines (i.e. 800x600, this is the 600 part) + 2000. This number should be within the limits of the Horizontal Scan Frequency range. If neither adjustment works contact your Computer's Technical Support for additional assistance. Compaq technical support can be reached at (800) 652-6672.
Video Cards Some Video cards have their own icon that allow for additional settings. Double click on your video card icon and change the settings per the instructions for your video card. Remember to verify that the refresh rates are within the Horizontal Scan Frequency range.
Contact Compaq Directly Compaq Website: www.compaq.com/support/files/index.html (supplies new updates to various video cards). Compaq Technical Support: (800) 652-6672. Support is free within your warranty period or $35 if you warranty has expired.
Multi-User Issues In addition to the single-user W2 Pro™, NT/Novell network compatible, multi-user versions are available. For pricing contact Sales at (888) PRO-1099. Multi-User Installation 1. Decide where the shared W2 Pro data files will be located. Make sure the drive the data resides on is a mapped Windows or Novell drive that all subsequent workstations may access. If you wish you may create this directory prior to installation of the software. Each installation will refer to this directory via the "Database Path Name". 2. Install the software. When prompted enter your multi user Product ID. Make certain to check the box "Database Administration & Security". During the install allow the program files to reside on the local drive e.g. C:\Program Files\w2pro9\. 3. Indicate the "Database Path Name" when prompted for the Network Data Path. You may point to a shared/mapped drive/directory or create a unique name for the subdirectory during installation (e.g., F:\DEFCON4\W2DAT9) where W2DAT9 might be your unique name to identify W2 Pro data for the year 1999. 4. IMMEDIATELY click on the W2 Pro icon after steps 1 - 3 above and you will be prompted for a Password at the screen "Setup Password Options". Checking the "Disable Password Security" box will disable security until re- enabled*. If a Password is entered it will be the System Administrator Password. Make a note of the password in a safe location should you misplace it -passwords are case sensitive! The System Administrator should then execute the Security program in the W2 Pro group (Start, Programs, w2pro99, Security) and add, delete, change or inactivate users. Note: if you enabled security, users will not be allowed access until the System Administrator has set up usernames & passwords. The Security program also allows the System Administrator to generate reports with usernames & passwords. *We strongly recommend NOT disabling "Password Security". When "Password Security" is disabled ANY USER ON ANY WORKSTATION can set the System Administrator Password by clicking on "File", "Preferences", "Password Options" even if "Database Administration & Security" was not installed on that particular workstation. The potential exists for a user to unwittingly set the System Administrator Password by accident thereby locking out all users! 5. Install the the software to the various workstations. Check the box "Database Administration & Security" if you wish to be able to access the Security program from the particular workstation you are installing to. Be sure to allow the program files to install to the local hard drive e.g. c:\program files\w2pro9 and point to the "Database Path Name" for your data files that you set up when you performed the first install above. This way each workstation has the files it commonly uses and only transports the data across the network. That's all there is to it!
Certain activities in the multi-user version require all users to log out of W2 Pro. These include importing, upload to Service Bureau, and magnetic media creation.
Security Security may be disabled by checking the "Disable Passwords" box upon first opening W2 Pro. Security may be re- enabled at a later time as detailed per Password Options.
Maintenance of individual usernames & passwords can be performed on workstations where you installed the "Database Administration & Security" option. You can set up individual usernames & passwords and in later software versions toggle a user as active or inactive. Both Passwords and Usernames are case sensitive. Passwords must be 4 characters or more in length.
Access requires the System Administrator Username and Password which is set when you first enter the Security program (make a note of it!). Once in the software you can change users and passwords by clicking on "Browse Users" and then on "Browse User Datafile". When in this screen the toolbar becomes active and by clicking on the "+" (big plus) and you can print detailed reports with each users information and password! The report "UserData File by User Name" (or Login Name, Company Name, Login ID) will display passwords, ... Future reports will indicate who did what, where & when.
If at a later date you wish to disable passwords click on Start, Programs, w2pro99, Security. When in the Security Program click on System, Set System Password. Enter the "System Level Password" and then click on the check box "Disable Password Security".
Spool Settings Printers with EMF spool setting may receive the message "Error downloading fonts - change spool settings to RAW". Adjusting spool settings will NOT impact other programs.
Users who continue to get the "Error downloading fonts" message AFTER changing spool settings to RAW should: Verify the selected printer in W2 Pro via "File" and "Print Setup". Verify spool setting adjustments were saved (users occasionally make change but don't click all the necessary "OK" &/or "Apply" buttons). If printing to an HP 5Si printer install another driver. See Printer Troubleshooting.
Spool Settings Windows 95/98 To adjust spool settings 1. On your Windows 95/98 desktop click the "Start" button, "Settings" and "Printers". 2. Select the appropriate printer, right-click your mouse and at the drop menu select "Properties". 3. In the "Details" tab click "Spool Settings" button. 4. Change spool data format settings from EMF to RAW. 5. Click "OK", "Apply" and "OK". 6. Return to W2 Pro and print.
Spool Settings Windows NT The procedures for Windows NT vary by service pack &/or printer.
To adjust Service Pack 3 spool settings 1. On your Windows NT desktop click the "Start" button, "Settings" and "Printers". 2. Select the appropriate printer, right-click your mouse and at the drop menu select "Properties". 3. In the "Advanced" tab expand "Document Options" topic (see Image 1). 4. Click "Metafile Spooling" and change it to "Off" (or RAW). 5. Click "OK". 6. Return to W2 Pro and print.
Image 1
To adjust Service Pack 4 spool settings 1. On your Windows NT desktop click the "Start" button, "Settings" and "Printers". 2. Select the appropriate printer, right-click your mouse and at the drop menu select "Properties". 3. In the "General" tab click the "Print Processor" button. 4. At the Print Processor screen select "RAW" as the Default Datatype (see Image 2). 5. Check the "Always spool RAW datatype" checkbox. 6. Click "OK" and "Apply". 7. Return to W2 Pro and print.
Image 2
Who Is 1099 Pro, Inc.? 1099 Pro, Inc. provides a full range of products including software, tax supplies AND a Service Bureau to meet all your 1099, W-2 and 1042-S filing needs. Incorporated in 1988, 1099 Pro, Inc. is an Authorized IRS Transmitter.
Contact 1099 Pro, Inc. Contact 1099 Pro, Inc. at (888) PRO-1099 (776-1099). The telephone system directs you to the appropriate department. Sales: [email protected] Service Bureau: [email protected] Technical Support: [email protected]
1099 Pro, Inc. Product Overview W2 Pro™ 9.0* (New!) Available now. Prepares forms W2, W-2c and W-3, W-3c transmittals to blank paper or preprinted forms. For Form W-2 and W-3 Transmittal, creates a Magnetic Media or electronic file for upload to the SSA. Requires an HP Laserjet Series 3 or better or dot matrix printer. Download a FREE demo at www.w2pro.com. Pricing: Single-user = $499.00 First Time/$399.00 Upgrade, call Sales for multi-user/network pricing.
1099 Pro® 1999* Available now. Prepares all 19 1099 forms (1098, 1098-E,1098-T, 1099-A, 1099-B, 1099-C, 1099-DIV, 1099-G, 1099-INT, 1099- LTC, 1099-MISC, 1099-MSA, 1099-OID, 1099-PATR, 1099-R, 1099-S, 5498, 5498-MSA, W-2G). Prints to blank paper, preprinted forms and offers optional electronic/magnetic media filing. Requires an HP Laserjet Series 3 or better or dot matrix printer. Includes automated Form W-9 generation, corrections module, report wizards and much more. Download a FREE demo at www.1099pro.com. Pricing: Single User = $199.00 First Time/$119.00 Upgrade; 2-4 User = $599.00 First Time/ $499.00 Upgrade; 5-10 User = $899.00 First Time/$799.00 Upgrade
*Includes a bonus copy of Tax Pro (upon request only).
1099 Pro® 1999 Magnetic Media Module** This product is ideal for companies unable or unwilling to send sensitive data to a Service Bureau and is actually more cost effective than the Service Bureau for those with 1200+ records. Available now. Creates an electronic or magnetic media file for upload to the IRS. Handles unlimited filers, recipients and form types in a single upload file. Magnetic Media File Viewer makes it simple to view IRS formatted A, B, C, F and K records. Pricing: Single User Only = $299.00 First Time/$199.00 Upgrade (this product must be purchased in addition to 1099 Pro).
**A Transmitter Control Code (TCC) number is required to use the Magnetic Media Module. To request a TCC number submit a completed Form 4419 at least 45 days prior to the due date of the return. To enroll in the Combined Federal/State Filing Program submit a completed Form 6847 no later than the due date of the return.
1099 Pro® 1999 Magnetic Corrections Tool Available late January 2000. Prepares corrections magnetically/electronically (whereas the free Corrections Tool included with 1099 Pro prepares paper corrections only) Pricing: $149.00 per annum (this product must be purchased in addition to 1099 Pro and the Magnetic Media Module).
Tax Pro® 9.0 Available now. Prepares forms 1099-INT, 1099-MISC, W-2, 1096 and W-3 to preprinted forms only. Compatible with all HP Series printers and most compatibles, Dot Matrix. No magnetic media/electronic filing or Service Bureau options available. No demo version available. Pricing: $69.95 per annum.
1042-S Pro™ 9.0 (New!) Release date January 2000. Prepares Forms 1042-S and 1042 to blank paper or preprinted forms. Creates a Magnetic Media or electronic file for upload to the IRS. Requires an HP Laserjet Series 3 or better or dot matrix printer. No demo version available. Pricing: Single User Only = $299.00 First Time/$199.00 Upgrade.
Minimum System Requirements For detailed information refer to www.1099pro.com/products.htm.
Tax Supplies 1099 Pro, Inc. sells all of the tax forms and supplies necessary for use with W2 Pro. Tax forms and supplies are sold at competitive rates and are available from Sales at (888) 776-1099.
All tax supplies are IRS approved. There is a strict $25 minimum on all form sales. Payment is required in advance. Tax forms and supplies are shipped via UPS Ground or first-class mail unless customer requests otherwise. Returns accepted until November 30, 1999 only. Customer is responsible for all return shipping charges.
All tax forms and supplies are subject to availability. Prices subject to change without notice.
Order Today! To place your order via telephone call (888) 776-1099 or (310) 827-5580 or provide the following information and mail to:
1099 Pro, Inc. Sales Dept. 612 Venice Boulevard Venice, CA 90291-4801
All orders confirmed within 24 business hours of receipt. ------
Name: ______
Company: ______
Shipping Address (No P.O. boxes please):
______
City: ______ST: ____ Zip: ______
PH: ______FX: ______
E-mail (if available): ______
Payment Method: _____ Visa/MC _____ AMEX _____ Check/MO Sorry, Purchase Orders are not accepted - payment MUST be received before product will ship.
Credit Card#: ______
Expiration Date (mm/yyyy): ______
Signature: ______Date: ______
Laser Compatible Supplies (per 100 forms/envelopes unless noted otherwise) No. Cost Quantity Description 6666-1 $9.00 Double Window Envelope for "2-up" Forms (e.g., #5201-5204) 9999-1 $12.00 Double Window Envelopes for Quad Forms 9999-1B $270.00 Double Window Envelopes for Quad Forms Bulk Pack (per 2,500) 5200 $2.00 W-3 Transmittal of Income W-2 50 $25.00 Supplies to prepare 50 W-2s (Copies A, B, C, 2, W-3 and envelopes) 5209 $8.00 W-2 Blank Quad Perf Sheet with Instructions Preprinted on Back (per 100 sheets - order 1 sheet per employee) 5209B $36.00 W-2 Blank Quad Perf Sheet with Instructions Preprinted on Back Bulk Pack (per 500 sheets - order 1 sheet per employee) 5205 $9.00 W-2 Laser Quad Sheet, Copies B/C/2/2 with Instructions Preprinted on Back (per 100 sheets - order 1 sheet per employee) 5205B $41.00 W-2 Laser Quad Sheet Bulk Pack, Copies B/C/2/2 with Instructions Preprinted on Back (per 500 sheets - order 1 sheet per employee) 5201 $6.00 W-2 Laser Federal IRS Copy "A" Cut Sheet 5201B $57.00 W-2 Laser Federal IRS Copy "A" Cut Sheet Bulk Pack (per 1000 forms) 5202 $6.00 W-2 Laser Employee Copy "B" Cut Sheet 5202B $57.00 W-2 Laser Employee Copy "B" Cut Sheet Bulk Pack (per 1000 forms) 5203 $6.00 W-2 Laser Employee Copy "2 or C" Cut Sheet 5203B $57.00 W-2 Laser Employee Copy "2 or C" Cut Sheet Bulk Pack (per 1000 forms) 5204 $6.00 W-2 Laser Employer, State or City Copy Cut Sheet 5204B $57.00 W-2 Laser Employer, State or City Copy Cut Sheet Bulk Pack (per 1000 forms)
Continuous Forms (per 100 forms) No. Cost Quantity Description 7933-2 $12.00 W-3 Transmittal of Income & Tax Statement 2-part 1-wide Carbon 7144-2 $11.00 W-2 2-part 1-wide Carbonless #n-Mailer Set 7144-3 $11.00 W-2 3-part 1-wide Carbonless #n-Mailer Set 7640-3 $11.00 W-2 3-p Twin Set-Employee Carbonless-8 x 5 ½ overall 7600-3 $11.00 W-2 3-p Twin Set-Employer Carbonless-8 x 5 ½ overall 3200-4 $13.00 W-2 4-part 1 wide IBM Sys 32-34 6122-4 $12.00 W-2 4-part 1-wide Carbon 9811-4 $13.00 W-2 4-part 1-wide Carbonless 7144-4 $21.00 W-2 4-p 1-wide Mailer Carbon-8 ½ x 5 ½ overall 7144-5 $21.00 W-2 4-p 1-w Mlr Mag Media Dated Carbon-# postal indicia 7144-7 $23.00 W-2 5-p 1-wide Mailer Mag Media Dated-# postal indicia 6122-6 $16.00 W-2 6-part 1-wide Carbon 9811-6 $16.00 W-2 6-part 1-wide Carbonless 7144-6 $26.00 W-2 6-part 1-wide Mailer Carbon-8 ½ x 5 ½ overall 9811-8 $23.00 W-2 8-part 1-wide Carbonless
Additional laser & dot matrix supplies are available. Call Sales at (888) PRO-1099 and request a FREE catalogue!
Service Bureau
Per the IRS/SSA, filers submitting 250+ Forms W-2 type MUST file electronically. Penalties for noncompliance are $50.00 per record.
Contact the Service Bureau Phone: (818) 225-5818 FAX: (818) 876-0202 BBS (modem): (818) 876-0203 Email: [email protected] Internet: www.1099pro.com/service.htm
To take advantage of electronic filing via the Service Bureau an appointment is required. Please refer below for details on specific deadlines and requirements.
Optional Services Available to W2 Pro Users The following services are available to W2 Pro customers for an hourly fee or flat rate. Contact the Service Bureau for a quote.
Purchase & design of PCL files/fonts File Translation Custom Programing
Form W-2 Services Form W-2 electronic filing is available to W2 Pro™ users ONLY! The following options are available:
Electronic Filing Only: The Service Bureau uploads your files to the SSA OWRS. You prepare and mail employee and state forms. Rate is $100.00 flat PLUS $0.01 per record*. The Complete Package: The Service Bureau uploads your data and files electronically with the SSA. In addition, we print and mail all employee forms. You print employer & state copies (if necessary). Rate is $1.25 per record* ($100.00 minimum).
*During peak tax season "Rush Charges" apply to all customers without a previously scheduled appointment - schedule your Service Bureau appointment ASAP. Form 1099 Services Form 1099 electronic filing is available to 1099 Pro® users ONLY! The following standard options are available:
Electronic Filing Only: We file electronically with the IRS on your behalf. Rate is $0.25 per record*. The Complete Package: We print and mail recipient copies and file electronically with the IRS. Rate is $1.00 per record*. *Rates are per record with a minimum charge of $70.00. Cost for filing form 1099-R is higher, during peak tax season "Rush Charges" apply to all customers without a previously scheduled appointment. Participate in the Combined Federal / State Filing Program at no charge - ask the Service Bureau for details! Form 1042-S Services Form 1042-S electronic filing is available to 1042-S Pro™ users ONLY! The following standard options are available:
Electronic Filing Only: We file electronically with the IRS on your behalf. Call for quote*. The Complete Package: Call for quote.
*Rates are per record with a minimum charge of $70.00. During peak tax season "Rush Charges" apply to all customers without a previously scheduled appointment.
Known Issues W2 Pro™ 9.0 known issues (as of the 9.01.04 release) include:
The "MagMedia/Upload" menu bar item is disabled (includes Magnetic Media and Upload to Service Bureau functionality). This item will be enabled in a subsequent release of W2 Pro - due in the second half of January 2000.
W-2 Data Entry screen: If "Cancel" button does not work, use "X" button in upper right corner of screen.
Register/Activate DEMO The W2 Pro DEMO is fully functional with the exception of the print mechanism - only test data prints. To print your data you must purchase AND activate your DEMO. The DEMO may be activated two ways:
I. DEMO Not Installed Install the software and enter your Product ID at the Registration screen.
II. DEMO Already Installed 1. Open W2 Pro® 9.0. 2. At the menu bar click "Utilities" and "Software Registration / Demo Activation". 3. At the "Enter Registration" screen enter your Product ID.
The algorithm of your Product ID indicates whether a single- or multi-user/network version of W2 Pro was purchased.
Obtain Your Product Activation Code I. Internet Registration Internet registration is ideal for first time users. Repeat customers must order their upgrade via telephone to qualify for the upgrade rate.
1. Go to www.w2pro.com and click the "Order On-Line" link. 2. Fill in your credit card number, expiration date and other requisite information. Your information is protected via Verisign. 3. Your credit card is charged $499. 4. Once the sale is verified a Product ID activation code (i.e. F12345678901234) is issued.
II. Telephone Registration 1. Call Sales at (888) 776-1099 to pay by credit card or check. 2. Once payment is verified a Product ID activation code (i.e. F12345678901234) is issued. System Requirements To install and use W2 Pro, your system must meet the following requirements:
Windows 95/98/NT Local or NT/Novell network installation Intel 486 or higher (Pentium preferred) 8MB free hard disk space 16MB hard drive space A CD-ROM drive (floppies available upon request) An HP LaserJet Series 3 or better or dot matrix printer (bubblejets/inkjets/deskjets are NOT compatible)
Install or Uninstall
Disable virus checkers (e.g., Norton, McAfee, ViruScan, etc) prior to install to avoid potential corruption. After a successful installation, re-enable the virus checker.
To install W2 Pro 1. Insert the W2 Pro CD into the CD-ROM drive on your computer. 2. On your Windows desktop click the "Start" button and select "Run". 3. In the Open field, type x:\setup.exe, where x is the name of the CD-ROM drive. 4. Click OK to start the setup program. 5. At the Registration screen: DEMO users enter "DEMO" (product can be activated later). The DEMO is fully functional with the exception of the print mechanism - only sample data prints. Single- or multi-user licensees enter their Product ID. Single-user licensees or DEMO users wanting to install to a network drive enter "network" and then "DEMO" or their Product ID. See disclaimer*. 6. At the Select Destination Directory screen: DEMO and single-user licensees can install only to a local drive. To install a single-user license on a network drive see disclaimer*. Multi-user/network licensees can install to a local or network drive. 7. W2 Pro prompts through the remainder of the install routine.
*DISCLAIMER: To install the DEMO &/or "single-user" versions of W2 Pro™ onto a network drive enter the keyword "network" (case sensitive). A warning screen indicates this installation is NOT supported by the 1099 Pro, Inc. Warranty or Technical Support and the user proceeds solely at their own risk. Click "Yes" to accept these terms or "No" to abort and install to a local drive. Then enter your Product ID or "DEMO". At the Select Destination Directory screen click the "Browse" button and select the network drive and directory to install W2 Pro in.
Uninstall Routines The Select Uninstall Method screen offers two options for removing W2 Pro from your hard drive: "Custom" allows the user to select files individually (recommended). "Automatic" initiates a default uninstall routine.
To uninstall W-2 Pro (custom) 1. Exit W2 Pro. 2. On your Windows desktop click the "Start" button. 3. Go to "Programs", "W2 Pro 9.0" and select "Uninstall W2 Pro 9.0". 4. At the Select Uninstall Method screen choose "Custom" and then click the "Next" button to start the uninstall program. 5. W2 Pro categorizes files for deletion. Users may "Select All" (recommended), "Select None" or use their mouse to select specific files. File categories include: Select Private Files to Remove screen Select System Files to Remove screen Select Directories to Remove screen Select INI Items to Edit screen Select Registry Keys to Remove screen Select Registry Keys to Edit screen 6. After selecting appropriate files click "Finish" to complete the uninstall.
To uninstall W2 Pro (automatic) 1. Exit W2 Pro. 2. On your Windows desktop click the "Start" button. 3. Go to "Programs", "W2 Pro 9.0" and select "Uninstall W2Pro 9.0". 4. At the Select Uninstall Method screen choose "Automatic" and then click the "Next" button to initiate the uninstall program. 5. W2 Pro prompts through the remainder of the uninstall.
Users who uninstall W2 Pro and then reinstall it may get the following message, "Invalid Record Declaration (47) Accessing TAXDATA.TPS [or FILERS.TPS]. Press OK to end this application". This error occurs because some files were not deleted during the automatic uninstall. Users must perform a custom uninstall on W2 Pro (and select all files for deletion) and then reinstall the software.
Password Options
If your password is lost or misplaced technical support can provide an "unlock" code upon receipt of a letter from the purchaser of the software (on company letterhead) indicating the password is unavailable and an "unlock" code is required.
Use a password to protect sensitive company data.
To create a password 1. At the menu bar click "File", "Preferences" and "Password Options". 2. At the Enable Password screen uncheck the "Do Not Ask User for a Password" box. 3. At the New Pasword field enter your password and hit
W2 Pro prompts for your password each time it is opened. Enter your password at the Password Required screen and hit
To disable a password 1. At the menu bar click "File", "Preferences" and "Password Options". 2. At the Change Password screen enter your password in the Current Password field and hit
Backup Data The Data Backup Wizard automatically copies all data (or TPS) files and compresses them into a WinZip® format. By default, W2 Pro prompts for a backup every 7 days.
Remember, it's smart to backup your data on a regular basis. If a problem occurs and data files need to be restored, a backup can save time and aggravation! To modify the backup prompt 1. At the menu bar click "Utilities" and "Set Preferences". 2. At the "Remind Me To Backup Every "X" Days" option: Enter a number (1 or greater) to change the frequency of the prompt, or Uncheck the option to cancel the prompt.
To backup data* 1. Access the Backup Wizard; A) as prompted by W2 Pro, or B) on your Windows desktop click "Start", "Programs", "W2 Pro 9.0" and select "Backup W2 Pro Data", or C) in Windows Explorer at c:\program_files\w2pro9\proback.exe. 2. At the W2 Pro Data Backup Wizard screen click "Next" to proceed. 3. Manually enter the location where you want to store your backup. For example, c:\ to store your backup on the c drive. Or use the ellipsis to select a location. 4. Accept the default name (recommended!) or manually enter a name. The extension of your backup file defaults to .ZIP. CAUTION: Backup twice to the same filename and you'll overwrite your existing data! 5. Click "Next" to continue. 6. Confirm your backup choices and click "Back" to revise or "Proceed with Backup" to continue. This screen details Total [data] Files, Total Size and Estimated Zip Size. 7. W2 Pro indicates if backup was successful
* If accessing the Backup Wizard via option 1-B or 1-C FIRST close W2 Pro and any related data or import files.
Use WinZip (a shareware utility) to access your backup data. Download it at www.winzip.com or contact Technical Support.
Print Status Defined W2 Pro assigns an internal print status to all records. Print statuses include:
Pending: To assign records a "pending" (or "not printed") status select "No" at the Update These Forms to Printing Completed? screen (Image 1). These records remain at the Browse W-2 screen for further printing &/or modifications. ONLY "PENDING" RECORDS CAN BE MODIFIED!
Printed: To assign records a "printed" status select "Yes" at the Update These Forms to Printing Completed? screen (Image 1). These records exit the Browse W-2 screen and are available for creating a Form W-3 (transmittal), magnetic media or upload file.
W-3 Xmit: Records are assigned a "W-3 Xmit" status after generating a Form W-3.
Uploaded: Records are assigned an "uploaded" status after generating an upload file for the Service Bureau.
MagMedia: Records are assigned a "magmedia" status after generating a magnetic media or electronic file for the SSA.
Void: Manually "void" forms instead of deleting an employee record to retain data for possible reference in the future. Manually "void" transmittals to access records for modification.
Reset Print Status To reset "printed" status for an individual record click the "Form History/Reprint" button, highlight the record and click "Reset to Not Printed". To reset "printed" status for a print session go to "Browse", "Browse Print Session/Reset Print Status", highlight the print session and click "Reset Forms to Not Printed". To reset "W3 Xmit" status go to "Forms", "Reprint or Void Forms", "W-3 Transmittal", highlight the batch and click the "Void W-3" button. To reset "uploaded" status go to "MagMedia/Upload", "Browse Upload Session Log", highlight the batch and click the "Reset Session" button. To reset "magmedia" status go to "MagMedia/Upload", "Browse MagMedia Session Log", highlight the batch and click the "Reset Session" button.
Image 1
Shortcut W2 Pro includes a shortcut to assign "pending" records a "printed" status WITHOUT actually printing the records.
To update records via shortcut: 1. At the main window click "Create/Print W-2". 2. Locate and mark the record(s) to update as described below: "Mark All" to mark ALL records displayed in the Browse screen, or Highlight the individual record to update in the Browse screen and "Mark". The word "Print" appears in the left column labeled "Print?" for all records that have been selected. 3. After marking all appropriate records click the "Print Marked" button to access the "Select Printer Configuration" screen. 4. At the "Select Printer Configuration" screen uncheck all copies to print. 5. Click "OK" to proceed. 6. W2 Pro prompts to "Print laser copies, or update records only?" (Image 2). Click "Yes". 7. Your records are automatically updated to a "Printed" status, removed from the Browse W-2 screen and moved to the Generate Transmittal screen.
Image 2
Field Size Listed below are the maximum number of characters allowed in a specific field. If importing data with more characters in a field than allowed, W2 Pro automatically concatenates the excess characters. For example, if importing a Company Name with 40 characters, W2 Pro deletes the last 4 characters.
Employer Data Company Name = 36 Address 1 = 36 Address 2 = 36 City = 21 State = 2 ZIP = 9 Contact Name = 18 Phone Number = 10 Extension = 4 Fax Number = 10 Email = 34 State = 2 State ID No = 14 (only 12 characters print on "Quad" form)
Employee Data First Name = 15* Last Name = 28* (electronic/magnetic files truncate to the first 20 characters) Street Address 1 = 36 (electronic/magnetic files truncate to the first 22 characters) Street Address 2 = 36 (electronic/magnetic files truncate to the first 22 characters) City = 21 State = 2** ZIP = 9** Control Number = 10
*On PAPER: The First & Last Name fields print a combined maximum of 35 characters total (plus one space) UNLESS Last Name field contains 21 or more characters, at which point the First Name field is reduced to 1 character regardless of actual characters in that field. On ELECTRONIC/MAGNETIC FILES: The First Name field contains 15 characters (even if only 1 character printed on PAPER) and the Last Name field contains 20 characters.
**If selecting "Other" as the Employee Address Type (at the Adding a New Employee screen) the State and Zip fields each allow up to 14 alpha-numeric characters. However only a combined maximum of 13 characters print. Box Specific Data Boxes 1 - 12, 17 & 20 allow a maximum of 11 characters ($9,999,999.99 maximum). Box 13 allows three rows of data, composed of 1 character + 11 characters (i.e. A 123456789.01). Box 14 allows a maximum of 42 characters. Box 19 allows 8 characters. Boxes 18 & 21 allow a maximum of 9 characters.
Margins Adjust margins if data does not align in the appropriate box. The red ink on Copy A is invisible to the SSA scanners. Thus, if your data slightly overlaps the red ink it is not a cause for concern.
To adjust margins 1. At the Browse screen "Mark" record(s) for printing. 2. Select the "Print Marked" button. 3. At the Select Printer Configuration screen numbers range from +500 to -500. Use the arrows to scroll through numbers in increments of 50, or Manually enter ANY number within the +500 to -500 range.
Once a margin is adjusted, it becomes a default setting until the margin is adjusted again.
Left Margin Increase the left margin to print further to the right (e.g., enter "250" to print ¼ inch further to the right). Decrease the left margin to print further to the left (e.g., enter "-250" to print ¼ inch further to the left).
Top Margin Increase the top margin to print lower on the page (e.g., enter "250" to print ¼ inch lower). Decrease the top margin to print higher on the page (e.g., enter "-250" to print ¼ inch higher).
General Calibrations* CHANGE ROW MOVEMENT IN INCHES 50 1 character 250 ¼ inch 500 ½ inch
*Based on an HP 4SI printer
Sample Printer Calibrations HP 3SI Settings HP 4SI Settings HP 8100 Settings Form Type Top Left Top Left Top Left W-2 Quad Sheet -80 0 -50 0 -130 0 W-2 Copy A 0 0 0 0 -50 0
Proof your forms to verify data was not "cut-off" due to margin adjustments.
Keyboard Shortcuts Shortcuts
Critical Links - Names & SSNs Per SSA Publication number 20-005, ICN 437010
On W-2s, use correct names and Social Security numbers, in the correct format, to ensure your employees get credit for their earnings.
The name and Social Security number are critical links connecting your W-2 data to each employee's lifelong earnings record. The name and number MUST match Social Security's records. And, they have to be entered on the W-2 in the correct format.
Common Errors The most common W-2 errors include: Incorrect name or number Incorrect format Misspelled names Nicknames or shortened names Using titles before or after the name Names not reported to Social Security Not using hyphens with compound names
Payroll Records Update your payroll records by asking employees to verify their name and Social Security number before you close out your books and prepare W-2s. If a name has changed, continue to use the old name until the employee has obtained a new Social Security card with the new name.
Using a new name without updating Social Security's records may prevent posting of earnings.
Employees should report name changes to Social Security by calling Toll free, 1-800-772-1213.
Notifying the company is not enough. The EMPLOYEE must notify Social Security to update the permanent record.
Free Verification Service Phone Verification - To verify up to five names and numbers call Social Security's toll free line, 1-800-772-1213. Local Social Security Office - Contact your nearest Social Security office for verifications of up to fifty employee names and numbers. Large volume requests - Requests for more than fifty verifications are processed at Social Security's main computer center. Call our Verification Hotline for details: 410-965-7140.
W-2 Name Format Enter the name and Social Security number as they are shown on the employee's Social Security card. The name shown on the card will match the employee's permanent record.
Use names only. Use the first name, middle initial (unless there is no middle name) and last name. Don't use titles, such as Mr., Ms., Dr., Capt. Don't add suffixes, such as RN, MD, PhD, CLU. Avoid using Jr. and Sr. after the last name. Titles, prefixes and suffixes make it difficult for Social Security's computers to match the name with the permanent record.
Compound names require a hyphen. Parts of compound names must be connected with a hyphen. Don't separate them with blank space or join them into a single word. Her are some examples: Susan B. Smith Johnson should be entered on the W-2 as: Susan B Smith-Johnson Maria Mercedes Sancho Davila should be entered on the W-2 as: Maria M Sancho-Davila Jose Ramon Lopez Gonzales should be entered on the W-2 as: Jose R Lopez-Gonzales Ivan Ramirez Arellano (no middle name) should be entered on the W-2 as: Ivan Ramirez-Arellano Juana Garcia y Vega (no middle name) should be entered on the W-2 as: Juana Garcia-y-Vega
Single-letter prefixes. Single-letter prefixes such as O or D must not be separated from the rest of the surname by a blank, but should be connected by an apostrophe or joined to the rest of the surname.
Grace H. O'Malley may be entered on the W-2 as: Grace H O'Malley or Grace H OMalley Anthony D'Angelo (no middle name) may be entered on the W-2 as: Anthony D'Angelo or Anthony DAngelo
Common name prefix exception. The following common name prefixes do not require a hyphen to link them to a name. SSA's computer software recognizes the prefixes and expects to find a name attached to them: DA, DE, DI, DO, DU, EL, LA, LE, LF, LI, LO, MC, MT, ST, BON, DEL, DER, LAS, LOS, MAC, MTE, SAN, STA, STE, VAN, VER, VON, DELA, VANDE, VONDE, VONDER, VANDER.
The above prefixes do not require a hyphen but if one is used it will not hinder processing the W-2 nor posting wages to the person's earning record. For example:
Majed S. El Alami may be entered on the W-2 as: Majed S El Alami or Majed S El-Alami Susan R. Di Bello may be entered on the W-2 as: Susan R Di Bello or Susan R Di-Bello
However, compound surnames incorporating the above prefixes must use a hyphen for all parts of the compound surname.
Catherine L. Smith Le May should be entered on the W-2 as: Catherine L Smith-Le-May Gloria M. Rodriguez de Perez should be entered on the W-2 as: Gloria M Rodriguez-de-Perez
Browse the Employer File W2 Pro supports unlimited employers (or filers*). Thus one copy of W2 Pro can prepare W-2's on behalf of Company X, Company Z and so on.
*Filer is a generic term used by the IRS for the person or organization filing the W-3 Transmittal of Wage and Tax Statements. For W-2's the Filer is the Employer.
Use the "Select Filer" button to switch between existing filers.
To add a filer 1. At the menubar click "File" and "Update Employers". 2. At the Browse the Employer File screen click "Add" to access the Adding a New Employer/Filer Record screen. This screen is also accessible via the "Select Filer" tool bar button. 3. Determine the employer's EIN: EIN: Employer Identification Number (00-0000000). An EIN is required to issue form W-2. EIN "Applied For": Use if an EIN has been applied for. SSN: Social Security Number (000-00-0000). Not available for issuing W-2s. 4. At the Adding an Employer/Filer Record screen; Enter your EIN/TIN, Select your country, and Complete all other fields (only fax number and email address are NOT required). 5. Enter the State I.D. Code(s) as assigned by the individual state. For example, in California the Employer Development Department (EDD) assigns a state ID code. 6. Select the W-2 Payer Types appropriate to the filer. 7. Click "Finish". The newly created employer appears as the default filer in the main window.
To change a filer 1. At the menubar click "File" and "Update Employers". 2. At the Browse the Employer File screen highlight the appropriate filer and click "Change". 3. Make necessary changes and click "Save". Changes automatically flow through to all employee records with a "pending" print status associated with that filer.
To delete a filer 1. At the menubar click "File" and "Update Employers". 2. At the Browse the Employer File screen highlight the appropriate filer and click "Delete". 3. The System prompts for confirmation. Click "OK" to delete filer or "Cancel" to abort.
A filer cannot be deleted if any employee records are associated with it.
Employer List Report This report generates an alphabetical listing of all employers (for all form types) in the W2 Pro database.
To generate report 1. At the menu bar click "Reports" and "Employer List". Or at the menu bar click "File", "Update Employers" and at the Browse the Employer File screen click the "Print Employer Listing" button. 2. Click "Yes" to preview the report, "No" to print it or "Cancel" to abort.
Select Filer The Select Filer button is the easiest way to select between existing filers or to add a new filer.
To select a filer 1. At the main window click the "Select Filer" button. 2. At the "Who Will Be Filing W-2 Forms?" screen highlight the appropriate filer and click "Select".
The newly selected filer appears immediately in the main window (to the immediate right of the Select Filer button).
The Select Filer button includes the "Add New Filer" button which provides direct access to the "Adding a New Filer/Employer Record" screen. See Filer Records for details.
Browse Employees File The Browse Employees File screen provides direct access to W2 Pro's employee database with the ability to add, change and delete employees.
If the Browse Employees File screen is resized the last record line may appear blank although the database may contain additional records.
Employee Database W2 Pro stores all employee records in a master database which is accessible at any Form W-2. To access this data place your cursor in the Employee SSN field and hit the
W2 Pro™ 9.0 handles all U.S., Canadian and foreign employees, but does NOT handle employees of Puerto Rico, the Virgin Islands, American Samoa, Guam or the Northern Mariana Islands. W2 Pro™ 2000 will handle ALL employees. Add Employee Record This feature allows companies to manually key employee data only (this screen does not allow dollar amounts or other form specific data). Users typically import data or manually add employees directly onto a form. An appropriate usage of this feature is to get a jump start on keying employee data months in advance of issuing a form.
To disable add recipient warning 1. At the menu bar click "Utilities" and "Set Preferences". 2. Uncheck the "Show Reminder When Using Add Recipients" box.
To add a record 1. At the menu bar click "File" and "Update Employees". 2. At the Browse Employees File screen click "Add". 3. At the Adding a New Employee Record screen all fields in bold are required. 4. Click "Save" when satisfied with all entries.
Change Recipient Record Changes made to an employee record via the Browse Employees File screen automatically flow through to all forms with a "pending" print status. Forms with a "printed", "W-3 Xmit" or "void" status are not effected.
To change a record 1. At the menu bar click "File" and "Update Employees". 2. At the Browse Employees File screen highlight the employee record and click "Change". 3. At the Editing An Employee Record screen make changes. The Browse W-2s Issued tabs display the date any forms or transmittals were created. Use these tabs to review the print status of any forms associated with the employee. 4. Click "Save" after making changes.
Delete Recipient Record Recipient records CANNOT be deleted if they are associated with any form. System Administrator prompts for verification prior to deleting a record.
To delete a record 1. At the menu bar click "File" and "Update Employees". 2. At the Browse Employees File screen highlight the employee record and click "Delete".
Employee List Report This report prints a detailed listing of all recipients in the database OR all recipients associated with a filer. Report includes Name, SSN, Address and any forms issued.
To generate report 1. At the menu bar click "Reports" and "Employee List". This report is also accessible via the "Print Recipient List" button at the Browse Employee File screen. 2. Select the checkbox to generate a report for ALL FILERS. Unselect the checkbox to generate a report for a single filer as selected via the ellipsis. 3. Select to sort by "Name" or "SSN". 4. Click "Print" to print the report or "Cancel" to abort.
This report does not offer a preview option.
Submitter Submitter information is required If filing on magnetic media or electronically.
A submitter may file on behalf of multiple employers. To create a submitter 1. At the menu bar click "File" and "Submitter". 2. At the Enter/Update Submitter Information (Company Name, Address, EIN, PIN tab) screen enter the EIN of the company submitting the magnetic media or electronic files. Do NOT insert dashes into the EIN. 3. Enter the PIN assigned by the SSA Submitters receive a unique Personal Identification Number (PIN) after registering the SSA. To register contact the Employer Reporting Branch at 1-800-772-6270. A new PIN is required each year. The PIN replaces the signature requirement of Form 6559. 4. Enter the company and address information. 5. At the Enter/Update Submitter Information (If the SSA Should Need to Contact You tab) screen: Enter contact information, and Select a Preferred Method of Problem Notification Contact ("Postal Service" is default if nothing is selected), and Indicate a Preparer Code (select "Self Prepared", default selection is "Other" is nothing is selected). 6. Click "OK" to save changes or "Cancel" to abort.
The submitter information is incorporated into the magnetic media/electronic file. The submitter information appears on Form 6559 which automatically prints after creating the magnetic media file.
If your submitter information is incorrect and files have been created, the magmedia session must be reset via the Browse SSA MagMedia Session Log screen. Changes made at the Submitter screen will NOT flow through to records with a "magmedia" print status.
Browse W-2 Screen Enter Records W2 Pro allows users to enter data directly onto graphic representations of Form W-2. See Field Size allowances.
To enter data 1. Verify the Filer by referring to the Main Window. If the Filer is incorrect, use the "Select Filer" button to choose the appropriate filer. 2. Click tool bar button "Create/Print W-2" button. 3. At the Browse W-2 screen click "Add" to access the "Adding a New Record" screen. 4. Enter your data onto the graphic representation of Form W-2. At box a enter your Control Number (optional). Select a payer type. If a payer type is not selected the first payer type in alphabetical order (i.e., "941") is selected by default. At box d enter the employee's SSN: Hit the
Modify Records W2 Pro makes it easy to change or delete records PRIOR to the submission of the W-3 Transmittal. To change records AFTER the SSA submission of W-3 transmittals see Corrections Module. Only records with a "pending" print status can be modified - see reset print status.
To change a record 1. Click tool bar button "Create/Print W-2" button. 2. At the Browse W-2 screen locate the record to modify, highlight and click the "Change" button to access the "Changing a Record" screen. 3. Make any necessary changes and "Save".
Changes effect that record, the associated employee/recipient data contained in the W2 Pro database AND any other records with that TIN.
To delete a record 1. Click tool bar button "Create/Print W-2" button. 2. Locate the individual record to delete, highlight and click the "Delete" button. W2 Pro does NOT offer a mass deletion mechanism. 3. The system prompts to confirm deletion of the record.
Print Records W2 Pro™ is a template software that prints to blank laser perforated paper, blank copier paper, preprinted laser perforated forms &/or continuous (dot matrix) forms. See Tax Supplies for ordering information.
1. At the menu bar click "File" and "Print Setup" to view the Print Setup screen. Verify the selected printer and change if necessary. 2. Click the "Create/Print W-2" tool bar button to access the Browse W-2 screen. 3. Locate and mark the records to print: "Mark All" to mark ALL records displayed in the Browse W-2 screen, AND "Unmark All" to unmark ALL records displayed in the Browse W-2 screen; OR Highlight the record to print in the Browse W-2 screen and "Mark", AND Highlight the record and "Unmark" to unmark the record. 4. After marking all records click the "Print Marked" button to access the Print Options screen. 5. At the Select Printer Configuration screen modify the following options as necessary: Paper Type: Choose "2-up Laser", "Quad Laser", "Continuous". Check the "blank paper" box if printing to blank paper. All copies except Copy A (which requires a special red ink) can print to blank paper. Instructions for the respective copy must be printed separately via "File" at the menu bar (while the Browse W-2 screen remains open). Print Forms Sorted By: Choose either Name, TIN or ZIP. Copies to Print: Select the copies to print. If selecting multiple copies, W2 Pro prompts for the correct paper stock/type in the printer before it sends each copy (e.g. Copy A) to the printer. Combined Print Option: Popular selection for printing employee copies on one sheet of paper. Select "Quad Laser" and "blank paper" as paper types. Set Printer Margins: Margins for both Top and Left are kept in the W2pro90.ini file. Once set they remain associated with that form type until manually changed. See Print Margins. Macro: Enable the macro to speed up printing of forms. To turn on the macro 1) "mark" records, 2) click "Print Marked" button, 3) review printer/driver, 4) click "File" on menu bar, 5) look at "Use PCL Macro for Blank Paper" (checkmark indicates the macro is enabled). Some printers are incompatible with the macro. "Use State/Locale Filter": Use this checkbox to print W-2s sorted by state (based on employee address, box 16 state or box 19 locality data). This option available only if "Mark All" button is used at Browse W-2 screen. See State/Locale Filter. 6. Click "OK" to print your forms*. W2 Pro asks for the necessary forms to be loaded in the printer at the appropriate times. 7. ASSIGN PRINT STATUS. W2 Pro prompts to "Update These Forms to Printing Completed?": Click "Yes" ONLY if all copies of all forms in this print session have printed to your satisfaction. These forms exit the Browse W-2 screen and await W-3, Magnetic Media, Electronic or Upload processing. Click "No" to print more copies of forms in this print session.
*Test Print! (Because Not All Printers Are the Same) We suggest marking a few records and printing on blank paper first. For laser printers, the default settings are for an HP 4SI. IF you need to change the left or top margins for a particular form, click the "Print Margins" button at any Print Options screen. For detailed instructions see Print Margins. If your printer is NOT an HP LaserJet it should be in HP LaserJet emulation mode. On Novell Networks have the Network Administrator verify that the print job is Byte Stream and not text.
Generate Transmittals W2 Pro wizards make it simple to generate W-3 transmittals. Things to keep in mind:
A W-3 transmittal may ONLY be generated after clicking the "Yes. All copies have been printed" button at the "Update These Forms To Printing Completed?" screen. Do NOT print your W-3 (and associated Copy A's) until MID-FEBRUARY because some employees may request changes to their W-2s at the last minute. The red ink on the preprinted W-3 transmittals is invisible to the IRS/SSA scanners. Although your data should ideally be aligned in the proper box, if the data slightly overlaps the red ink on the form it is OK. Print a test page to blank paper. Since all laser printers print slightly differently, it is recommended to print a test on plain paper prior to printing the actual form. Check the alignment by holding the plain paper test and the preprinted red ink form up to the light. Use margins to adjust the placement of data on the form.
Form W-3 Transmittal of Wage & Tax Statements To generate Form W-3 1. Click the "Generate W-3" tool bar button. 2. Select the Payer Type (i.e. 941, CT-1, etc.) and the print session to process. Click "Next" to proceed. 3. Verify contact name, telephone number, fax number and email address. Click "Next" to proceed. 4. Verify totals and enter box 15 amount if applicable. Click "Next" to proceed. 5. Verify printer configurations, load preprinted W-3 sheet into printer and click "Finish".
When printing is completed the system prompts to "Print Another Copy?". Multiple copies of the transmittal can be printed at this screen however, the margins may NOT be adjusted at this level. To adjust the margins see Reprint.
Reprint and Void Forms W2 Pro makes it easy to reprint, void &/or reset the print status on any individual Form W-2. Sort options include:
Sort by Employee Last Name: To view all employees by last name in alphabetical order. Sort by SSN: To view all employees by SSN in numeric order. Sort by Control Number: To view all employees by control number.
To reprint an entire print session (as opposed to an individual form) see Browse Print Sessions/Reset Print Status.
Reprint Records To reprint forms 1. At the tool bar click "Form History/Reprint" button. Or at the menu bar click "Forms", "Reprint or Void" and "W-2 Forms". 2. At the Reprint/Void screen "Mark" the record(s) to reprint and click "Print Marked" to access the Printer Configuration screen.
Reset Print Status Only records with a "printed" status can be reset at this screen (to reset "W3 Xmit", "magmedia" or "uploaded" see print status).
To reset "printed" status 1. At the tool bar click "Form History/Reprint" button. Or at the menu bar click "Forms", "Reprint or Void" and "W-2 Forms". 2. At the Reprint/Void screen highlight the record to reset and click "Reset to Not Printed". The record automatically resets to "pending" status, is removed from the Reprint/Void screen and returns to the Browse W-2 screen.
Void Records Points to keep in mind when voiding records: A record can't be voided if a Form W-3 (transmittal) exists for it. First void the W-3 and then void the record. A record can be voided, however the recipient/employee data remains in the W2 Pro master employee database. After voiding records the W-3 may have to be updated. Send only the most current Form W-3 (transmittal) to the SSA.
To void forms 1. At the tool bar click "Form History/Reprint" button. Or at the menu bar click "Forms", "Reprint or Void" and "W-2 Forms". 2. At the Reprint/Void screen highlight the record to void and click "Void". The "Void" button appears ghosted if a Form W-3 (transmittal) is associated with that record. 3. The Administrator prompts to void this record. Click "Yes" to continue or "No" to cancel.
The Reprint/Void screen displays the date the record was voided. A void record may be reversed by following the above directions - the "Void" button appears as "Un-Void" for all voided records.
Reprint & Void Transmittals W2 Pro makes it easy to reprint, void &/or reset the print status on any transmittal. Sorting options for transmittals include:
Browse by Payer Type: To view transmittals by payer type in alphabetical order; OR Browse in Record Order: To view transmittals by order created. Display All Filers: To view all transmittals for all filers in the database. List in Ascending/Descending Order
Reprint Transmittals To reprint transmittals 1. At the menu bar click "Forms", "Reprint or Void" and "W-3 Transmittal". 2. At the Browse W-3 Transmittal screen "Mark" the W-3 to reprint and click "Reprint Form W-3". Voided transmittals are not available for reprints. 3. Review printer configurations settings, load preprinted transmittal sheets into printer and click "OK". User is NOT prompted for forms in reprints - preload your printer!
Void Transmittals Void a transmittal to reset a print session status to "printed" status.
To void transmittals 1. At the menu bar click "Forms", "Reprint or Void" and "W-3 Transmittal". 2. At the Browse W-3 Transmittal screen highlight the W-3 to void and click "Void W-3". 3. The additional option of resetting all W-2 forms included in that transmittal to "pending" print status is presented: Click "Yes" to reset all records included in this transmittal to a "pending" status". Click "No" to leave all records with a "printed" status.
The Browse screen displays the date the transmittal was voided. Voided W-3 transmittals may NOT be "Un-Voided".
Paper Corrections Module This feature will be available as an add-on in March 1999 (at no additional cost). Please refer to our website or contact Technical Support for details.
Use the correction module to generate corrections AFTER Form W-3 (transmittal) has been submitted to the SSA. To generate corrections PRIOR to the submission of Form W-3 see Reset Print Status.
Browse Log of Printing Sessions This screen lists all print sessions with a status of "printed" or "W-3 Xmit". Use this screen to reset an entire print session. Review Reset Print Status.
Viewing options include:
List by Payer Type or By Date/Time of Session Display All Filers: To view all print sessions for all filers in the database. List Only if Count >0: A count of 0 (zero) indicates the session was reset to "pending" (or "not printed") status. List in Ascending/Descending Order
View Print Status The Browse Log of Printing Sessions screen ONLY displays records with a "printed" or "W-3 Xmit" status.
Reset Forms to "Pending" Records with a "printed" status move from the Browse W-2 screen to the Generate Transmittal area. To modify these records reset the print status to "pending".
To reset forms 1. At the menu bar click "Browse" and "Browse Print Sessions/Reset Print Status". 2. At the Browse Log of Printing Sessions screen highlight the batch to reset and click "Reset Forms to Not Printed". Records leave this screen and return to the Browse W-2 screen.
Print sessions with a "W-3 Xmit" status can't be reset at this screen. First void the transmittal and then reset the print session.
Print Log Detail Report* Generates a detailed report of all employee records with a "printed" status including the date the records were printed. Includes a By Name or By Tin sort order and options to Preview Report or Subtotal by State.
*The Print Log Detail Report is the same as the W-2 Printing Session Detail Listing.
Browse Payer Type Table This screen displays the various Payer Types assigned to a filer AND the total number of W-2s associated with a Payer Type. Options include:
Current Employer Only: View only currently selected employer. All Employers by EIN: View all filers in W2 Pro database, sorted by EIN. All By Payer Type: Sort records by payer type (i.e. 941, Military, 943, etc.). List Only if W-2 Issued: View only filers that have issued W-2s (regardless of print status).
Review Payer Types
Browse Filer State ID Table This screen lists all state ID's associated with each filer. Options include:
Current Filer Only: View only currently selected employer. All Filers by EIN: View all filers in W2 Pro database, sorted by EIN. All Filers by State: View all filers in W2 Pro database, sorted by state IDs. List Only if W-2 Issued: View only filers that have issued W-2s (regardless of print status).
To modify state ID's for a particular filer see Change Filer.
Browse State Distribution Table This screen lists each W-2 that contains Box 16 (state) data. Options include:
Current Filer Only: View only currently selected employer. All Filers by State: View all filers in W2 Pro database, sorted by state IDs. All Filers by EIN: View all filers in W2 Pro database, sorted by EIN. View Form W-2: Highlight the record in question and click "View Form W-2" or double-left click your mouse on the record.
To print a report detailing box 16 data see W-2 Control Totals by State Distribution.
Browse W-2 Country Codes Table This screen lists all countries with their IRS/SSA approved codes. Countries and codes can be added, modified or deleted PROVIDED any changes are officially approved by the IRS/SSA.
Country codes are always two characters. IRS/SSA approved codes include:
Abu Dhabi ...... TC Afghanistan ...... AF Albania ...... AL Algeria ...... AG American Samoa...... AQ (not handled by W2 Pro) Andorra ...... AN Angola ...... AO Anguilla ...... AV Antarctica ...... AY Antigua and Barbuda ...... AC Argentina ...... AR Armenia ...... AM Aruba ...... AA Ashmore and Cartier Islands ...... AT Australia ...... AS Austria ...... AU Azerbaijan ...... AJ Azores ...... PO Bahamas, The...... BF Bahrain ...... BA Baker Island ...... FQ Balearic Islands (Mallorca, etc.)...... SP Bangladesh ...... BG Barbados ...... BB Bassas da India ...... BS Belarus ...... BO Belgium ...... BE Belize ...... BH Benin (Dahomey) ...... BN Bermuda ...... BD Bhutan ...... BT Bolivia ...... BL Bonaire ...... NT Bosnia-Herzegovina ...... BK Botswana ...... BC Bouvet Island ...... BV Brazil ...... BR British Indian Ocean Territory ...... IO Brunei ...... BX Bulgaria ...... BU Burkina Faso (Upper Volta) ...... UV Burma ...... BM Burundi ...... BY Cambodia (Kampuchea) ...... CB Cameroon ...... CM Canada ...... CA Canary Islands ...... SP Cape Verde ...... CV Cayman Islands ...... CJ Central African Republic ...... CT Chad ...... CD Chile ...... CI China, People's Republic of (including Inner Mongolia, Tibet, and Manchuria) ...... CH Christmas Island (Indian Ocean) .... KT Clipperton Island ...... IP Cocos (Keeling) Islands ...... CK Colombia ...... CO Comoros ...... CN Congo (Brazzaville)...... CF Congo, Democratic Republic of (Zaire) ...... CG Cook Islands ...... CW Coral Sea Islands Territory ...... CR Corsica ...... VP Costa Rica...... CS Cote D'Ivoire (Ivory Coast)...... IV Croatia ...... HR Cuba ...... CU Curacao ...... NT Cyprus ...... CY Czech Republic ...... EZ Denmark ...... DA Djibouti ...... DJ Dominica ...... DO Dominican Republic ...... DR Dubai ...... TC Ecuador ...... EC Egypt ...... EG Eleuthera Island ...... BF El Salvador...... ES Equatorial Guinea ...... EK Eritrea ...... ER Estonia ...... EN Ethiopia ...... ET Europa Island ...... EU Falkland Islands (Islas Malvinas).... FK Faroe Islands ...... FO Fiji ...... FJ Finland ...... FI France ...... FR French Guiana ...... FG French Polynesia (Tahiti) ...... FP French Southern and Antarctic Lands ...... FS Gabon ...... GB Gambia, The ...... GA Gaza Strip ...... GZ Georgia ...... GG Germany ...... GM Ghana ...... GH Gibraltar ...... GI Glorioso Islands ...... GO Great Britain (United Kingdom)...... UK Greece ...... GR Greenland ...... GL Grenada (Southern Grenadines) .... GJ Guadeloupe ...... GP Guam ...... GQ (not handled by W2 Pro) Guatemala ...... GT Guernsey ...... GK Guinea ...... GV Guinea-Bissau ...... PU Guyana ...... GY Haiti ...... HA Heard Island and McDonald Islands ...... HM Honduras ...... HO Hong Kong ...... HK Howland Island...... HQ Hungary ...... HU Iceland ...... IC India ...... IN Indonesia (including Bali, Belitung, Flores, Java, Moluccas, Sumatra, Timor, etc.) ...... ID Iran ...... IR Iraq ...... IZ Ireland, Republic of (Eire) ...... EI Isle of Man ...... IM Israel ...... IS Italy ...... IT Jamaica ...... JM Jan Mayen...... JN Japan ...... JA Jersey ...... JE Johnston Atoll...... JQ Jordan ...... JO Juan de Nova Island ...... JU Kazakhstan ...... KZ Kenya ...... KE Kingman Reef ...... KQ Kiribati (Gilbert Islands)...... KR Korea, Democratic People's Republic of (North)...... KN Korea, Republic of (South) ...... KS Kurile Islands...... RS Kuwait ...... KU Kyrgyzstan ...... KG Laos ...... LA Latvia ...... LG Lebanon ...... LE Lesotho ...... LT Liberia ...... LI Libya ...... LY Liechtenstein ...... LS Lithuania ...... LH Luxembourg ...... LU Macau ...... MC Macedonia (former Yugoslav Republic of) ...... MK Madagascar (Malagasy Republic) .. MA Malawi ...... MI Malaysia ...... MY Maldives ...... MV Mali ...... ML Malta ...... MT Marshall Islands ...... RM Martinique ...... MB Mauritania ...... MR Mauritius ...... MP Mayotte ...... MF Mexico ...... MX Micronesia, Federated States of ..... FM Midway Islands...... MQ Moldova ...... MD Monaco ...... MN Mongolia ...... MG Montenegro ...... MW Montserrat ...... MH Morocco ...... MO Mozambique ...... MZ Namibia ...... WA Nauru ...... NR Navassa Island...... BQ Nepal ...... NP Netherlands ...... NL Netherlands Antilles ...... NT New Caledonia...... NC New Zealand ...... NZ Nicaragua ...... NU Niger ...... NG Nigeria ...... NI Niue ...... NE Norfolk Island ...... NF Northern Ireland ...... UK Northern Mariana Islands...... CQ (not handled by W2 Pro) Norway ...... NO Oman ...... MU Pakistan ...... PK Palau, Republic of...... PS Palmyra Atoll ...... LQ Panama ...... PM Papua New Guinea...... PP Paracel Islands...... PF Paraguay ...... PA Peru ...... PE Philippines ...... RP Pitcairn Island...... PC Poland ...... PL Portugal ...... PO Puerto Rico ...... RQ (not handled by W2 Pro) Qatar (Katar) ...... QA Redonda ...... VI Reunion ...... RE Romania ...... RO Russia ...... RS Rwanda ...... RW Ryukyu Islands...... JA St. Helena (Ascension Island and Tristan de Cunha Island Group) ... SH St. Kitts (St. Christopher and Nevis) ...... SC St. Lucia ...... ST St. Pierre and Miquelon ...... SB St. Vincent and the Grenadines (Northern Grenadines) ...... VC San Marino...... SM Sao Tome and Principe ...... TP Sarawak ...... MY Saudi Arabia...... SA Senegal ...... SG Serbia ...... SR Seychelles ...... SE Sierra Leone...... SL Singapore ...... SN Slovakia ...... LO Slovenia ...... SI Solomon Islands...... BP Somalia ...... SO South Africa...... SF South Georgia and the South Sandwich Islands...... SX Spain ...... SP Spratly Islands...... PG Sri Lanka ...... CE Sudan ...... SU Suriname ...... NS Svalbard (Spitsbergen) ...... SV Swaziland ...... WZ Sweden ...... SW Switzerland ...... SZ Syria ...... SY Taiwan ...... TW Tajikistan ...... TI Tanzania, United Republic of...... TZ Thailand ...... TH Togo ...... TO Tokelau ...... TL Tonga ...... TN Tortola ...... VI Trinidad and Tobago...... TD Tromelin Island...... TE Tunisia ...... TS Turkey ...... TU Turkmenistan ...... TX Turks and Caicos Islands ...... TK Tuvalu ...... TV Uganda ...... UG Ukraine ...... UP United Arab Emirates...... TC United Kingdom (England, Wales, Scotland, No. Ireland) ...... UK Uruguay ...... UY Uzbekistan ...... UZ Vanuatu ...... NH Vatican City ...... VT Venezuela ...... VE Vietnam ...... VM Virgin Islands (British) ...... VI Virgin Islands (U.S.) ...... VQ (not handled by W2 Pro) Wake Island ...... WQ Wallis and Futuna ...... WF West Bank...... WE Western Sahara ...... WI Western Samoa ...... WS Windward Islands...... VC Yemen (Aden) ...... YM Zaire (Democratic Republic of Congo) ...... CG Zambia ...... ZA Zimbabwe ...... ZI Other Countries...... OC Preview Reports The Report Preview screen is a valuable tool that allows you to view a report - and check it for accuracy - before printing. Use the following icons located at the top of the Report Preview screen:
Click to print THIS page of the report.
Click to view LAST page of the report - go directly to control totals!
Click to access the "Print Setup" to instantly print the entire report.
Click to exit the preview report WITHOUT printing.
Click to view the preview report in full WIDTH view.
Click to view the preview report in full HEIGHT view.
Additional options available for this screen include:
"Zoom PCT" which defaults to 98% (may vary depending on monitor) and adjusts from 25 to 250% viewing. If the preview consists of more than one page scroll forwards and backwards with the double arrow icons.
W-2 Control Totals Report This report includes the following options: Sort by Name or SSN Preview report (always a smart idea!)
W-2 Control Totals by Payer Type Generates a report of all W-2s for the selected filer as sorted by payer type (i.e. 941, Military, Household, 943, CT-1, Medicare Govt.) with an optional state filter. The report summarizes individual box totals for each payer type AND the last page presents box-by-box grand totals.
To generate this report 1. At the menu bar click "Reports" and "W-2 Control Totals by Payer Type". 2. Check "Use State/Locale Filter" checkbox to filter W-2s by payer AND state. To use the filter mark the checkbox, click "OK" and proceed to step 3. To not use the filter leave the checkbox unmarked and click "OK" to generate the standard report. 3. At the Set W-2 Filter Parameters screen select a filter: Recipient's State Box 16 State* Box 19 Locality* 4. Enter a maximum of 3 filter values using a comma or space as a delimiter. For example, "CA,NY,WA" or "CA_NY_WA". 5. If satisfied click "Proceed Using This Filter" or click "Proceed Without a Filter" to cancel the filter and generate the standard report. *The filter includes all W-2s with at least one of the states indicated in the filter. For example, a W-2 is issued to John Doe with box 16 data for CA and OR. If the filter states are CA, NY and WA, John Doe's W-2 is included in the report because it contains at least one of the filter selections.
W-2 Control Totals by State Distribution Generates a report of all W-2s for the selected filer as sorted by state (based on Box 16 data). The last page of this report summarizes individual box totals for each state AND presents individual box grand totals.
To generate this report At the menu bar click "Reports" and "W-2 Control Totals by State Distribution".
Printing Session Detail Listing Report This report generates a detail of all W-2s with a "Printed" status for the selected employer. Similar in nature to the Control Totals reports, the Print Session Detail Listing includes the date the records were printed. Sorting options include:
By Name By SSN Subtotal by State Preview Report
W-2 Printing Session Detail Listing To generate this report 1. At the menu bar click "Reports" and "W-2 Print Session Detail Listing". 2. Check or uncheck the "Subtotal by State" box as desired. 3. Sessions are listed by Payer Type. Highlight the desired print session (a red check mark appears) and click "OK".
W-3 Detail Listing Report This report generates a detail of all W-3s for the selected employer. Similar in nature to the W-2 Control Totals Report, the W-2 Detail Listing includes the date the W-3 transmittal was created. Sorting options include: By Name By SSN Subtotal by State Preview Report
To generate this report 1. At the menu bar click "Reports" and "W-3 Detail Listing". 2. Check or uncheck the "Subtotal by State" box as desired. 3. Click "OK" to proceed with the report.
Export Data Export ASCII Data Export data into a TAB delimited file for further manipulation in a spreadsheet (e.g. Excel) or database (e.g. Access) environment. Exported fields include; Tax Year, Payer Type, Control Number, all employee information including check boxes and amounts, all filer information and various system information such as date imported, date printed and so on.
If an employee record contains a foreign address, the two character country code, not the name, is exported. For example, "AS" is exported instead of "Australia". To export data 1. At the menu bar click "Utilities" and "Export W-2 Data". 2. At the Export Form W-2 Records screen select a Payer Type via the drop menu. 3. Verify the filer. Use the ellipsis (...) button to select a different filer if appropriate. 4. Review the "Export File and Path Name?". The default file and path name is c:\program_files\w2pro9\ExpW2.001. Consider changing the file name if exporting more than one file, otherwise you'll overwrite previous export files. If exporting to a floppy, make certain it's blank. If more than one floppy is used W2 Pro prompts to label them EXPW2.002 and so on. 5. Select a "Sort By" sequence of "Employee Last Name", "SSN" or "Record ID". 6. Click "Export" to finish.
Export Employee Mailing Labels Export employee name and address information to create mailing labels via this simple, two-step process
PART I - IN W2 Pro To export data 1. At the menu bar click "Utilities" and "Export Recipients for Mailing Labels" to access the Export Recipient Mailing List screen. 2. Select the recipient records to export. If All Recipients is checked mailing labels are created for ALL recipients for ALL filers in the database. If All Recipients is unchecked mailing labels are created ONLY for the recipients for the selected filer. 3. Select the export file and path name by clicking the ellipsis. The default file and path name is c:\program_files\w2pro9\ExpRcp.txt. 4. Select a "Sort By" sequence of "Last Name", "SSN" or "ZipCode". 5. Click "Export". W2 Pro displays a running tally as recipient records are exported.
PART II - IN MICROSOFT WORD* To create mailing labels 1. In Microsoft Word® open a new document. At the menu bar click "Tools" and "Mail Merge" to access the Mail Merge Helper screen. 2. Main Document: Click "Create", "Mailing Labels" and "Active Window". 3. Data Source: Click "Get Data" and "Open Data Source". Locate the recipient data file created in Part I (default location is c:\program_files\w2pro9\ExpRcp.txt). Verify that ".txt" or "All Types *.*" is selected under "Files of Type". 4. Word prompts to "Setup Main Document". Select Avery Labels #5260 (1" x 2.63") or comparable. 5. At the Create Labels screen design the layout of your mailing labels via "Insert Merge Field". Recommended format: «Employee_Name» «Address (delivery» «Address (location)» «City, ST/Prov. Zip/Postal» «Country» 6. Click "OK" to proceed to the next step. 7. Merge the Data with the Document: Click "Merge" to access the Merge screen. Select merge to "New document". Verify that "Don't print blank lines when data fields are empty" is selected. Click "Merge".
Your formatted mailing labels appear instantly. It's smart to review &/or edit your mailing labels prior to printing them.
*Instructions based on Microsoft Windows 97 and 2000. Preference Items W2 Pro includes DOS Habit Helpers and preference items to simplify data entry. All functions are checked by default - uncheck an item to turn off its function.
To access preference items At the menu bar click "File", "Preferences" and "Data Entry & Backup".
Dos Habit Helpers for W-2 Form Entry Use Alternate Keys in W-2 Forms: Enter Key functions same as Tab Key. Up & Down Keys function same as Tab Key and Tab + Shift Keys.
Overall Program Options Require TIN, Name and Full Address in W-2 Forms Show Reminder When Using 'Add Recipient': Reminds user to NOT enter employees directly at the Browse Employees File screen. Save Window Size & Position Changes Automatically Reselect Last Filer at Program Start Remind Me Not to Print Red Copy A Until February Remind Me to Backup Every 'X' Days: The reminder defaults to 7 days although any number between 1 to 99 can be entered. The reminder is disabled if this box is checked.
Options to Speed W-2 Form Data Entry Skip Over Control No. Field Skip Over Payer Type Field Go Directly to Employee List: Check this box to access the Select An Employee screen when right-clicking your mouse at the SSN field. Uncheck this box to instead display a popup menu.
To Help Reduce Errors Calculate and Fill In Social Security and Medicare Amounts Warn If Saving w/ Possibly Incorrect Calculations Show Warnings If Data May Exceed IRS/SSA Limits
Sample Import Files W2 Pro includes sample import file for easy Map By Name importing. The sample import file - W2SAMPLE.TAB - is located at c:\program_files\w2pro9\import unless a different destination directory was chosen during install. Use Microsoft Excel to access the file (the .TAB file won't display at the Open screen in Excel unless "All Files (*.**)" is selected at the "Files of Type" field).
Header Records The sample import file utilizes header records for an easy Map By Name import. Header records describe a field of data. For example, in Microsoft Excel, row 1 of the sample import file is composed entirely of header records (i.e., "Employee's social security num", "Employee's first name, middle", "Employee's last name" and so on).
We can't say it enough - users are URGED to incorporate header records from the sample import file into their own import file!!! This ensures an easy Map By Name import. If using your own header records or none at all a Drag & Drop import is required.
Test Imports Use the W2 Pro default filer to practice imports. This avoids importing "practice" or "junk" data into your actual employer. When importing a sample .TAB file check the following boxes:
Tab Delimited: This indicates the delimiter type. Skip 1st Record: The first row of data is composed of headings and will generate an error message if imported. Map by Name: This automatically assigns import file header record fields to the SSA fields. Creating Import Files W2 Pro imports ASCII (or text) files. W2 Pro requires ASCII files use a delimiter to distinguish fields of data. Acceptable delimiters include:
TAB delimited (best choice!): Includes .TXT files generated in Microsoft Excel® and W2SAMPLE.TAB - both tab delimited. Comma quote delimited: Includes Comma Separated Value files with comma delimiters and a carriage return/line feed at the end of a record: CSV: No quotes around dollar amounts. CSV w/ quotes: Dollar amounts enclosed in double quotes (i.e., "12500"). A "|": Includes .TXT files delimited with a bar or pipe.
Import File Conventions (Please Read!) Manipulate your data into an ASCII file. Review the W2SAMPLE.TAB FIRST to understand the fields and formatting required for a successful import. The sample import file includes header records describing the field of data. For example, "Employee's social security num", "Employee's first name, middle", "Employee's last name" and so on. Copy the header records in the sample import files for an easy Map By Name import or create your own headers or use none at all and Drag & Drop. Check "Skip first record" (step 2 of the import process) to avoid generating errors from header records. The order of data fields is not important. It's OK to have extra fields that won't be included in your import file (i.e., phone number, date of birth, etc.). DOLLAR AMOUNTS - W2 Pro assumes no decimals if none are contained in the amounts. For example the number 12550 is assumed to be $12,550. Dollar signs or commas in data will not import correctly. Thus, dollar fields must NOT include commas or dollar signs (i.e., use 1234.56, not $1,234.56). Do NOT use $12,500.00 or 12,500. An import of 12500.0000 (Access or double precision databases) imports as 12,500. DATES - Format of MM/DD/YY or MM/DD/YYYY is acceptable. Jan 3, 2000 or January 3, 2000 is not acceptable. FOREIGN ADDRESSES: The sample import file includes the "Country Code" field to indicate a foreign address. If this field is blank or contains "US", "U.S.", "USA" or "U.S.A." the employee record imports as a domestic address. If this field contains "CA" or "Canada" the employee records imports as a Canadian address. If this field contains a legitimate, two character country code, the employee record imports as a foreign address. If this field contains any characters other than mentioned above, the employee record generates an ASCII error. CHECKBOXES - For a single checkbox such as Box 15 Checkbox 1 use an "X" or "1" to mark the checkbox. Leave the field blank to unmark the checkbox. MULTIPLE IMPORT FIELDS: Boxes 13-21 of Form W-2 allow for multiple import fields. For example, Box 13 allows a 'letter code' and an 'amount'. The 'letter code' and 'amount' must be separate fields. Importing 3 codes and 3 amounts for Box 13 requires six fields (3 code fields and 3 amount fields). Below is an example utilizing 2 codes and 2 amounts:
Box 13 code 1 Box 13 amount 1 Box 13 code 2 Box 13 amount 2 A 1001.50 B 2002.00
BOX 16: Use a two character capitalized state abbreviation (e.g. CA) and an Employer's State I.D. (e.g., 123456). Remember to enter all of your state abbreviations and state I.D. Access this area at the Browse the Employer screen.
Error checking is NOT performed on imported codes and amounts.
Excel Spreadsheet Files When saving data in Excel, use the 'Save As' method to save your file as .TXT (text). This text file will automatically be TAB DELIMITED. Dates will be saved as text as well. A sample import file is included in your W2 Pro installation and is very helpful. Remember, TAB files appear out of alignment when viewed from a text editor such as Notepad but look great when viewed from Excel.
.TAB files will not display at the Open screen in Excel unless "All Files (*.**)" is selected at the "Files of Type" field.
Comma Quote Delimited Files While in your database or spreadsheet program look under "File" and "Save As" to determine if files can be saved as .CSV (Comma Separated Values). The following is an example of acceptable Comma Quote Delimited Structure. Be sure to check the box "Double Quotes" in W2 Pro at the "ASCII File Conversion & Import" screen or your import will fail. The following is a sample format for files of this type:
"Charlie","Tuna","100.00","555-55-5555","1525 Bruin Ave","Westwood","CA","90024"
The above line is strictly comma quote delimited. The below line differs in that dollar amounts are NOT surrounded by double quotes. Both formats are acceptable under the check box "Double Quotes".
"Charlie","Tuna",100.00,"555-55-5555","1525 Bruin Ave","Westwood","CA","90024" Other Spreadsheet Files While in your program look under "File" and "Save As" to determine if files can be saved as .TXT (text). If difficulty is encountered, columns may be inserted between the existing columns and a "|" (bar - sometimes called a pipe) may be entered as a delimiter. Save the file as .TXT (text) and indicate the appropriate delimiter in W2 Pro for an easy import.
No Obvious Way to Create an Export File If nothing else works, try printing your data to a file. A generic text driver (which only prints text characters) may be required. Import that file into a spreadsheet, parse the various columns and then import into W2 Pro.
The Service Bureau can look at your file and translate it into something friendly for an hourly charge.
Import ASCII Files W2 Pro imports files from databases such as Microsoft Excel, Access and Lotus 1-2-3. Most databases and spreadsheets provide for exporting of data to a text file (sometimes called an ASCII file). These files can be imported into W2 Pro, relieving the burden of manually entering information onto the tax forms. If your data has already been entered once, why type it in again?
Import ASCII Data Prior to initiating the import routine, refer to the main window and verify the filer. If records are imported to the wrong filer they must be individually deleted.
To import data 1. At the menu bar select "Import Files" and "Import ASCII Data" to access the ASCII File Conversion & Import (General) screen. 2. Select Payer Type (1)* - Select a payer type at the drop menu. 3. Import File (2)* - Use the ellipsis box to locate your import file. The sample import file (W2SAMPLE.TAB) is located at c:\program_files\w2pro9\import. 4. Delimiter: Check "Tab", "Comma-Quote", "Bars", or "No Quotes" to indicate the delimiter. 5. Header Record: Check "Skip 1st record" if using header records. The sample import file uses header records. 6. After completing steps 1-5 your first import (or header) record should automatically display under the columns titled "No." and "Source File Field Name". To scroll through your records use "Next", "Previous" and/or "First". Assuming your delimiter was specified correctly, the data in each record displays in a columnar format. If your data displays in one long row or contains strange characters the wrong delimiter was used. Select the appropriate delimiter to correct this problem. 7. Import Fields (3)* - The Map By Name import feature makes importing easy. If using the header records from the sample import files in your import file, simply click the "Map By Name" button and the fields automatically assign themselves. Use the Drag & Drop routine if using your own headers or none at all. Click on a field from the LEFT list and drag it across to the matching field in the RIGHT list. Repeat this procedure until all of the necessary fields have been assigned. If the wrong field is accidentally assigned double left click the mouse on the incorrect field on the RIGHT list and the information is removed. Then drag the correct field from the LEFT list to the RIGHT list. Both windows scroll independently: to view boxes 3-21 scroll the window. After completing the Drag & Drop routine save your Map Structures to be retrieved (or reused) in the future. 8. Start (4)* - After completing steps 1-7, click the "Start" button to initiate the import. The "Importing Records" window shows a running total of records as they are read in. If errors are flagged when records are read in immediately refer to Correct Errors. 9. Copy - After correcting any errors click "Copy ASCII Records into Database" button. Pressing this button copies your import file into W2 Pro. A "Warning" window displays if errors such as missing TIN's remain in the import file. A duplicate TIN may be imported but will be flagged on the error report as a "Duplicate TIN". Please see Correct Errors for instructions on correcting errors after importing.
*Note: The numbers in parentheses correspond to the numbered directions found at the 'Data Import Options - ASCII Files (General)' screen. Import Error Reports W2 Pro includes two levels of import checking including ASCII errors and import errors.
ASCII Errors (Level I) ASCII errors are generated after clicking the "Start" button but PRIOR to clicking the "Copy ASCII Records Into Database" button. Examples include: Invalid employee SSN Invalid state name Invalid country code Box contains negative or non-numeric data It's smart to correct ASCII errors prior to copying your records into the W2 Pro database. Corrections from that point on are NOT reflected in the ASCII Error Report. See Correct Errors.
Import Errors (Level II) Import Errors are generated AFTER clicking the "Copy ASCII Records Into Database" button. Examples include: A box contained negative or non-numeric data and was changed to zero A duplicate record was issued for an employee. To correct errors AFTER copying into database see Modify Records.
See Browse Import Errors for details on viewing &/or printing this report.
Correct Errors W2 Pro flags errors as records are imported. W2 Pro recommends correcting errors prior to clicking the "Copy ASCII Records into Database" button because the "ASCII Error Report' updates only at this screen. This report is a useful tool for ascertaining which records require editing. After clicking "Copy ASCII Records into Database" records requiring editing are not available for editing via this screen, nor will the "ASCII Error Report" reflect subsequent updates. However, according to personal preference these errors may be corrected either prior to importing at this screen or after importing at the Browse W-2 screen.
To Correct Errors PRIOR to Import 1. Access the "ASCII File Conversion & Import (Import Session Log)" screen after clicking the "Start" button at the General tab OR, access it via the menu bar click 'Import Files" and 'Import ASCII Data". 2. Highlight an import session in question in the top window. Any ASCII errors display in the bottom window. 3. Highlight an error to edit and click "Edit ASCII Error". The record in question displays and can be edited or deleted. Items such as missing/invalid Taxpayer Identification Numbers, missing states and so on are identified here. 4. After editing errors click "Print the ASCII Error Rpt" to generate a printout of any remaining errors that need to be addressed later.
Errors addressed later are NOT reflected in the "ASCII File Conversion & Import (Import Session Log)" screen nor in subsequent printings of the "Print the ASCII Error Report".
To correct errors after importing see modify records.
Browse Import Sessions Use this screen to access import session details. View options include:
List Completed Sessions Only List in Ascending/Descending Order
The following detailed information is presented in a columnar format for each import session:
Import Session ID includes: Log number: numbered by order imported Year: always current tax year (1999) Form Type: indicates the filer type Filer includes: EIN/SSN Name Import Stats includes: ASCII Count: number of records imported ASCII Errors: number of Level I ASCII errors Recs Copied: number of records copied into database Copy Errors: number of Level II Import errors ASCII File Info: Date Read: date imported Accepted: date copied into database File Name
Browse Import Errors Use to view Import Errors (Level I). Follow these steps:
1. At the menu bar click "Import Files" and "Browse Import Sessions". 2. At the Browse the Import Session Log screen highlight an import session and click "Print Import Session Rpt" button.
There is no preview option for this report.
Changes made to employee records after an import session is copied into the W2 Pro database will not be reflected at the Browse Import Session Log screen. It is thereby recommended to correct errors prior to copying into database. For more information see Correct Import Errors.
Import Session Reports This report lists imported employee SSNs, Names, Addresses and Control Numbers.
To print report 1. At the menu bar click "Imports" and "Browse Import Session". 2. At the "Browse the Import Session Log" screen highlight an import session. 3. The Import Session ID column lists import sessions by payer type. Click the "Print Import Session Rpt" button and the report generates automatically
There is no preview option for this report. W-2 Payer Types Filer Records When creating a filer check all applicable payer types (aka filer types). Those payer types will be available for selection at the Adding a New W-2 Record, Changing a W-2 Record and Import ASCII Data screens.
Form W-2 When creating a Form W-2 select the appropriate payer type. If issuing more than one payer type of Form W-2 to an employee create an additional Form W-2.
Payer Types 941. Mark this box if you file Form 941, Employer’s Quarterly Federal Tax Return, and no other category applies. Military. Mark this box if you are a military employer sending Forms W-2 for members of the uniformed services. 943. Mark this box if you file Form 943, Employer’s Annual Tax Return for Agricultural Employees, and you are sending Forms W-2 for agricultural employees. For nonagricultural employees, send their Forms W-2 with a separate Form W-3. CT-1. Mark this box if you are a railroad employer sending Forms W-2 for employees covered under the Railroad Retirement Tax Act (RRTA). Do not show employee RRTA tax in boxes 3 through 7. These boxes are ONLY for social security and Medicare information. If you also have employees who are subject to social security and Medicare taxes, send each group’s Forms W-2 with a separate Form W-3. Mark the 941 box on the Form W-3 used to send the Forms W-2 for employees subject to social security and Medicare taxes. Hshld. emp. Mark this box if you are a household employer sending Forms W-2 for household employees. Medicare government employee. Mark this box if you are a U.S., state, or local agency filing Forms W-2 for employees subject only to the 1.45% Medicare tax. See Government employers for additional information. Index 1099 Pro Incorporated, 4, 5, 10, 13 12 CPI, 5 47 - Invalid Record Declaration (Error), 15 941, 42 943, 42 Add Filer, 22 ASCII Errors, 39 ASCII Files, 38 Backup Data, 16 Browse Country Codes, 30 Browse Employees File, 23 Browse Employer File, 22 Browse Filer State ID Table, 29 Browse Import Sessions, 41 Browse Payer Type Table, 29 Browse Print Log, 29 Browse W-2 Country Codes Table, 30 Browse W-2 State Distribution Table, 30 Bugs, 14 Change a Filer, 22 Change or Delete Records, 25 Characters - Maximum Allowed, 19 Comma Quote Delimited Files, 38 Compaq Computer Issues, 7 Contact 1099 Pro Incorporated, 4, 5, 10 Control Totals, 34 Corrections Module, 28 Country Codes, 30 CPI, 5 Critical Links for SSNs, 21 CT-1, 42 Data Files, 16 Delete Filer (Employer), 22 Delete or Change Records, 25 Dot Matrix Printer, 5 Drag & Drop Import, 39 Electronic Filing/Magnetic Media, 13 EMF to RAW, 9 Employee List Report, 23 Employee Records, 23 Employer List Report, 22 Employer Records, 22 Enter Records, 25 Envelopes, 11 Error Downloading Fonts, 9 Errors, 9, 15, 19 Excel Spreadsheet Files, 38 Export Data, 35 Field Size, 19 Filer Records, 22 Fonts, 9 Foreign Address - Import, 38 Forms, 11 Generate Transmittals, 27, 35 Generic Print Driver, 5 Getting Started, 3 Help, 4, 5, 10 HP 5 & 6 Series Printers, 5 Hshld. Emp., 42 Import ASCII Files, 38, 39 Import Error Reports, 39 Import Errors, 39 Instructions - Print to Blank Paper, 25 Invalid Record Declaration (47), 15 Keyboard Shortcuts, 20 Known Issues, 14 Laser Supplies, 11 Macro, 25 Magnetic Media/Electronic Filing, 13 Mailing Labels, 35 Map By Name, 39 Margins, 19 Mark, 25 Medicare Government Emp., 42 Military, 42 Monitor Settings, 7 Multi-User, 8 Network Installation for Single-User Licensees, 15 Password, 16 Payer Types, 42 PCL, 5 PCL Macro, 25 PIN, 24 Preference Items, 37 Preview Reports, 34 Print Help Topic, 4 Print Records, 25 Print Status Defined, 17 Printer Troubleshooting, 5 Printing Session Detail Listing Report, 35 RAW to EMF, 9 Recipient Mailing Labels, 35 Recipients, 23 Records, 25 Register DEMO, 14 Reprint & Void Forms, 27 Reprint & Void Transmittals, 28 Reset Print Status, 17, 27 Sales, 10 Screen Alignment, 7 Security, 16 Service Bureau, 13 Set W-2 Filter Parameters, 34 Shortcut (Keyboard), 20 Shortcut (Print Status), 17 Small Fonts, 7 Social Security Number (SSN), 21 Spool Settings, 9 State/Locale Filter, 34 Submitter, 24 System Requirements, 15 Taxpayer Identification Number (TIN), 21 Technical Support, 5 TPS Files, 16 Troubleshooting, 5 Uninstall W2 Pro, 15 Unmark, 25 Unprint, 25 Utilities, 29, 30, 35, 37 Video Display Issues, 7 Virus Checkers, 15 Void Forms, 27 Void Transmittals, 28 W-2 Control Totals Report, 34 W-2 Payer Types, 42 W-3 Detail Listing Report, 35 W-3 Transmittal of Wage & Tax Statements, 27, 35