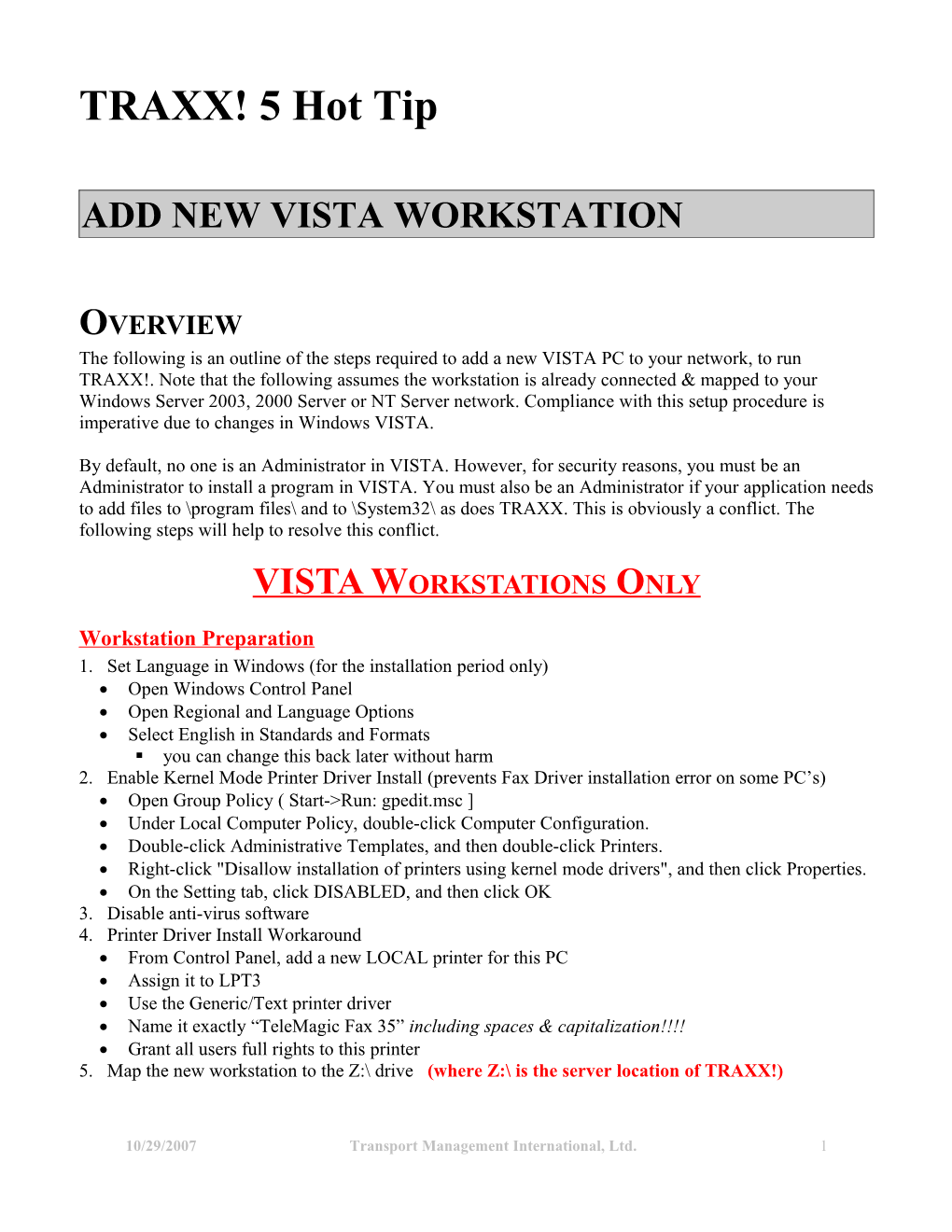TRAXX! 5 Hot Tip
ADD NEW VISTA WORKSTATION
OVERVIEW The following is an outline of the steps required to add a new VISTA PC to your network, to run TRAXX!. Note that the following assumes the workstation is already connected & mapped to your Windows Server 2003, 2000 Server or NT Server network. Compliance with this setup procedure is imperative due to changes in Windows VISTA.
By default, no one is an Administrator in VISTA. However, for security reasons, you must be an Administrator to install a program in VISTA. You must also be an Administrator if your application needs to add files to \program files\ and to \System32\ as does TRAXX. This is obviously a conflict. The following steps will help to resolve this conflict.
VISTA WORKSTATIONS ONLY
Workstation Preparation 1. Set Language in Windows (for the installation period only) Open Windows Control Panel Open Regional and Language Options Select English in Standards and Formats . you can change this back later without harm 2. Enable Kernel Mode Printer Driver Install (prevents Fax Driver installation error on some PC’s) Open Group Policy ( Start->Run: gpedit.msc ] Under Local Computer Policy, double-click Computer Configuration. Double-click Administrative Templates, and then double-click Printers. Right-click "Disallow installation of printers using kernel mode drivers", and then click Properties. On the Setting tab, click DISABLED, and then click OK 3. Disable anti-virus software 4. Printer Driver Install Workaround From Control Panel, add a new LOCAL printer for this PC Assign it to LPT3 Use the Generic/Text printer driver Name it exactly “TeleMagic Fax 35” including spaces & capitalization!!!! Grant all users full rights to this printer 5. Map the new workstation to the Z:\ drive (where Z:\ is the server location of TRAXX!)
10/29/2007 Transport Management International, Ltd. 1 TRAXX! 5 Hot Tip
Workstation Installation of TRAXX! 6. On the NEW VISTA WORKSTATION, launch TRAXX! as follows In Windows Explorer, navigate to Z:\TM5\PROGRAMS\TM.EXE (may be another drive ltr) . Right click on TM.EXE & select Run as Administrator . Enter Administrator User ID & Password as required . This process will alter the workstation as follows … It will modify the Registry It will create a new folder called \Program Files\TeleMagic It will add files to SYSTEM32 . If TRAXX!! opens properly install was successful: Go to STEP 7 . If you encounter an error, proceed to step 9 (but only if you receive an error) It is likely that a step was skipped or that AV is blocking the install
Add TRAXX! Client Files to the Local PC 7. The following Workstation Setup will improve responsiveness by running processes on the local PC . Have ALL USERS close TRAXX! & remain out of TRAXX! till finished < CRITICAL> . Add Client Files Log in as Network Supervisor with Admin Domain Rights, & Local Administrator Double click the new desktop icon to launch TRAXX! & log in as TRAXX Supervisor Click FILE / WORKSTATION SETUP Accept C:\TM5NODE & click Next Create folder? Click Yes Program folder? Accept TeleMagic for Windows & click Next At User ID & Password, make no entries & click Next Ready to copy files? Click Next Close the TeleMagic window Click Finish Exit TM? Click Yes
Add TRAXX! Desktop Shortcut 8. Create a Windows Desktop Shortcut . On the desktop, right click & select NEW / SHORTCUT / & click Browse . Point to TRAXX! executable file C:\TM5NODE\TM.EXE for Workstation installs (recommended) Z:\TM5\PROGRAMS\TM.EXE if running directly from the server . Click APPLY & OK
10/29/2007 Transport Management International, Ltd. 2 TRAXX! 5 Hot Tip
Installation Problem Workaround 9. Install TeleMagic Evaluation copy on NEW WORKSTATION (do this only if step 6 fails) Locate the Eval file . Find this file on the server in the folder Z:\TRAXMaint . Copy & paste V5SETUP.EXE to the TEMP folder on the NEW WORKSTATION Install Eval copy . In Windows Explorer, navigate to C:\ TEMP\V5SETUP.EXE on the new PC . Right click on V5SETUP.EXE & select Run as Administrator . Enter Administrator User ID & Password as required to run . Install to C:\TM5Eval\ (be sure to change the folder name as specified) . Accept all other defaults Open TeleMagic . In Windows Explorer, navigate to C:\TM5Eval\PROGRAMS\TM.EXE . Right click on TM.EXE, click the Compatibility tab, & select Run as Administrator . Add a sample user called “AAA” with no password . Do not attempt to Register the Eval software . Open any sample database . Close TeleMagic by clicking FILE / EXIT, & go to steps 7 & 8 You have successfully modified the new workstation to accept TRAXX!
Call TMI if you need any assistance.
10/29/2007 Transport Management International, Ltd. 3