Island and Portsmouth Health ICT Services
Total Page:16
File Type:pdf, Size:1020Kb
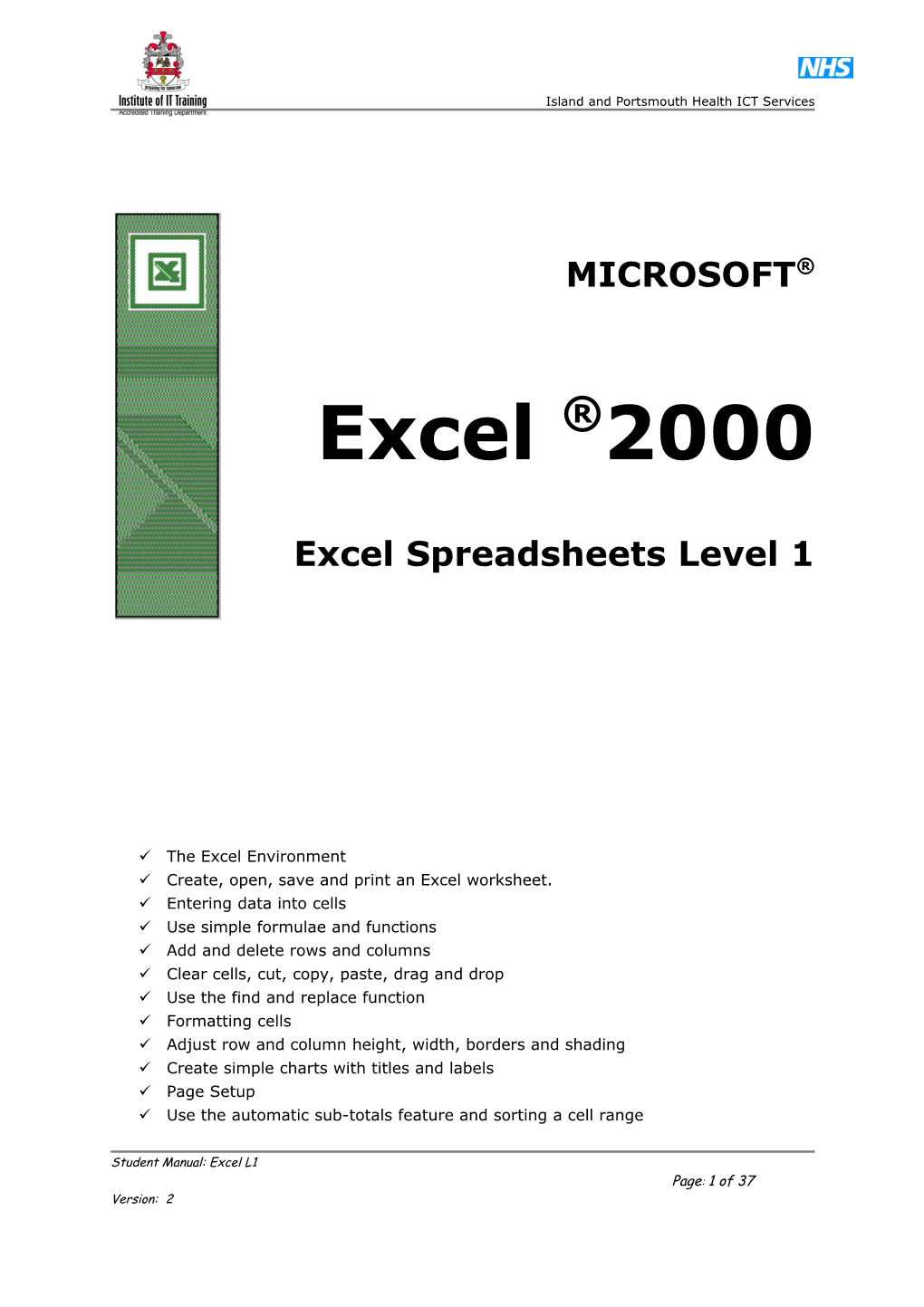
Island and Portsmouth Health ICT Services
MICROSOFT®
Excel ®2000
Excel Spreadsheets Level 1
The Excel Environment Create, open, save and print an Excel worksheet. Entering data into cells Use simple formulae and functions Add and delete rows and columns Clear cells, cut, copy, paste, drag and drop Use the find and replace function Formatting cells Adjust row and column height, width, borders and shading Create simple charts with titles and labels Page Setup Use the automatic sub-totals feature and sorting a cell range
Student Manual: Excel L1 Page: 1 of 37 Version: 2 Island and Portsmouth Health ICT Services Contents
2000 Excel Spreadsheets (Basic)
1 The Excel 2000 Environment...... 4 1.1 The Menu Bar...... 4 1.2 Toolbars...... 4 1.3 Sheet Navigation...... 6 1.4 Quick Navigation Methods...... 6 1.5 Workbooks...... 6 1.6 Worksheets...... 6
2 Create, open, save and print an Excel worksheet...... 7 2.1 Starting a New Workbook...... 7 2.2 Opening Existing Workbooks...... 7 2.3 Saving Workbooks...... 8 2.4 Printing Worksheets...... 8 2.5 Print Scaling...... 8 2.6 Page Break Preview...... 8 2.7 Adding A New Worksheet...... 9 2.8 Deleting a Worksheet...... 9 2.9 Naming a Sheet...... 9
3 Entering data into cells...... 10 3.1 Entering Data...... 10 3.2 Grouping for Simultaneous Update...... 11
4 Add and delete rows and columns...... 12 4.1 Adding Columns and Rows...... 12 4.2 Deleting Columns and Rows...... 13
5 Clear cells, cut, copy, paste, drag and drop...... 14 5.1 Copying Data...... 14 5.2 Moving Data...... 14 5.3 Drag & Drop...... 14 5.4 To Copy Data by Dragging...... 15 5.5 AutoFill...... 15 5.6 Using the Clipboard...... 16
6 Use the find and replace function...... 16 6.1 Find and Replace...... 16
7 Format numbers and adjust the decimal place, font and alignment...... 17 7.1 Number Formats...... 17
8 Adjust row and column height, width, borders and shading...... 18 8.1 Widening Rows and Columns...... 18
Student Manual: Excel L1 2of 37
Page: 2 of 37 Version: 2 Island and Portsmouth Health ICT Services
9 page Setup...... 19 9.1 Printing Selections/Sheets/Books...... 19 9.2 Header and Footer...... 19 9.3 Print Titles...... 20
10 Edit, sort, present and check data...... 21 10.1 Sorting...... 21
11 Use simple formulae and functions...... 22 11.1 Formula...... 22 11.2 To Create a Formula by Typing...... 22 11.3 Operators...... 22 11.4 Order of Evaluation...... 22 11.5 Absolute References...... 23 11.6 Functions...... 24 11.7 Typing the Function Manually...... 24 11.8 Using the Formula Bar...... 24 11.9 Using Paste Function...... 25 11.10 Sum Function...... 25 11.11 Average Function...... 26 11.12 Min, Max Functions...... 26 11.13 Count Function...... 26
12 Use the automatic sub-totals feature...... 27 12.1 Sub Totals...... 27
13 Create simple charts with titles and labels...... 28 13.1 Chart Source Data options...... 29 13.2 Chart Options...... 29 13.3 Chart Location...... 29 13.4 Re-sizing and moving charts...... 29 13.5 Editing charts...... 30 13.6 Using the Chart toolbar...... 30 13.7 Changing the chart type...... 30 13.8 Deleting a chart...... 30
Student Manual: Excel L1 3of 37
Page: 3 of 37 Version: 2 Island and Portsmouth Health ICT Services
1 THE EXCEL 2000 ENVIRONMENT
When you first start the Excel application, you’ll see a screen image that looks something like the one in the picture below - some of the important areas are marked.
Microsoft Excel Title bar Menu bar Standard toolbar Workbook Title bar
Name Box Formula Bar Column and row headers Formatting toolbar
Workbook window
Vertical scroll bar
Sheet tab Horizontal scroll Office Assistant bar
Status bar Windows Taskbar 1.1 The Menu Bar
Is one way that you can select an action to be performed - such as saving the file. It contains dropdown menus. A dropdown menu does what its name implies - it drops down its contents for you to see when you select it. You can select a menu by clicking onto its name. The items that you see on a menu are called commands.
1.2 Toolbars
Are another way of selecting commands to be performed - people often find this easier than using a dropdown menu. However, not all of the available commands are shown on the standard toolbars.
Toolbars can be docked side by side in this version of Microsoft Office and this can result in not all buttons being visible as illustrated here. You can view any hidden icons by clicking onto the ‘reveal’ arrow. Student Manual: Excel L1 4of 37
Page: 4 of 37 Version: 2 Island and Portsmouth Health ICT Services
Student Manual: Excel L1 5of 37
Page: 5 of 37 Version: 2 Island and Portsmouth Health ICT Services
If you’re not sure what action a button will perform, just hover over the button with your mouse (don’t click any mouse buttons) and a tooltip will appear - a brief description of the button. This is the first toolbar. Its name is ‘standard’
This is the button (sometimes referred to as an icon) to Save a file... This is a second toolbar (its actually the ‘formatting’ toolbar) but you cant see all of the icons – there isn’t room to display them all on one This tooltip is being shown as a result of line when it is docked alongside another toolbar keeping the mouse over the button (icon) but without clicking any mouse buttons
Name Box Formula Bar
The Name Box - shows you which is the active cell (the cell that is currently selected and where data would appear if entered). This may show a cell reference (column letter followed by row number of the cell) or a name such as ‘total’. Cells are sometimes given names to make navigating to them easier.
The Formula Bar - as you type data into Excel, it will appear to be in two places - the active cell and the formula bar. At this point - we’ll refer to it as cell edit mode - the data does not really exist in the cell - you could press the Esc key on the keyboard or the red cross on the formula bar, and the text would disappear.
To complete the cell edit, you must ‘enter’ the data into the cell. You can do this by a variety of means:
. by clicking onto the green tick on the formula bar . by pressing the enter or return key on the keyboard . by pressing the tab key . by using one of the cursor control buttons on the keyboard . by clicking the mouse button onto another cell (not recommended)
Once data has been entered into a cell, you can edit it again by:
. clicking into the formula bar with the mouse . by double-clicking the cell itself. . by pressing the F2 key on the keyboard
Student Manual: Excel L1 6of 37
Page: 6 of 37 Version: 2 Island and Portsmouth Health ICT Services
1.3 Sheet Navigation
Use the Sheet Navigation Buttons to perform a scrolling action on the sheet tabs. When you first create a workbook, it will open with 3 worksheets. As you add more sheets to the workbook, you will need to use the sheet navigation buttons to move amongst them.
Scroll to the very first Scroll one sheet Scroll one sheet Scroll to the very last sheet leftwards rightwards sheet
Scroll Bars allow you to move up/down/left/right within the active sheet. There are 65,536 rows and 256 columns in each sheet so you might want to memorise some of the quick navigation methods listed below.
1.4 Quick Navigation Methods
Move to the beginning of the worksheet Ctrl+Home Move to the beginning of the current line Home Move to the last cell on the worksheet, which is the cell at the Ctrl+End intersection of the right-most used column and the bottom- most used row (in the lower-right corner); cell opposite the Home cell, which is typically A1 Move to the end of the current line End Move down one screen Page Down Move up one screen Page Up Move one screen to the right Alt+Page Down Move one screen to the left Alt+Page Up
1.5 Workbooks
An Excel file is called a Workbook. You may have several workbooks open at the same time - each in its own window. Inside a workbook there are worksheets - from 1 to 255 worksheets in each. The worksheets contain your data and formula.
1.6 Worksheets
A new Excel 2000 workbook will open with 3 worksheets – you can control how many worksheets new books will contain via the Tools, Options menu, General tab.
You can change this setting to any number between 1 and 255 but as a general rule, keep the number of sheets in the book to a minimum for optimum performance.
Student Manual: Excel L1 7of 37
Page: 7 of 37 Version: 2 Island and Portsmouth Health ICT Services
New worksheets can be added to a workbook at any time, up to a maximum of 255 in a single book.
Using multiple worksheets can help you to organise your data effectively. For example, you might use 12Cell different Reference: sheets A1 for monthly data
Each sheet has 65,536 rows and 256 columns, making a staggering 16,777,216 cells! Each column has a letter and each row a number. Together, they make the cell reference – column letter, followedCell by rowReference: number. C5
The worksheet that you are currently working on is called the Active Sheet.
The cell that you are currently working with is called the Active Cell.
2 CREATE, OPEN, SAVE AND PRINT AN EXCEL WORKSHEET.
2.1 Starting a New Workbook
Excel will normally start with a fresh workbook ready for use. However, you can create new workbooks at any time by using one of the following methods:
Menu File, New ShortCut Ctrl+n Button/Icon
2.2 Opening Existing Workbooks
If the workbook that you want to open has been used recently, you may find it on the Recently Used File List which is shown at the bottom of the File menu. To use a file from this list, simply click onto its name once with the left mouse button.
Otherwise, to open a file:
Menu File, Open ShortCut Ctrl+o
Student Manual: Excel L1 8of 37
Page: 8 of 37 Version: 2 Island and Portsmouth Health ICT Services
Button/Icon
2.3 Saving Workbooks
To save an individual workbook, use one of the following methods and then select a directory in which to save your file.
Menu File, Save ShortCut Ctrl+s Button/Icon
2.4 Printing Worksheets
By default, clicking the print button will print the active sheet. Excel will determine where the page breaks will occur
Menu File, Print ShortCut Ctrl+p Button/Icon
2.5 Print Scaling
Scaling offers two options for controlling the final appearance of the printout: ‘Adjust to’ allows you to scale the data to between 10% and 400% of its normal size . ‘Fit to’ is useful when you have a particularly wide or long data area because it allows for non-linear scaling (e.g. 2 pages wide by 1 tall).
2.6 Page Break Preview
Page Break Preview allows you to see how Excel will print your work – you have an opportunity to change page break positions.
In the example on the next page, the page break (as indicated by the blue dashed line) would cut the twelve month listing onto two separate pages. By dragging the dashed line Student Manual: Excel L1 9of 37
Page: 9 of 37 Version: 2 Island and Portsmouth Health ICT Services to the right of the ‘Dec’ column, Excel would reformat the page and apply sizing as necessary to fit all twelve months on the one page.
To enter this view mode, use the View Menu, Page Break Preview.
To exit this view mode, use the View Menu, Normal.
2.7 Adding A New Worksheet
New sheets are always added to the left of the active sheet. The number of sheets inserted will be equivalent to the number of sheets that had been selected prior to requesting the insert.
Menu Insert, Worksheet Right Mouse
2.8 Deleting a Worksheet
Menu Edit, Delete Sheet Right Mouse
2.9 Naming a Sheet
Each worksheet in the book will have an assigned name of Sheet 1, Sheet 2, Sheet 3 etc. However, you may prefer to assign your own, meaningful names. Sheet names can include multiple words and spaces.
Menu Format, Sheet, Rename ShortCut Double-click the sheet tab, type in the desired name and press Enter
Student Manual: Excel L1 10of 37
Page: 10 of 37 Version: 2 Island and Portsmouth Health ICT Services
Right Mouse
3 ENTERING DATA INTO CELLS
3.1 Entering Data
When data (letters or characters) is entered into a cell, it will be left-aligned if it is characters and right aligned if it is numbers.
Data must be ‘entered’ into a cell after it has been typed. The normal methods for doing this are:
. Using the cursor movement keys . Pressing the Enter or Return key to move one cell down . Pressing the Tab key to move one cell to the right . Clicking the green tick button the formula bar
As you begin typing into a cell, the text that you type will appear to be both in the cell and in the formula bar.
If you were about to begin to type a row of data, using method A (above) would be very time consuming as you would need to re-position the active cell before each entry. There are two other methods you could consider.
AutoComplete can also help to speed up data entry. When data is being typed into a cell, Excel will check other cells in the column to look for a match. If it does find a match, the matching word will be offered into the cell. To accept the offered word, just complete the cell entry in your chosen manner (e.g. pressing Enter).
Student Manual: Excel L1 11of 37
Page: 11 of 37 Version: 2 Island and Portsmouth Health ICT Services
Student Manual: Excel L1 12of 37
Page: 12 of 37 Version: 2 Island and Portsmouth Health ICT Services
To type a different word, simply ignore the offering and continue to type. As soon as Excel detects a different letter pattern, it will erase the offered match word.
3.2 Grouping for Simultaneous Update
When sheets have been grouped – i.e. a number of sheets have all been selected, anything that is done to any one sheet in the group is done to all. In this way, text or cell formatting can be applied to a number of sheets in one operation.
To select adjacent sheets:
. Select the first sheet by clicking onto its tab with the left mouse button . Select the last sheet by holding down the Shift key on the keyboard and clicking onto its tab with the left mouse button
Three adjacent sheets selected
To select non-adjacent sheets
. Select the first sheet by clicking onto its tab with the left mouse button . Select the next sheet by holding down the Ctrl key on the keyboard and clicking onto its tab with the left mouse button
Three non-adjacent sheets selected (February, April, June)
Student Manual: Excel L1 13of 37
Page: 13 of 37 Version: 2 Island and Portsmouth Health ICT Services
4 ADD AND DELETE ROWS AND COLUMNS
4.1 Adding Columns and Rows
To insert a single column right click the column label of the column immediately to the right of where you want to insert the new column and choose Insert from the menu.
To insert multiple columns, select columns immediately to the right of where you want to insert the new columns and choose Insert from the menu. Select the same number of columns as you want to insert.
As an alternative, use the menu Insert, Columns
Student Manual: Excel L1 14of 37
Page: 14 of 37 Version: 2 Island and Portsmouth Health ICT Services
To insert a single row, right click the row label and choose Insert from the menu. The new row will be inserted above the selected row.
To insert multiple rows, select the number of rows you want to insert and right click choose Insert from the menu.
As an alternative, use the menu Insert, Rows
4.2 Deleting Columns and Rows
Select the column or row to be deleted and use the right mouse button, choosing Delete from the pop up menu.
As an alternative, use the Edit, Delete menu.
The methods for working with rows and columns are exactly the same. The drag and drop methods use a column or row boundary:
Student Manual: Excel L1 15of 37
Page: 15 of 37 Version: 2 Island and Portsmouth Health ICT Services
5 CLEAR CELLS, CUT, COPY, PASTE, DRAG AND DROP
Data can easily be moved or copied from one location to another, either on the same worksheet, or onto another worksheet in the same file.
5.1 Copying Data
Using the Copy and Paste commands, Excel allows you to paste data as many times as required.
To Copy data
Select the data to be copied Select Edit, Copy or click on the copy icon
A dotted outline displays on the edges of the selected area and the Status bar at the bottom left corner describes the next steps to take.
Click onto the first cell of the new location Select Edit, Paste, or click the paste icon Press Enter for one copy, or repeat steps 3 to 4 for more copies of the same data. On completion press Esc to cancel any further copies
Note: If Enter has been pressed to paste the copy, no further copies can be placed without repeating steps 1 to 3.
5.2 Moving Data
Data can be moved from on location to another either on the same worksheet or on another worksheet by using Cut and Paste.
To Move Data
Select the data to be moved Select Edit, Cut or click on the Cut Icon Select the first cell of the new location Select Edit, Paste or click on the Paste Icon
5.3 Drag & Drop
As well as using the cut, copy and paste features to move and copy data, you can use drag and drop, which enables you to drag data from one location to another on your worksheet.
To Move Data by Dragging
Select the data to move Position the mouse on any edge of the selected data – the mouse changes to a white arrow. Click and hold the mouse down and drag the data to a new location Release the mouse
When dragging, navigation tip and outline displays indicating where the data will be placed.
Student Manual: Excel L1 16of 37
Page: 16 of 37 Version: 2 Island and Portsmouth Health ICT Services
Note: To insert cells between existing cells, hold the Shift key whilst dragging.
Student Manual: Excel L1 17of 37
Page: 17 of 37 Version: 2 Island and Portsmouth Health ICT Services
5.4 To Copy Data by Dragging
Follow the steps above, but hold the Ctrl Key down as you drag the data. The mouse pointer has a + sign attached to it, indicating that the data will be copied not moved.
Note: If you drag data with the Right mouse button you get a short cut menu when you release the mouse, with options such as paste formats, paste values etc.
Using the AutoFill Handle
To copy data (including formula) to adjacent cells, use the autofill handle
5.5 AutoFill
There are certain types of data that are entered frequently into spreadsheets, eg months, days, dates, a sequence on number etc. Using AutoFill you can quickly get Excel to fill a range of data for you. Also when entering data in a column, the same data is often repeated.
Using AutoFill
Type in the first entry in your series of data (eg January) Move the mouse pointer over the little square at the bottom right of the cell – a black cross should appear. Drag to select the cells you require (either below or to the right). You will see a little flag showing you the end of the range Release the mouse and the data series will be filled in
NOTE: TO FILL A SEQUENCE OF NUMBERS, HOLD THE CTRL KEY AS YOU DRAG
Note: You can create your own AutoFill series by using Tools, Options, Custom Lists – refer to the office assistant for more information.
Student Manual: Excel L1 18of 37
Page: 18 of 37 Version: 2 Island and Portsmouth Health ICT Services
5.6 Using the Clipboard
Select a cell or range of cells and use the menu Edit, Copy or Alt+C or the toolbar button
The Office Clipboard allows you to copy multiple items to the clipboard and paste them singly or as an group to an new location. When you copy a second item, the toolbar will appear:
The Office Clipboard can hold 12 items which can be pasted to any of the Office applications (Word, Excel, PowerPoint, Access).
The Office Clipboard is a completely separate entity to the Windows clipboard which will holds one item at a time. The last item copied will also be copied to the Windows clipboard. Items held in the Windows clipboard can be pasted into non-Office applications (e.g. NotePad).
Pasting Data
Select the target cell. (NB. If pasting an entire range, you must either select only the top, left-most cell in the target range or select an exactly matched size of target range).
To paste from the Windows clipboard, use the Edit, Paste menu or Ctrl+V.
To paste from the Office clipboard, click onto the icon of the item on the Clipboard Toolbar
To paste everything from the Office clipboard, click onto the Paste All icon on the Clipboard toolbar
6 USE THE FIND AND REPLACE FUNCTION
6.1 Find and Replace
You can use the find and replace function to quickly search through a worksheet for keywords.
Choose Replace from the Edit menu to open the dialogue box:
Enter the text you are searching for in the Find What field Enter the text you want to replace it with in the Replace with field Pick whether to search by Rows or Columns in the Search field.
Student Manual: Excel L1 19of 37
Page: 19 of 37 Version: 2 Island and Portsmouth Health ICT Services
Student Manual: Excel L1 20of 37
Page: 20 of 37 Version: 2 Island and Portsmouth Health ICT Services
7 FORMAT NUMBERS AND ADJUST THE DECIMAL PLACE, FONT AND ALIGNMENT
7.1 Number Formats
When typing numerical data into the spreadsheet, enter it in its ‘raw’ form – that is no pound signs, percentage symbols etc., just the number itself. Number formatting is then applied to display the number in any way that is desired. For example, the number 5 could have formatting applied to appear as any of the following: £5, £5.00, 500%, 5.000 or even 5/1/1900.
Excel will apply some interpretive formatting – for example, typing 6/5 would result in Excel applying a date format to display the date 6 May. It is important to remember that this is just as much a format as, say, applying some background colour to a cell since pressing the delete key on the keyboard will remove cell contents but not cell formatting. To remove the formatting from a cell, use the Edit, Clear, Formats menu.
Some common formatting options are shown on the formatting toolbar:
Currency Percentage Comma Increase Decrease Separated Decimal Decimal Thousands Places Places
Other formatting options will be found via the Format, Cells menu, Number page tab, for example:
To show negative numbers in red – click onto one of the style options listed.
Student Manual: Excel L1 21of 37
Page: 21 of 37 Version: 2 Island and Portsmouth Health ICT Services
For formats related specifically to monetary values, use either the Currency or Accounting category. Both offer options for the number of decimal places and a currency symbol (default, £).
The key difference between currency and accounting formats is that the currency symbols are aligned in the accounting format as shown in the comparison example below – this often makes for easier reading.
Currency Accountin g
8 ADJUST ROW AND COLUMN HEIGHT, WIDTH, BORDERS AND SHADING
8.1 Widening Rows and Columns
The methods for working with rows and columns are exactly the same. The drag and drop methods use a column or row boundary:
Column boundaries
Row boundaries
To widen a single column Drag the boundary on the right side of the column heading until the column is the width you want.
To Fit the contents To make the column width fit the contents, double-click the boundary to the right of the column heading. To do the same for several columns, select all the columns then double- click a boundary to the right of one of the column headings.
Student Manual: Excel L1 22of 37
Page: 22 of 37 Version: 2 Island and Portsmouth Health ICT Services
Change multiple columns To change the column width for multiple columns, select the columns you want to change, and then drag a boundary to the right of a selected column heading. To change the column width for all columns on the worksheet, click the Select All button, and then drag the boundary of any column heading.
Manually change the width To manually change the width, select the column, use the menu Format, Column, Width to enter a number.
Copy a width To copy the width of one column to another, select a cell in the column, click Copy on the Standard toolbar, and then select the target column. On the Edit menu, click Paste Special, and then click Column widths.
9 PAGE SETUP
9.1 Printing Selections/Sheets/Books
By default, print/print preview will print the active sheet. Excel will determine where the page breaks will occur but you can use the menu File, Page SetUp to determine scaling, add headers/footers etc.
Scaling offers two options for controlling the final appearance of the printout: ‘Adjust to’ allows you to scale the data to between 10% and 400% of its normal size . ‘Fit to’ is useful when you have a particularly wide or long data area because it allows for non-linear scaling (e.g. 2 pages wide by 1 tall).
9.2 Header and Footer
Look out for the Header and Footer settings in this page – they must each be less than the Top and Bottom settings – otherwise there is no space for the header and it will appear run in with your data.
Student Manual: Excel L1 23of 37
Page: 23 of 37 Version: 2 Island and Portsmouth Health ICT Services
If you’re printing for presentation, it is a good idea to click onto the Centre on page, Horizontal and Vertical checkboxes. The data will appear nicely centred on the page instead of in the top left hand corner (default).
Student Manual: Excel L1 24of 37
Page: 24 of 37 Version: 2 Island and Portsmouth Health ICT Services
The Header and Footer dropdowns have a selection of preset entries from which you can choose.
Alternatively, make your own with the Custom Buttons.
Key in your own text as required – use the format text button for font attributes
9.3 Print Titles
Other options can be set on the Sheet page tab. Setting Print Titles automatically repeats column or row headings on all pages – for example, in a telephone directory listing.
Another option that can be controlled here is whether to print gridlines or not; nb. Gridlines are not the same as Borders.
Student Manual: Excel L1 25of 37
Page: 25 of 37 Version: 2 Island and Portsmouth Health ICT Services
10 EDIT, SORT, PRESENT AND CHECK DATA
10.1 Sorting
Excel can sort vertically or horizontally, ascending or descending. To begin the sort:
Ensure that the active cell is somewhere within the list use the Data, Sort menu option Up to 3 keys can be nominated for sort Use the options button within the sort dialogue to change to horizontal sorting or to switch case sensitivity on
If you just want a quick sort by one column, click the Sort Ascending button on the toolbar, make sure your active cell is in the column you want to sort:
Student Manual: Excel L1 26of 37
Page: 26 of 37 Version: 2 Island and Portsmouth Health ICT Services
11 USE SIMPLE FORMULAE AND FUNCTIONS
11.1 Formula
Formulas perform operations such as addition, multiplication, and comparison on values contained in the worksheet cells; they can also combine values. Formulas can refer to other cells on the same worksheet, cells on other sheets in the same workbook, or cells on sheets in other workbooks.
. Some rules about formula: . Always begins with an equals (=) sign . Any values produced by a formula will automatically change when any of its component values change . Can contain cell addresses or constant values. For example: =A1*2 multiply the contents of cell A1 by 2 =A1+B1 add the contents of cells A1 and B1 . Has an Order of Evaluation . When a cell containing a formula is copied, the formula itself is normally pasted into the target cell (not the result of the formula – though this can be done using Paste Special)
11.2 To Create a Formula by Typing
Ensure that the cell you want the formula to be in, is active Type an = sign from the keyboard Type operands (numbers or cell references) and operators Press Enter when finished
11.3 Operators
Operators are the symbols that represent mathematical or logical operations.
Operator Function Example Result * Multiply =2*3 6 / Divide =10/2 5 + Add =3+4 7 - Subtract =10-2 8
11.4 Order of Evaluation
In a formula containing more than one operator, it will be resolved first by the Order of Evaluation and second by sequence (left to right). The Order of Evaluation is a priority list of Operators:
B Brackets O Off D Divide M Multiphy A Add S Subtract
Student Manual: Excel L1 27of 37
Page: 27 of 37 Version: 2 Island and Portsmouth Health ICT Services
In the sample formula : = 10 – 2 * 2 the answer would be 6 because the multiplication part of the formula would be resolved first since it appears higher in the Order of Evaluation. (2*2 = 4, 10-4 = 6)
However, the use of brackets to separate elements in the formula can override the Order of Evaluation. Using the same sample formula but placing brackets around the subtraction element: = (10 – 2) * 2 would give a very different result, 16. This is because the subtraction element has been forced ahead of the multiplication (10 – 2 = 8, * 2 = 16)
11.5 Absolute References
Whereas a Relative Reference holds a positional value, an absolute reference always refers to the same cell and does not change even when copied.
The first part of this formula is relative (A3). It will always look for the value in one cell above the position of the formula.
The second part of the formula is Absolute. Its value will always be found in Cell B1. Note the $ signs before the column letter and before the row number of the absolute reference.
The absolute reference is maintained even when the formula has been copied.
The $ signs in the absolute reference can either be typed or can be inserted by pressing the F4 key whilst creating the formula. Each time the F4 key is pressed, it will cycle through all of its possible settings: Absolute, Absolute Row, Absolute Column, Relative.
Student Manual: Excel L1 28of 37
Page: 28 of 37 Version: 2 Island and Portsmouth Health ICT Services
11.6 Functions
Functions are predefined formulas that perform calculations by using specific values, called arguments, in a particular order, or structure. For example, the SUM function adds values or ranges of cells.
The structure of a function begins with the function name, followed by an opening parenthesis (bracket), the arguments for the function separated by commas, and a closing parenthesis. There are several ways of entering a function.
11.7 Typing the Function Manually
If you are familiar with the function(s) that you’re entering, it may be quicker for you to simply type it directly into a cell, e.g. =sum(a1:a4) – which adds all the numbers in the range A1 to A4.
11.8 Using the Formula Bar
a
When you click onto the ‘=’ sign on the formula bar, a list of commonly used functions is supplied in a dropdown box on the left hand side (a). Pick a function from the list, or select the More Functions entry to move to the Paste Function dialogue (shown below). If you choose a function from the list, the function palette is displayed:
You may type entries into this dialogue or ‘point and shoot’ – clicking onto the cells/ranges in the spreadsheet itself. To assist you, the palette can be collapsed away or reinstated via the range finder.
Student Manual: Excel L1 29of 37
Page: 29 of 37 Version: 2 Island and Portsmouth Health ICT Services
11.9 Using Paste Function
To see a list of all the available functions, use the toolbar button ‘paste function’ You will also see this dialogue if you select ‘more functions’ from the formula bar.
Choose a category from the left hand column
Select a function name from the right hand column. A brief description of the function is displayed – use the help button for more information.
Click OK and the function palette is displayed.
11.10 Sum Function
Probably the most common function of all, it has a toolbar button
To use this method, click into a cell at the end of the range to be summed and click onto the autosum button. Excel will suggest a range to be summed based on the position of the active cell – this is usually pretty accurate and if the suggestion is correct, all you need to do is press Enter.
If you do want to change the suggested range, simply drag the mouse over the new target range before pressing Enter.
In the example shown here, =SUM(A1:A5) a sum is being made of range A1 to A5 – the colon between the two cell references is known as a union. If you want to sum cells that don’t form a linear range, you separate the cell references by a comma, for example: =SUM(E9:E10,A1:A5)
Student Manual: Excel L1 30of 37
Page: 30 of 37 Version: 2 Island and Portsmouth Health ICT Services
Student Manual: Excel L1 31of 37
Page: 31 of 37 Version: 2 Island and Portsmouth Health ICT Services
11.11 Average Function
Use =Average( ) in the same way as Sum to get an average for a range of cells. Other related functions include: Median (to find the middle number in a set of numbers) and Mode (to find the most frequently occurring number in a set of numbers).
11.12 Min, Max Functions
=Min( ) and =Max( ) will find the smallest or largest number in the selected range.
11.13 Count Function
Where sum will add the values of a range, count will simply count the number of values.
Related functions include:
Countif - only count the cells if they meet certain conditions, e.g. =COUNTIF(B1:B5,">0") – only count if cell value is greater than zero.
Countblank – count only the blank cells in a range, e.g.
Student Manual: Excel L1 32of 37
Page: 32 of 37 Version: 2 Island and Portsmouth Health ICT Services
12 USE THE AUTOMATIC SUB-TOTALS FEATURE
12.1 Sub Totals
The Excel Subtotals feature provides a quick, easy way to group and summarise data in a list. Usually, you create subtotals with the Sum function. You can also subtotal groups with other functions such as count, average, max and min. The list must be sorted before you apply subtotals and the active cell must be somewhere within the list data.
Use the Data, Subtotals menu option
Choose the field name – your list should have been sorted on this field previously
Choose the function to be used
Nominate the field on which the function is to be used
The result is shown in outline mode. You can use the Hide Details button to hide a group of records creating just a summary line instead or you can expand a group by using the Show Details button.
To show a particular level of detail for the whole list, click the row or column level button for the lowest level you want to display. For example, to display levels 1 through 3, click 3.
Student Manual: Excel L1 33of 37
Page: 33 of 37 Version: 2 Island and Portsmouth Health ICT Services
13 CREATE SIMPLE CHARTS WITH TITLES AND LABELS
Using the Chart Wizard to create charts allows you to set various options and gives you control over the appearance of the chart and the type of chart that is plotted.
First, select the range of cells to be included in the chart. If you include headings in the selection, they will be used in the chart to label the data series.
Click the Chart Wizard button in the Standard toolbar to open the chart wizard. Then follow the step-by-step instructions presented to you by the Chart Wizard.
Once a chart is created, you can re-size it, move it and change the look of all the individual components of the chart.
The first of four steps in the wizard — Chart Type is displayed. Here you can choose the type of chart you require. The standard types of chart that you are likely to need are listed on this tab. More specialised chart types are available on the Custom Types tab.
You also have the opportunity to choose the chart sub-type
Before you move on to the next step, you can view a sample of the chart type you have chosen.
Clicking Next will move you through the Chart Wizard one step at a time. Clicking Finish will automatically create the chart using the current default settings.
Student Manual: Excel L1 34of 37
Page: 34 of 37 Version: 2 Island and Portsmouth Health ICT Services
Student Manual: Excel L1 35of 37
Page: 35 of 37 Version: 2 Island and Portsmouth Health ICT Services
13.1 Chart Source Data options
The second step of the Chart Wizard — Chart Source Data — is displayed. This is where you can choose the source of the data you want to chart. There are two tabs: Data Range and Series.
If you selected the cells you wanted to chart before you started the Chart Wizard, the Data range box already has an entry. The frame around the selected cells in your worksheet appears to rotate.
13.2 Chart Options
The third step of the Chart Wizard — Chart Options — is displayed.
Enter the title for you chart on the Titles tab and after a short delay, the sample chart will be updated with the title.
13.3 Chart Location
The fourth and final step of the Chart Wizard is the — Chart Location.
Here you have two choices:
To insert the chart as a new sheet.
To insert the chart as an object in an existing worksheet.
13.4 Re-sizing and moving charts
To move or re-size a chart:
Click the chart to select it Use the frame handles to drag it to a new position or re-size it.
Student Manual: Excel L1 36of 37
Page: 36 of 37 Version: 2 Island and Portsmouth Health ICT Services
13.5 Editing charts
Often, when you work with charts, you will want to make changes. You may want to include a title, show or hide the legend, or change the colour of one of the data series. The Chart toolbar provides buttons that are useful for making some of these changes.
13.6 Using the Chart toolbar
When a chart is active, the Chart toolbar will be displayed. Its exact position and shape will depend on where it was last positioned and whether or not it has been re-sized. It may even be below the Standard or Formatting toolbars towards the top of your screen.
Click the Legend button to hide the legend.
Click the Legend button again to show the legend.
Click the Data Table button to show the data table.
Click the Data Table button again to hide the data table.
In the Chart toolbar, click the Angle Text Downward button.
In the Chart toolbar, click the Angle Text Upward button.
13.7 Changing the chart type
Sometimes when you have plotted a chart, you may decide that you have not chosen the best chart type for the data. To change this:
Make sure that the chart is active, then click the downward-pointing arrow of the Chart Type button in the Chart toolbar and choose the chart type you require.
The chart type is changed and so is the picture on the Chart Type button.
13.8 Deleting a chart
Click the chart to make it active.
Press the Delete key.
Student Manual: Excel L1 37of 37
Page: 37 of 37 Version: 2