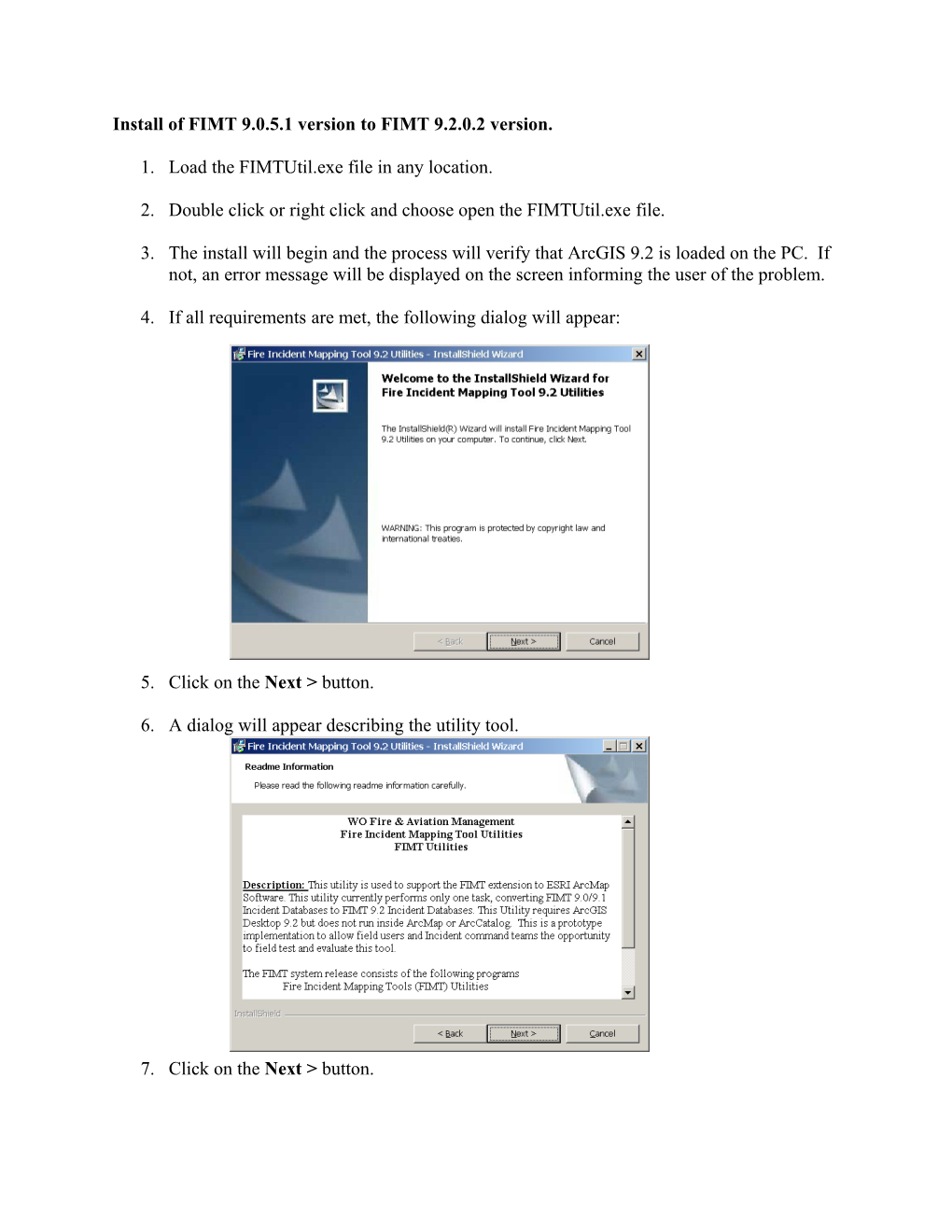Install of FIMT 9.0.5.1 version to FIMT 9.2.0.2 version.
1. Load the FIMTUtil.exe file in any location.
2. Double click or right click and choose open the FIMTUtil.exe file.
3. The install will begin and the process will verify that ArcGIS 9.2 is loaded on the PC. If not, an error message will be displayed on the screen informing the user of the problem.
4. If all requirements are met, the following dialog will appear:
5. Click on the Next > button.
6. A dialog will appear describing the utility tool.
7. Click on the Next > button. 8. A dialog will appear asking the user to make a decision on where to load the utility software. The default location is: C:\Program Files\FIMT\FIMT9.2. If the user would like to change this location, press on the Change button, navigate to the desired directory, and click on the Open button. This will return the user back to the install dialog displaying the new install location.
9. When the user is satisfied with the install location, press the Next > button.
10. A dialog will display confirming both the location of the install and the profile. The user has this last chance to make any changes. If a change is desired, click the < Back button and make any changes. If all of the information is correct, click on the Install button.
11. At this point, the software is installed. Press the Finish button to confirm install. Running of the FIMT Update Utility program.
1. Go to the Start button on the status bar, click and then navigate to the Programs menu choice.
2. Move the mouse to the list of programs and navigate to the USFS FIMT folder. If this choice does not show, go to the bottom of the list and click on the down arrow to expand the list.
3. To the right of the USFS FIMT folder, the conversion utility program will display. Click on the Update Utility menu choice.
4. The below dialog will appear. Use the Browse button to locate the input FIMT 9.0.5.1 geodatabase. This will bring up a dialog for the user to navigate to the file. The upper half of the window is used to navigate the directory structure. The lower half will display all personal geodatabases. Select the desired file by clicking on the file, which will highlight the name on the screen. Click the Open button.
5. The path to the file will be filled in on the Input Personal Geodatabase Path block.
6. Use the Browse button to navigate to a desired location for the output file. 7. Type in the personal geodatabase file name in the empty lower block. Use the pull down list to select the type of personal geodatabase desired (i.e. Access or File Based).
8. Click on the OK button. The path to the file will be filled in on the Output Personal Geodatabase Path block.
9. To complete the update process, click on the Update button. The new FIMT Incident geodatabase will be available for use.
Removal of the software.
1. Go to the Start button on the status bar, click and navigate to the Add or Remove Programs for XP. The Add or Remove Programs choice is under the Control Panel menu choice for PCs running Windows 2000.
2. Scroll down in the alphabetical list until the FIMT Incident Mapping Tool 9.2 Utilities folder is displayed. Click on the Remove button. The user will be asked to confirm the removal of the software. Confirm for removal and Cancel to abort the process.