Millennium Acquisitions - Vendors Release 2006
Total Page:16
File Type:pdf, Size:1020Kb
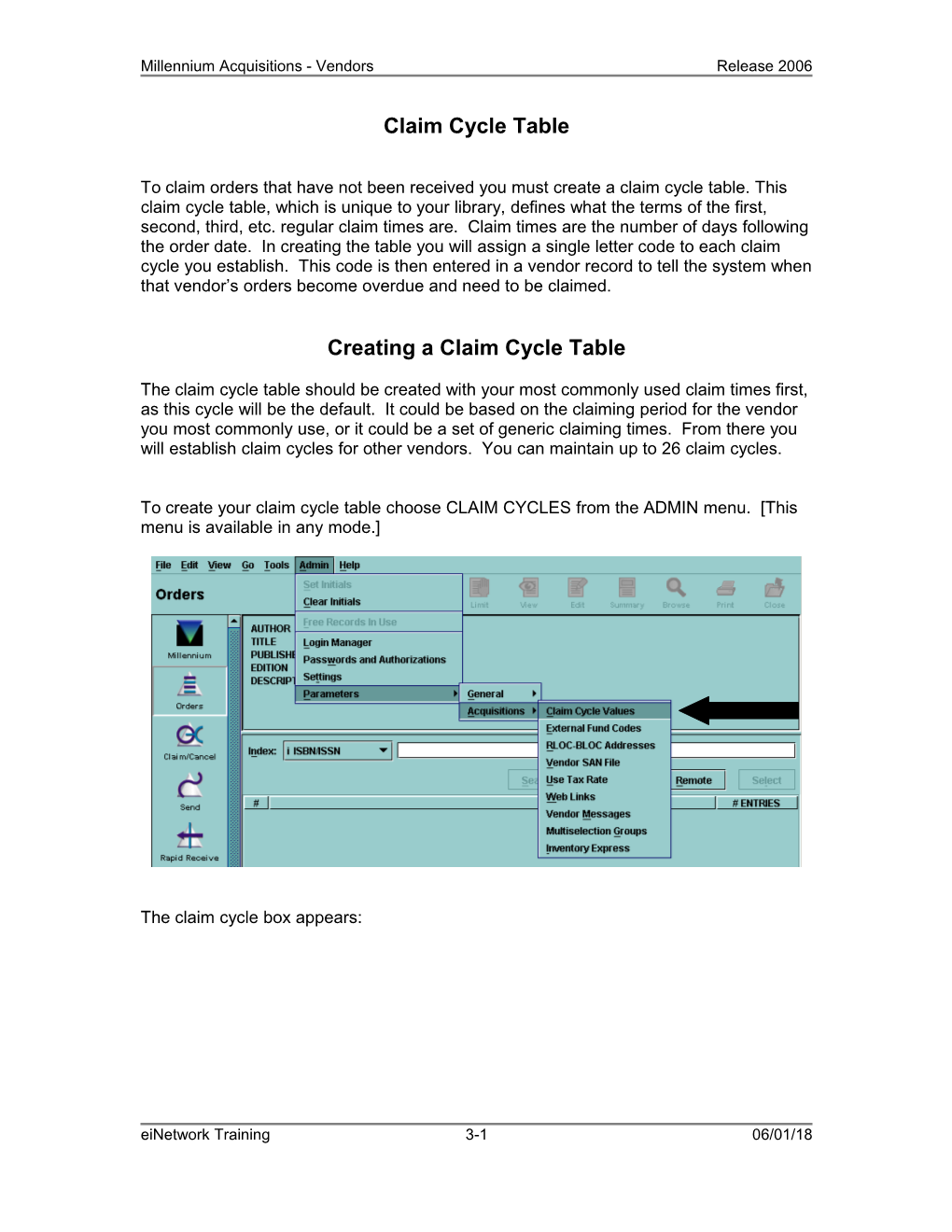
Millennium Acquisitions - Vendors Release 2006
Claim Cycle Table
To claim orders that have not been received you must create a claim cycle table. This claim cycle table, which is unique to your library, defines what the terms of the first, second, third, etc. regular claim times are. Claim times are the number of days following the order date. In creating the table you will assign a single letter code to each claim cycle you establish. This code is then entered in a vendor record to tell the system when that vendor’s orders become overdue and need to be claimed.
Creating a Claim Cycle Table
The claim cycle table should be created with your most commonly used claim times first, as this cycle will be the default. It could be based on the claiming period for the vendor you most commonly use, or it could be a set of generic claiming times. From there you will establish claim cycles for other vendors. You can maintain up to 26 claim cycles.
To create your claim cycle table choose CLAIM CYCLES from the ADMIN menu. [This menu is available in any mode.]
The claim cycle box appears:
eiNetwork Training 3-1 06/01/18 Millennium Acquisitions - Vendors Release 2006
Choose the EDIT icon to begin creating your first claim cycle.
eiNetwork Training 3-2 06/01/18 Millennium Acquisitions - Vendors Release 2006
Click your cursor in the Code Value box and enter the code you wish to use for your first cycle. The code value can be any letter from a-z.
Then begin entering the number of days from the order date that you would want to claim a Rush order request, then the number of days from the order date that you would want to claim for the first time, etc.
Be careful using a zero <0> in a claim time. If a numeric field (field 2 through 8) in a claim cycle code is set to zero, the order will come up for claiming every day after the prior claim cycle.
Choose OK to enter your completed claim cycle in the table.
Example of a claim cycle:
In this example, a Rush shipment will be claimed 30 days after the order was placed, Claim 1 will happen 60 days after the order was placed, Claim 2 will happen 90 days after the order was placed, etc. To add another claim cycle to your claim cycle table, choose the Append icon. eiNetwork Training 3-3 06/01/18 Millennium Acquisitions - Vendors Release 2006
Enter the code you want to use, then choose the OK button at the bottom of the box.
Now highlight the line you just entered, and choose the EDIT icon.
You can now edit each claim time in the cycle by double clicking in the corresponding Value box and entering the appropriate number of days.
Click the SAVE icon on the toolbar when you have finished entering your claim cycles, to save your claim cycle table.
Deleting a Claim Cycle
You must first delete the claim cycle code from all Vendor records containing it. Then highlight the line in the Claim Cycle Table and choose the DELETE icon.
The Vendor File and Vendor Records eiNetwork Training 3-4 06/01/18 Millennium Acquisitions - Vendors Release 2006
You can create a vendor file to maintain a database of your library’s most-used vendors. This file is only for your library; no other library can view your vendor file or the vendor records contained in the file. Within a library, the director can choose if all staff members or only certain staff members have the permission to view their library’s vendor records.
You should create vendor records for every vendor from whom your library regularly acquires material.
For rarely used vendors, or a one time only order from a vendor, enter the vendor’s name and address directly into the Order Record.
The information you enter in a vendor record is used in the following ways:
1. When you enter a vendor code in an order record, the system prints the vendor name and address (which you entered in the in the vendor record) on the purchase order and claim letters to that vendor.
2. The system allows you to calculate statistics on the performance or activity of the vendor. You can choose to copy these statistics to the relevant fields of the Vendor Record. These statistics are also displayed in the “Display Vendor records” function in telnet.
3. The claim code you enter in the vendor record tells the system when a claim on outstanding orders can be made.
Vendor Codes
You must create a vendor code for each vendor record you create. When you have multiple accounts with a single vendor you will need to create a vendor record and vendor code for each account. Each vendor code can be up to 5 digits. Vendor codes are stored in the vendor record.
Because your vendor file and vendor records are created for and apply only to your library, discussion of other libraries codes should not affect your choice of vendor codes.
For example, although every library could use B&T as the code for Baker & Taylor, each library will only be able to view its own vendor record for B&T.
eiNetwork Training 3-5 06/01/18 Millennium Acquisitions - Vendors Release 2006
Creating and Editing a Vendor Record
To create a vendor record choose the VENDOR mode on the navigation bar, then choose the Current Vendors file. Choose the NEW icon at the top of the screen.
Now enter the vendor information as you are prompted for it.
1. Vendor Code Insert Field box.
The vendor code can be up to 5 characters long, and should be unique.
2. Vendor Name Insert Field box.
The vendor name can be up to 80 characters long.
3. Address 1 Insert Field box.
You must repeat the name of the vendor as the first line in the vendor address. eiNetwork Training 3-6 06/01/18 Millennium Acquisitions - Vendors Release 2006
Each line in the address can be up to 80 characters long.
If you need more lines for the address, after entering the address right click on an address line to get the edit menu. Choose INSERT NEW ADDRESS LINE from the menu.
After completing the short template you can continue to edit the vendor record. You may want to add a claim cycle, and account number, or set the record up for electronic ordering. See the section below for details on setting a record up for electronic ordering.
When you have completed the vendor record, choose the SAVE icon at the top of the screen.
Retrieving a Vendor Record
Go to Vendors mode. Click the drop down list to select an index for searching. Enter search criteria and click Search. The search results appear in the window below. Click the record you want to use and click Select.
When you have retrieved a vendor record, there are 2 tabs on the vendor record screen. Click Vendor to see the vendor name and address information. Click Invoices to see invoices that have been paid for this vendor.
eiNetwork Training 3-7 06/01/18 Millennium Acquisitions - Vendors Release 2006
Adding a Vendor Group
Vendors may be grouped in to hierarchies. The same vendor can be in more than one group. For example you may have group vendors by ordering method or material type. To create a new hierarchy, right click hierarchies, and select Insert Vendor Group.
Enter a group name and click OK.
To add vendors to the group, right click the group name and select Add Vendor. Enter at least one letter of a vendor code into the search box and click Search
The search results appear below. Click the vendor code that you want to add to the hierarchy, and click OK.
Deleting a Vendor Group
eiNetwork Training 3-8 06/01/18 Millennium Acquisitions - Vendors Release 2006
To delete a vendor from a vendor group, right click the vendor name and select Delete. To delete a vendor group, Click Yes to confirm.
To delete an entire group, right click the name of the group and select Delete. Click Yes to confirm.
Deleting a Vendor Record
You can only delete vendor records that have zero amounts in all statistical and financial fields. This means that you must remove all invoices associated with the vendor’s record before that record can be deleted.
To delete a vendor record, open the vendor record you want to delete.
Choose the DELETE icon from the top of the screen.
You will be prompted:
Chose YES and the vendor will be deleted.
Preparing for Electronic Ordering
To send a purchase order electronically the vendor code and Library SAN (Standard Address Number) or vendor account number must be set up first. The SAN is a unique id number for each address of an organization in or served by the publishing industry, in order to facilitate transactions between them. Publishers will also have SAN numbers. It’s an ANSI/NISO standard Z39.43. SAN numbers are also listed in the American Library Directory, published by Information Today in Medford, N.J. Several libraries in the consortium own this annual directory [b13176055]. If your library does not already have a SAN number, contact Bowker corporation to apply for one. eiNetwork Training 3-9 06/01/18 Millennium Acquisitions - Vendors Release 2006
Contact the vendor to determine if the vendor can receive orders via FTP in EDIFACT format. You will also need the following information from the vendor: The vendor’s FTP address, login, and password Naming requirements for order files How the vendor sends confirmations. Can they send confirmations via FTP? If so, what is the address, login and password for the FTP site? What directory will contain your acknowledgements, and how are they named? The vendor’s SAN number, if they require it in the order. Your library’s SAN number. Your library’s Account number. A technical support contact for electronic ordering. The file transfer type. Millennium Acquisitions can send Binary, ASCII, and EBCDIC files.
Most vendors are very familiar with the information needed for the Millennium system to send electronic orders and will usually provide very explicit instructions on entering the information into the system.
When you have the vendor requirements, the vendor record must be coded for sending the electronic order. Fields must be entered according to BISAC/EIDFACT standards.
In the vendor record, VCODE3 must have an
Enter the vendor’s SAN number in the Note 3 field, in the following format. In this case, the vendor’s SAN number is 9999999.
In addition to the SAN number the vendor may instruct you to enter other fields and data in this Note 1 field. The vendor will provide specific instructions on the fields and data to be entered. This is normally where your library’s SAN or account number would be entered if required. For example:
eiNetwork Training 3-10 06/01/18 Millennium Acquisitions - Vendors Release 2006
Vendor SAN Table
To enter a vendor in the Vendor SAN table choose VENDOR SAN RECORDS from the ADMIN menu.
The Vendor Sans Records appear. Because electronic ordering requires a minimum of one vendor SAN in the Vendor SAN table, a wildcard Vendor SAN should be entered in the table. A wildcard Vendor SAN is used when a vendor does not use a SAN. If a wildcard SAN is already in your table, do not delete it.
To create a wildcard vendor SAN use seven question marks in place of the SAN number
Click the Append icon at the top of the screen to enter your Vendor and Library SAN codes.
eiNetwork Training 3-11 06/01/18 Millennium Acquisitions - Vendors Release 2006
This window will appear:
Each of the fields in the vendor SAN record allows only a specific number of characters.
1 VEND Code Code you have assigned to the vendor up to 5 characters 2 VEND SAN Standard address number for the vendor 7 characters 3 LIB Name Free text; name of the library up to 13 characters 4 LIB SAN Standard address number for the library 7 characters
Enter the appropriate data in each field, then choose OK.
See the American Library Directory for your library SAN number. You can edit the vendor SANs in the table by choosing the icons at the top of the screen to add additional vendor SANs, to edit existing records, etc. You can have up to 100 Vendor SANs records in the system.
eiNetwork Training 3-12 06/01/18 Millennium Acquisitions - Vendors Release 2006
If there are multiple accounts with a vendor, then each account will have its own vendor file and vendor code. Therefore, to order electronically from the vendor each of these codes must be entered into the Vendor SAN Table.
eiNetwork Training 3-13 06/01/18 Millennium Acquisitions - Vendors Release 2006
Fields Sent to the Vendor in an EDIFACT Order
The table below shows both the fields from Innovative records that are sent when an order is transmitted electronically to an EDIFACT vendor and the maximum number of characters allowed for each field. The fields listed below are the only Innovative record fields that are sent.
The fields in the record and the maximum number of characters sent for each field are established by the EDIFACT format, not by Innovative. If the field in the Innovative record is longer than the number of characters allowed in the EDIFACT element, the field is truncated, although some elements may be repeated to accommodate additional data from the source field.
Bibliographic record: Fields Sent to EDIFACT Vendor
Field and Tag Maximum characters
ISBN (i) 13
EDITION (e) 70
TITLE (t) 70
AUTHOR (a) 70
PUBLISHER (p) 70
CALL NUMBER (c) 128
Order record: Fields Sent to EDIFACT Vendor
Field and Tag Maximum characters
ORDER RECORD NO. 13 ('.' and o are transmitted)
COPIES 15
EPRICE or FOR CURR 15
FUND 35
LOCATION 5
VEN NOTE (v) 70
LOCAL PO# 35 (You must contact Innovative to set up this field.)
eiNetwork Training 3-14 06/01/18