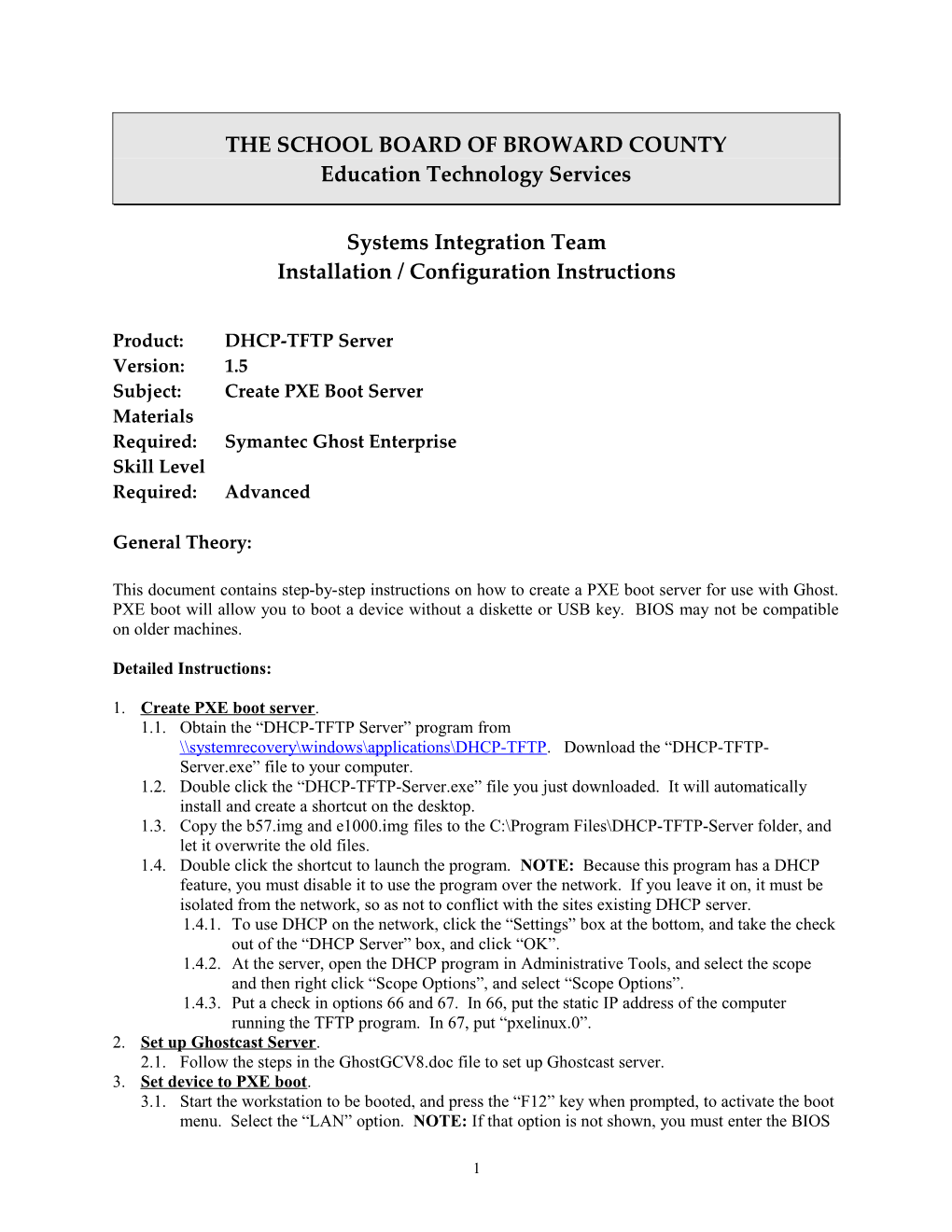THE SCHOOL BOARD OF BROWARD COUNTY Education Technology Services
Systems Integration Team Installation / Configuration Instructions
Product: DHCP-TFTP Server Version: 1.5 Subject: Create PXE Boot Server Materials Required: Symantec Ghost Enterprise Skill Level Required: Advanced
General Theory:
This document contains step-by-step instructions on how to create a PXE boot server for use with Ghost. PXE boot will allow you to boot a device without a diskette or USB key. BIOS may not be compatible on older machines.
Detailed Instructions:
1. Create PXE boot server. 1.1. Obtain the “DHCP-TFTP Server” program from \\systemrecovery\windows\applications\DHCP-TFTP. Download the “DHCP-TFTP- Server.exe” file to your computer. 1.2. Double click the “DHCP-TFTP-Server.exe” file you just downloaded. It will automatically install and create a shortcut on the desktop. 1.3. Copy the b57.img and e1000.img files to the C:\Program Files\DHCP-TFTP-Server folder, and let it overwrite the old files. 1.4. Double click the shortcut to launch the program. NOTE: Because this program has a DHCP feature, you must disable it to use the program over the network. If you leave it on, it must be isolated from the network, so as not to conflict with the sites existing DHCP server. 1.4.1. To use DHCP on the network, click the “Settings” box at the bottom, and take the check out of the “DHCP Server” box, and click “OK”. 1.4.2. At the server, open the DHCP program in Administrative Tools, and select the scope and then right click “Scope Options”, and select “Scope Options”. 1.4.3. Put a check in options 66 and 67. In 66, put the static IP address of the computer running the TFTP program. In 67, put “pxelinux.0”. 2. Set up Ghostcast Server. 2.1. Follow the steps in the GhostGCV8.doc file to set up Ghostcast server. 3. Set device to PXE boot. 3.1. Start the workstation to be booted, and press the “F12” key when prompted, to activate the boot menu. Select the “LAN” option. NOTE: If that option is not shown, you must enter the BIOS
1 screen to set it as a boot option. Start the machine, and press “F2” to enter the BIOS screen. Look for the “Integrated Devices” tab, and set the LAN device to “Boot with PXE”. 3.2. A menu will appear. Select the number that represents the network card in the device. NOTE: If the screen does not show the device type, refer to the end of the “CreateBootableUSB” document, and use the number that corresponds. Card 1 is the default. If you wish to change the default, go to the “pxelinux.cfg” folder and open the “Default” file. Change the default from 1 to the desired number. You can also change the wait time to a shorter period, by putting a lower number in. The default is 600, which is about 30 seconds. Change to 3 for an almost instant response. 3.3. Ghost will launch. 3.4. Follow steps in the GhostGCV8.doc file to connect to the Ghostcast server. 3.5. NOTE: Because the PXE server can only handle one boot request at a time, you must wait until the Multicast session connection screen appears before you can start the next machine. 3.6. After the machines finish being imaged, and you quit Ghost, the Ghostwalker program will launch automatically. 3.7. Follow the steps in the GhostGCV8.doc file to complete the Ghostwalker procedure.
Other related documents: GhostGCV8.doc Ghost License Request
Version 1.5 – 2/2/09 DHCP-TFTP-Server.doc
Document Status: Draft In Testing In Distribution
2